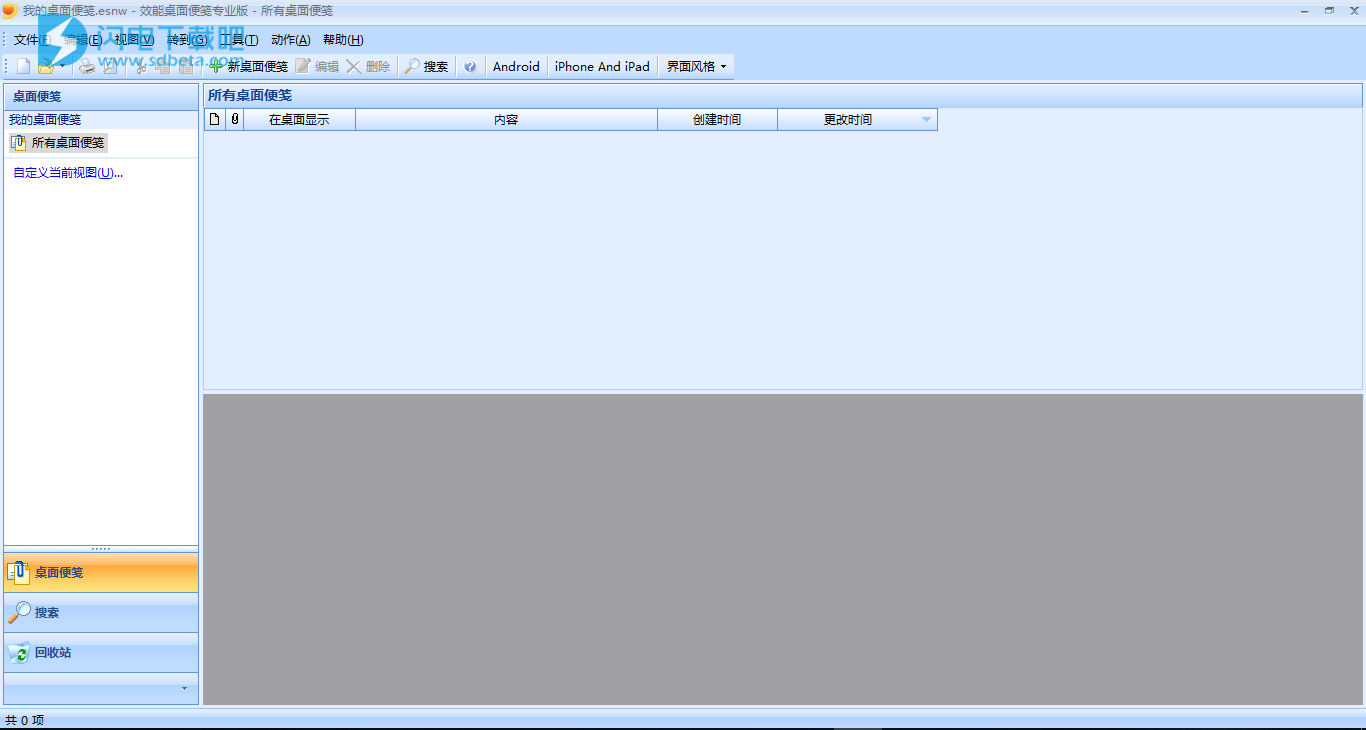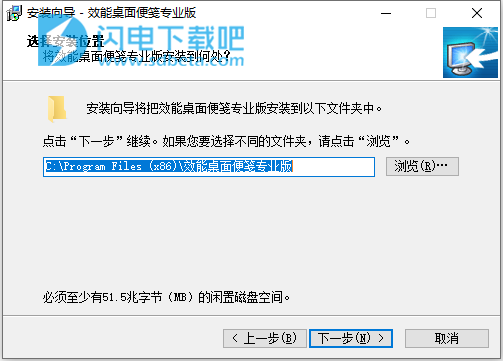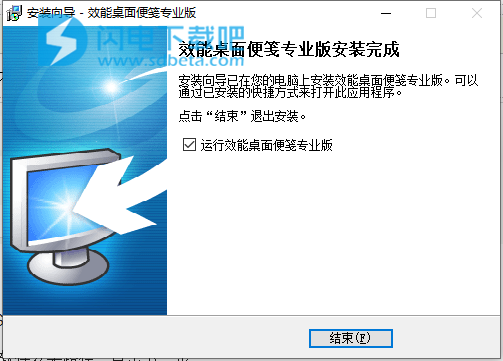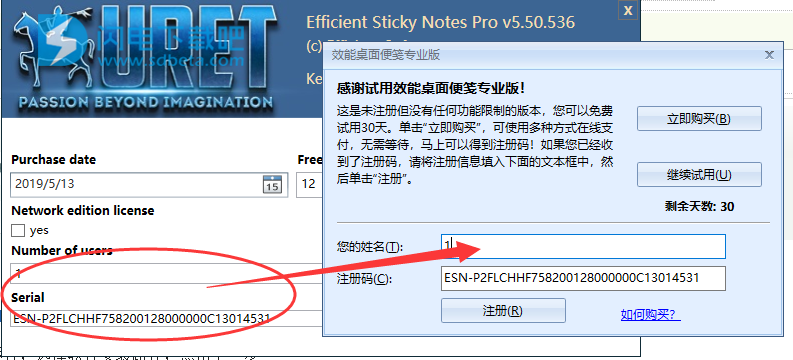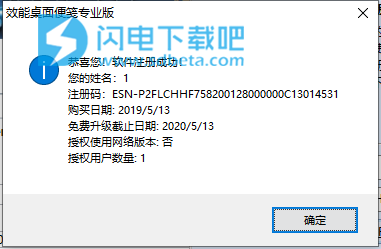效能桌面便笺专业版Efficient Sticky Notes Pro破解版是一款功能强大的高效便利贴软件,很多朋友都有写便利贴的习惯,可以写着自己的人生格言,自己的创意灵感或者是事件提醒等,而现在传统的纸质便签已经非常的不方便了,取而代之的是边界的桌面便签软件,你可以直接将你的便签放置在你的电脑桌面上,任何时候你都能轻松查看和编辑你的便签,非常的方便和节省时间,借助于软件,你可以将便签 设置为各种不同的背景颜色并添加渐变效果,或者是设置半透明的效果,不会影响你查看你的背景和图标。为了保护你的隐私,你还可以对你的数据和文件以及登录进行密码保护,防止他人偷窥你的重要数据,本次小编带来最新破解版,含注册机,有需要的朋友不要错过了!
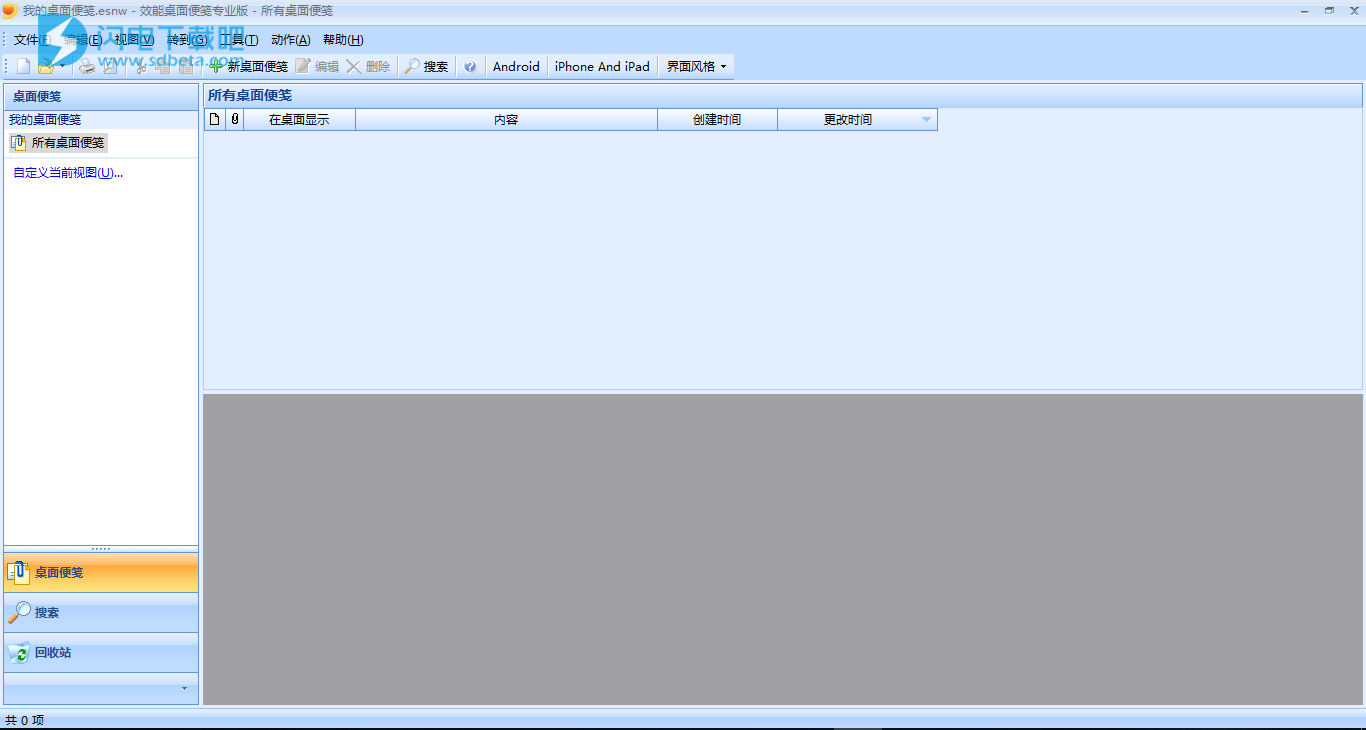
安装破解教程
1、在本站下载并解压,得到EfficientStickyNotesPro-Setup.exe安装程序和Keygen.exe注册机

2、双击EfficientStickyNotesPro-Setup.exe运行,选择软件安装路径,点击下一步
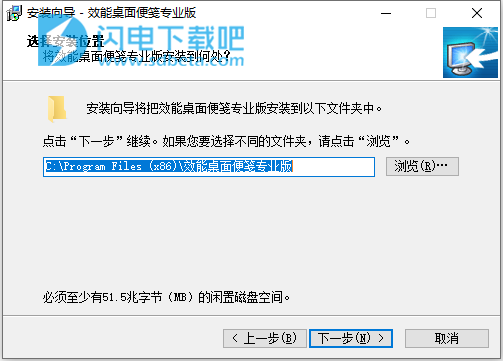
3、安装完成,点击结束退出向导
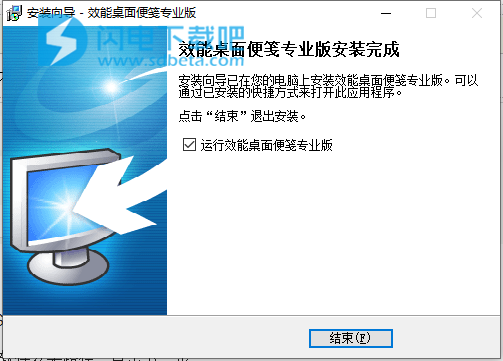
4、运行软件,如图所示,将注册机中的注册信息复制到软件中
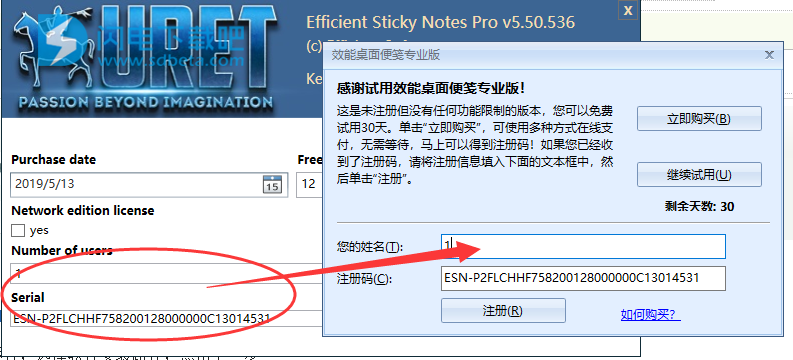
5、注册成功
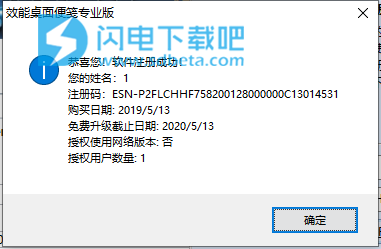
功能特色
1、扔掉传统的纸粘滞便笺
现在开始使用强大而独特的Efficient Sticky Notes!将您的笔记“粘贴”在桌面上,您可以随时在屏幕上阅读重要信息。它节省了您的金钱和时间!
2、易于同步
您可以通过4个步骤完成PC和手机之间的同步,随时随地记录您的笔记!
3、易于搜索
高效粘滞便笺具有强大的搜索功能,因此您可以快速找到您的信息。您只需在Condition的文本框中输入任何相关信息,然后按Enter键。
4、各种桌面笔记样式
您可以根据自己的喜好自定义桌面备忘。如:背景颜色,透明度,字体,渐变效果等。
5、信息安全保障
在这个笔记管理软件中有一个回收站,您不必担心您可能会错误地删除一些重要信息。备份和还原功能可以帮助您方便地保存和迁移数据。
6、多种界面风格
提供10种界面风格,以满足您的个性化需求!它们有各种颜色的色调,如蓝色,绿色,黑色,银色或粉红色。
使用帮助
一、信息如何保存?
第一次运行效能桌面便笺软件后,您的信息默认保存在:C:\DocumentsandSettings\您的用户名\MyDocuments\我的桌面便笺.esnw。您也可以新建其他的.esnw文件。
效能桌面便笺软件没有“保存文件”的概念。比如您新建一个桌面便笺,输入该桌面便笺信息后,单击新建桌面便笺窗体中的“保存并关闭”按钮后,该桌面便笺的信息就已经保存到了当前打开的.esnw文件中。您无需单击“文件”菜单上的“保存”命令来保存该.esnw文件,并且,“文件”菜单上也没有“保存”命令。
二、导入信息
第一次使用效能桌面便笺时,您可能希望导入您用其他软件输入的现有桌面便笺信息。
效能桌面便笺软件目前支持导入逗号分隔文件(一般后缀为.csv或者.txt)。单击主界面菜单工具->导入命令将显示导入界面。
您也可以将RTF格式的文件或者文本文件导入到桌面便笺中。
三、常用操作
1、获取帮助
在主界面中,任何时候均可按下F1键显示与当前模块相关的帮助信息。
2、新建桌面便笺
您可以随时单击工具栏上的“新桌面便笺”按钮添加桌面便笺信息。
“Ctrl+N”是新建桌面便笺的快捷键。
3、剪切、复制和粘贴
软件支持对信息记录进行剪切、复制和粘贴操作。比如当您在桌面便笺列表中选中一个桌面便笺后,如果没有处于编辑状态,则可按Ctrl+X剪切或者Ctrl+C复制该桌面便笺。
注:如果当前界面有正在闪动的“|”形状的光标,则说明处于编辑状态。
4、最小化主界面
默认情况下,最小化主界面后,将不会在桌面的任务栏中显示效能桌面便笺软件,而是仅仅在系统托盘区显示效能桌面便笺软件的图标。左键单击该图标将重新显示主界面;右键单击该图标将显示弹出菜单。
如果您希望在最小化主界面后,桌面的任务栏中仍然显示效能桌面便笺软件,请单击菜单工具->选项进行相应的设置。
提示:桌面任务栏一般在屏幕下方;系统托盘区一般在屏幕右下方,桌面上显示当前时间的地方就是系统托盘区。
5、设置密码
默认情况下,效能桌面便笺文件没有打开密码。如果您希望打开您的文件时输入密码,请单击菜单文件->密码设置。
四、常用选项
单击菜单工具->选项将显示选项界面。
一些常用的选项:
1、设置软件启动时自动显示哪个界面。
2、设置是否在Windows启动时自动运行效能桌面便笺软件。
3、使用企业版本时,设置新建记录的默认权限。
4、请查看选项界面了解更多信息。
五、信息分组
效能桌面便笺中的桌面便笺可分组管理。
比如对于桌面便笺来说,您可能希望建立“组1”、“组2”等分组。
默认情况下,某个桌面便笺仅属于一个分组,但是您也可以设置某个桌面便笺属于多个分组。
“其他桌面便笺”分组是软件设置的默认分组,您不能删除及改名。如果一个桌面便笺不属于任何您自定义的分组,则其属于“其他桌面便笺”分组。
您还可以建立子组。比如,在“组1”分组下,您可以建立“组1-1”和“组1-2”两个子组;但是,“其他桌面便笺”分组不能有子组。
如果您新建了至少一个自定义分组,则在主界面左侧导航面板中将出现分组列表。右键单击分组列表将显示弹出菜单,您可以重命名分组或者删除某个分组。默认情况下,分组按名称排序,您也可以设定按自定义排序(这种情况下您需要通过上移或者下移分组来手动排序)。
六、新建信息
在主界面按下“Ctrl+N”可以调出新建信息窗体。
下面介绍一下新建信息窗体的一些通用功能和操作。
1、快捷键
在新建信息界面,按下“Ctrl+S”将保存当前信息,并且将关闭新建信息窗体;按下“Ctrl+N”将保存当前信息,并且继续添加其他信息;按下“Shift+Ctrl+S”将保存当前信息,但是不关闭窗体。
2、重要性
您可以给桌面便笺指定重要性。
3、上一条记录、下一条记录
如果主界面当前正显示有信息列表,则您可以单击“下一条记录”等按钮依次查看列表中的每条信息。
提示:如果单击“下一条记录”,将显示的记录不是指当前正在编辑的记录的下一条记录,而是指主界面信息列表中当前选中记录的下一条记录。
4、附件和文件链接
附件是将某个现有文件的当前内容拷贝到效能桌面便笺文件中;而文件链接则仅仅记录了某个磁盘文件的位置。
如果磁盘上的源文件作了改动,则查看“文件链接”类型的附件文件时,能看到最新的信息;反之对于“附件”类型的附件文件,看到的是添加其作为附件的那一刻的信息。
提示:文件链接能够提高效率和性能。但是,如果您的信息是保存在优盘上,或者需要在多台电脑上共享,则最好使用附件。
七、信息显示列表
效能桌面便笺主界面中,很多情况下您都会看到信息显示列表。下面介绍信息显示列表的一些通用操作。
1、常用操作
双击某条记录将显示编辑该记录的界面;双击信息显示列表的空白处将显示新建信息界面。
在界面左侧您可以选择显示所有信息或者仅显示某组信息。
单击“自定义当前视图”按钮,您可以配置显示哪些列,列顺序以及排序方式等选项。
2、详细信息和桌面便笺内容
在信息显示列表的下方,可以显示当前选中记录的详细信息和桌面便笺内容(如果没有显示,可以单击“视图”菜单进行设置)。
由于在列表中横向显示的字段有限,因此允许您在详细信息中查看选中记录的更多信息(如所有字段的信息)。
在桌面便笺内容中不仅可以显示当前选中记录的桌面便笺内容,还可以显示附件信息。
3、表格视图、卡片视图
您可以按自己喜好按表格或者卡片方式来浏览和管理数据。
4、排序
单击列表表头中的相应列,可以按该列进行升序或者降序排序。按下Ctrl键的同时单击列标题,可以设置按多列排序。
如果想取消排序(按输入顺序显示信息记录),请单击菜单视图->排序方式->取消排序命令。
5、列显示顺序
拖放列表表头中的列,可以快速调整列显示顺序。
八、删除信息
软件提供“回收站”的功能。删除的信息首先被放入“回收站”中。
如果您误删了某些信息,可以在回收站模块中,右键单击某记录并单击弹出菜单上的“还原”命令找回。
如果您希望清空所有已删除信息,请单击工具->清空回收站命令。