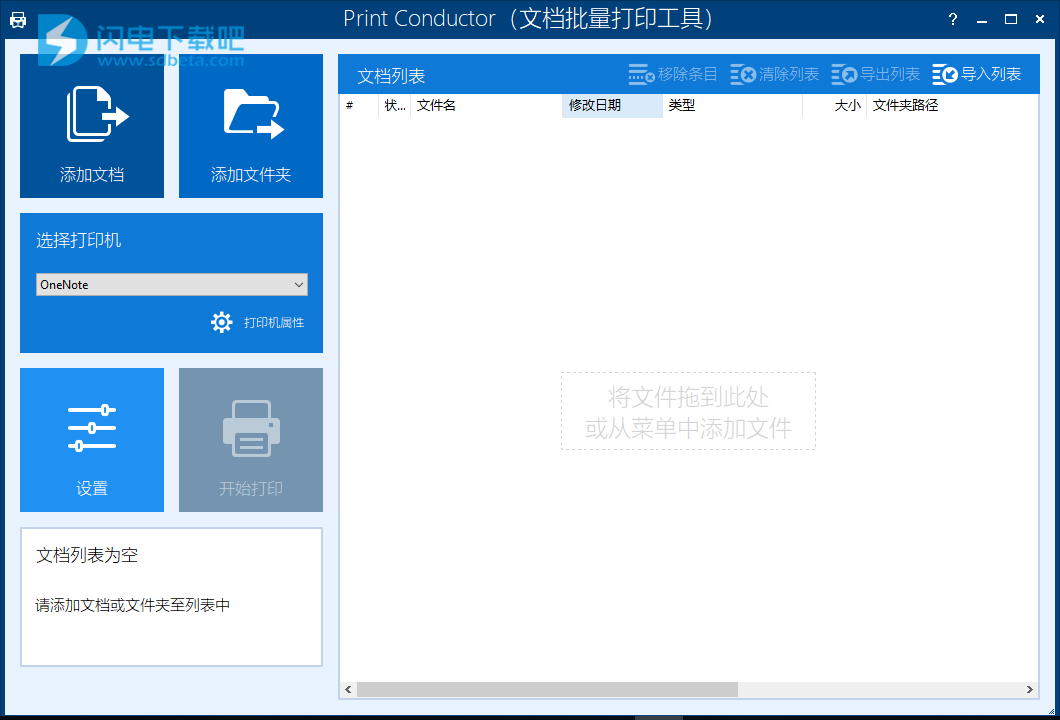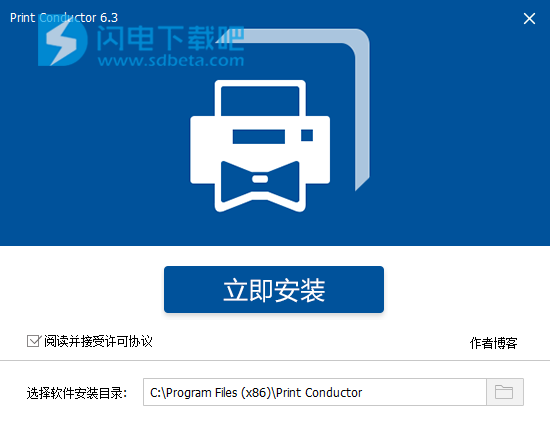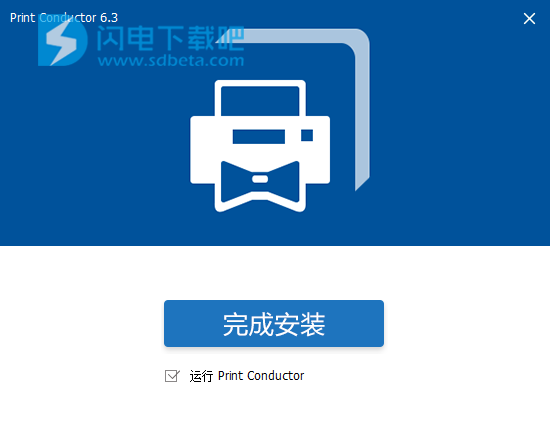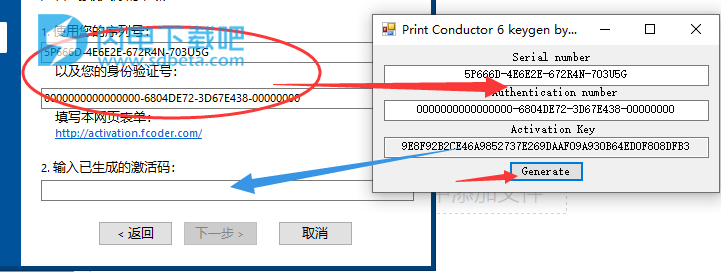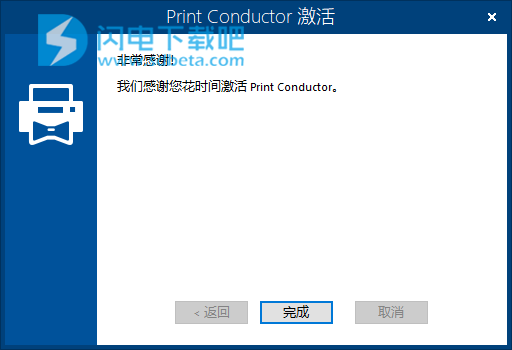Print Conductor中文破解版是一款功能强大的批量打印多个PDF、文本和图像文件工具,使用可位用户提供批量打印操作,如果你需要打印大量的文档的话,这款工具非常的靠谱,因为它能够利用可靠快速的打印引擎和简单的界面,可以批量打印各种类型的文档。使用直观简单的界面打印多个文件而无需打开每个文件。使用Print Conductor,您可以对文件进行排序,在打印前预览它们,进行灵活设置并完全控制批量打印作业。Print Conductor可批量打印所有流行文件:PDF文件,Word和Excel文件,各种办公文档,技术图纸,法律文件,协议,演示文稿,文本文件,电子邮件,图表,电子表格,发票,图像和许多其他类型的文件。并且使用起来也是非常简单,直选哟选打印机,然后进行打印设置即可开始打印。可获取详细的打印作业信息,包括文档类型、每批打印会话的页数、成功打印的文档数以及所需的时间等,支持自定义配置与打印和最终报告,本次小编带来最新破解版,有需要的朋友不要错过了!
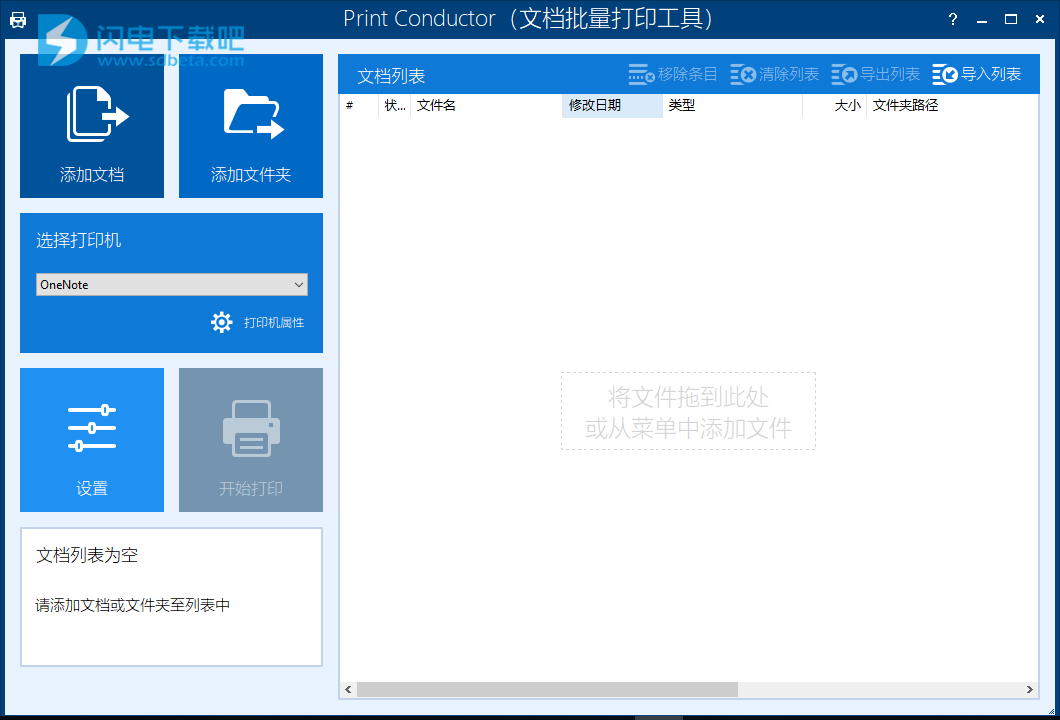
安装破解教程
1、在本站下载并解压,如图所示,得到printconductor-free-setup.exe安装程序和keygen注册机

2、双击printconductor-free-setup.exe运行,选择软件安装路径
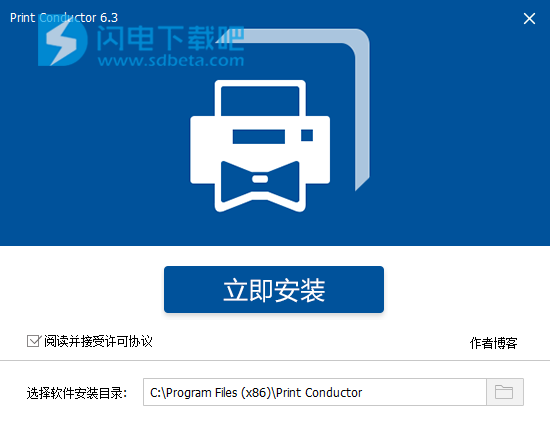
3、安装完成,退出向导
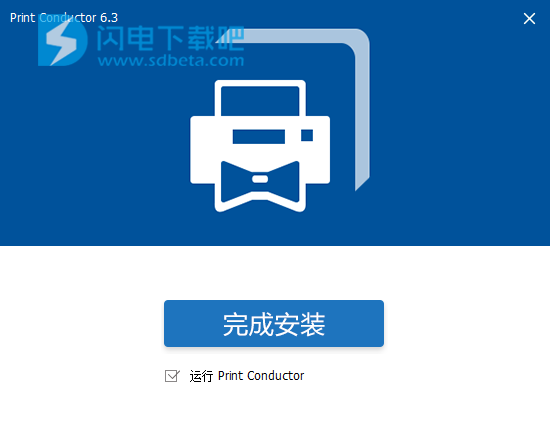
4、勾选手动输入激活码

5、将序列号和身份验证号复制到注册机中,点击生成按钮,然后将 生成的激活码复制到软件中,点击下一步
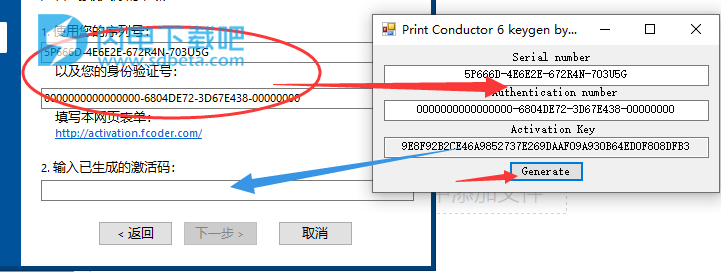
6、激活成功
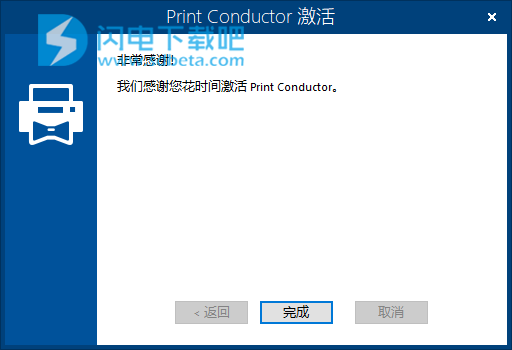
软件优势
1、一次打印多个文件
使用Print Conductor自动打印文档!同时打印不同格式的文件,无需打开每个文件。支持超过75种文档类型。适用于所有类型的打印机。
2、打印文件后不再打开文件
通过以批处理模式打印多个PDF或其他文档来节省时间。现在您不必单独打开它们。想象一下,在多个文件夹中打印出数百个文件需要多长时间!使用Print Conductor,每次需要打印文档时都无需打开PDF查看器,文本编辑器或其他应用程序。只需将每个文件添加到程序列表中,选择打印设备并单击“开始打印”按钮。
3、打印文件夹或存档中的所有文档
使用Print Conductor,您可以轻松地从RAR / ZIP / 7ZIP存档打印整个文件夹或文件。Print Conductor提供了一个简单的界面,可以在打印会话之前添加和排列文件。使用拖放,“打开文件”对话框添加文件,或从文件夹及其子文件夹中选择特定类型的文档。您可以按文件名或类型对文档进行排序,按特定顺序排列要打印的文件或在列表中打印文档的子集。
软件特色
一、批量打印75+不同的文档类型
1、PDF文件:PDF,PDF / A,PDF / X.
Print Conductor拥有快速可靠的PDF打印引擎。批量打印任何标准的PDF文件,带或不带注释。您还可以打印PDF包文件以及可搜索,仅图像和受密码保护的PDF文件。
2、Word文档:DOC,DOCX
批量打印Microsoft®Word文档。您可以在打印Word文件时启用/禁用宏和注释(MarkupMode)或跳过注释。您还可以批量打印TXT,RTF,WPD和其他文本文件。
3、图像:JPG,PNG,TIFF,BMP,PSD
为图像文件设置图像DPI和纸张大小。批量打印JPEG,PNG,TIFF,PSD,SVG,RAW图像,CorelDraw CDR,CGM和其他图像类型。图像和照片也可以“适合框架”模式打印。
4、技术图纸和CAD文件
批量打印Autodesk®AutoCADDWG和DXF图纸,Visio VSD图纸,SLDDRW,IDW,IPN(Autodesk,SolidWorks,Visio文件)等。Print Conductor与eDrawings Viewer和Autodesk Inventor Viewer兼容。
5、Zebra ZPL标签,条形码和QR码
使用Print Conductor,可以轻松地以批处理模式打印Zebra ZPL工业条形码,QR码或标签。您可以批量打印使用ZPL编程代码创建的任何Zebra ZPL文件。
6、Excel和PowerPoint:XLS,XLSX,CSV,PPT,PPTX
使用Print Conductor 打印Excel电子表格(XLS,XLSX)和逗号分隔值(CSV),Microsoft®ProjectMPP,XPS和各种其他办公文档。
二、打印设置
1、每个文件的打印选项
您不仅可以为多个文件指定设置,还可以为列表中的每个文件指定设置。您可以设置某个打印机托盘,或让Print Conductor根据纸张尺寸将文档发送到最适合的纸盘。程序选择纸张来源并根据页面大小以最佳方式打印。
2、打印选项和打印机属性
更改打印机设置并使用“打印导体”中提供的各种功能。您可以选择打印机,设置页面范围,确定份数以及记录打开的密码。指定打印附件,整理类型,图像分辨率(DPI),彩色或灰度打印(颜色模式)。将打印设置为图像,PDF的叠印方法,打印裁剪标记,页面编号等。
3、纸和印刷
设置打印机纸盘(纸张来源),双面或单面打印(双面或单面模式),页面方向,页面自动旋转,以及根据文档页面大小自动选择打印机纸盘的选项。Print Conductor还可以通过三种方式安排文档的打印副本:未分页,按页面和按文档。
4、重复打印列表
如果您经常需要批量打印相同的文件,请使用“文档列表”。创建并保存文档列表以便以后再次使用它们。保存列表允许您始终按正确的顺序打印文档。您可以导入或导出列表,在列表中添加/删除项目以及使用记事本创建新列表。
5、封面和打印报告
Print Conductor生成三种类型的服务页面:封面页,预打印报告和最终报告页。这些服务页面将文档的打印副本分开,并包含打印作业的相关数据。您可以使用预打印报告估算打印前的所需纸张数量。
三、90多种深度打印设置
1、高级打印选项
从RAR,ZIP或7ZIP档案打印文件
打印文档末尾的封面
将页码添加到打印文档
设置双工或单工模式
在打印前将字体矢量化为曲线
根据纸张尺寸自动选择打印机托盘
保存您的设置以备将来使用
2、PDF打印设置
打印PDF文件的注释
模拟PDF文件的叠印
验证PDF文件的数字签名
打印受密码保护的PDF文件
在PDF文件上打印裁剪标记
将PDF打印为图像
打印损坏的PDF,MSG电子邮件文件(打印前恢复PDF,MSG)
3、页面设置
设置页面排序规则
自动旋转页面
设置封面纸张尺寸
设置自定义封面
选择服务页面的纸张来源
设置“缩放以适合页面”选项
设置“缩小超大页面”选项
4、图像打印设置
设置颜色模式
设置图像DPI
设置灰度打印
设置半色调打印
在图像上打印裁剪标记
禁用Alpha通道的渲染
5、Word打印设置
在Word文件中打印或跳过评论
禁用Word文件中的宏
更新Word文件中的动态字段
快速处理Word文件
打印受密码保护的Word文件
打印或关闭打印或更改打印Word文件时
6、杂
打印长名称的文件
打印后删除文件
设置受密码保护的文件的密码
定义服务页面的纸张大小
打印电子邮件标题或附件
跳过打印尺寸小于设定像素数的图像
程序界面提供完整的打印机设置和主要功能。
如果您正在寻找更多 - 利用Ini文件编辑器中提供的90多种高级设置!
软件功能
一、添加和管理文档列表中的文件
Print Conductor提供了一个简单的界面,可以在打印会话之前添加和排列文件。使用拖放,“打开文件”对话框添加文件,或从文件夹及其子文件夹中选择特定类型的文档。按文件名或类型对文档进行排序,按特定顺序排列要打印的文件或在列表中打印文档的子集。使用Print Conductor,您可以:
添加文件夹中的文件
从RAR,ZIP或7ZIP存档添加文件
将文件单独添加到列表中
使用drag'n'drop将文件添加到列表中
使用“打开文件”对话框将文件添加到列表中
扫描所选文件夹及其子文件夹以查找特定类型的文档
创建并保存文档列表以供常规使用
二、使用任何类型的打印机
Print Conductor支持系统中安装的任何最新打印设备,无论是本地,虚拟,网络打印机还是系统认可为打印机的任何其他输出设备。您可以直接从程序的主窗口更改打印机设置。使用Print Conductor:
1、本地打印机
Print Conductor适用于:激光打印机,喷墨打印机,多功能打印机,绘图仪,条形码打印机和连接到PC的其他打印设备。
2、网络打印机
Print Conductor允许通过家庭或商业环境中安装的网络打印机进行远程批量打印。可以从办公室网络上的许多计算机访问网络打印机,多个用户可以从中访问它。
3、虚拟打印机
Print Conductor适用于虚拟打印机。虚拟打印机是一种模拟设备,类似于打印机驱动程序,但它未连接到物理计算机打印机。虚拟打印机软件,例如Universal Document Converter,通常用于:
将文档转换为其他格式,如PDF或多页TIFF文件
打印前预览打印文档,以节省墨水和纸张
通过因特网打印文档,例如允许从智能手机打印
世界上最小的打印机尺寸为1x2x11英寸。世界上最大的打印机尺寸为12x50米。Print Conductor可以很好地兼顾它们。
三、制作常用和高级打印设置
在10个案例中的9个案例中,您无需更改程序的默认设置即可打印多个文件。但是,您可以为列表中的每个或所有文档设置各种选项:指定纸张来源,份数,份数类型,颜色和双面模式等。这些是您可以设置的基本打印选项:
复印数量
页面范围
纸张来源(打印机托盘)
双工或单工模式
彩色或灰度模式
页面方向
页面自动旋转
原始尺寸或“适合页面”模式
需要执行特定任务吗?在Ini文件编辑器中使用深入的配置设置,有超过90种可能的选项
四、设置封面和报告页面
Print Conductor生成三种类型的服务页面:封面页,预报告页和最终报告页。使用这些服务页面,您可以分离文档的打印副本,并获得有关打印作业处理的相关数据。
1、封面模板
封面分隔打印的文档硬拷贝。您可以设置3个不同的模板:
标准 - 表示打印文档的文件名加上带有Print Conductor徽标的框架
无徽标 - 表示打印文档的文件名加上没有Print Conductor徽标的框架
空白页 - 只是一张分开副本的空白纸
2、初步报告和最终报告
报告页面为您提供有关计划工作的信息。Print Conductor产生:
初步报告页面,打印会议前估计的纸张量。它显示了此打印会话所需的估计纸张数量,因此您可以预测应将多少纸张装入纸张来源
完成打印会话的最终报告页面。它显示已成功打印的文档数量,并指示其文件类型并计算自安装程序以来打印的文档总数。
如今,许多公司浪费了大量的纸质打印封面,其中包含各种数据:文档的文件名,员工姓名,打印时间和日期等。如果使用Print Conductor的“空白页”模板,它们可以避免打印损失并节省更多纸张。
五、设置排序类型
打印多份文档时,您可能需要整理它们。在印刷中,整理意味着将各个薄片或其他印刷部件收集和排列成预定的顺序。基本上,整理意味着以特定方式对各张打印副本进行分类。Print Conductor可以通过三种方式排列您的文件:未分页,按页面和按文档。
1、未分类的
文档将分为多个页面,它们将被排列为未分页的页面
2、按页面
逐个收集文件副本
3、按文档
所有文件将在列出时打印,然后根据设置的份数再次打印
您可以整理文档,即使它们不被绑定或固定在一起。例如,通常预先整理印刷媒体材料或讲义,例如用于研讨会,销售演示,贸易展览和其他营销或教育目的的那些。Print Conductor可帮助您按特定顺序整理打印输出,以便于分发。
六、其他特性
1、使用附件
使用附件打印Microsoft Outlook EML和MSG电子邮件
打印带或不带注释的PDF文件
打印PDF包文件
2、杂
根据纸张尺寸自动选择打印机托盘
设置封面和报告页面的打印机托盘
打印后删除文件(可选)
打印受密码保护的PDF,DOC和DOCX文件
打印文件路径长度超过260个字符的文件
3、使用MS Word文件
启用/禁用宏和注释(MarkupMode)
能够在打印时跳过评论
MS Word文档中的动态字段会在打印前自动更新
能够批量打印Microsoft Word文档的特定部分,打印特定范围的页面或整个文件
自Print Conductor首次发布以来,新增了40多项新功能。如果您想看到新功能,请告诉我们!
使用教程
一、如何打印文件
本教程将向您展示如何轻松创建批量打印作业以打印文档。
打开打印导体
将文档添加到列表中
选择要使用的打印机
然后按“开始”按钮。
二、如何自动打印文件夹?
无论您是否为法人公司,建筑公司或任何其他向客户提供服务的公司工作,您使用的文档通常都保存在文件夹中。
没有办法避免文档打印 - 有时需要打印文档用于商务会议,与客户共享等。如果您需要打印保存在文件夹中的所有文档,打开每个文档会很令人沮丧并单独打印。
更简单的解决方案是使用作为文件夹打印主机的特殊软件。这意味着将自动打印保存在所选文件夹中的文档。
Print Conductor是用于自动打印文档的软件。使用拖放选项:选择要打印的文件夹,将其拖放到“打印导体”窗口中。然后按开始,您的所有文件将被打印!
1、支持的格式
Print Conductor可以自动打印PDF文件,Microsoft Word文档,Excel工作表,AutoCAD图纸,PowerPoint演示文稿,JPEG和TIFF图像文件等。
2、这个怎么运作?
Print Conductor使您免于不必要的操作:您无需打开文档,单击“打印”,转到第二个文档,再次单击“打印”,依此类推。使用Print Conductor自动执行文件夹打印任务。做一些不那么繁琐,对自己更有用的东西,而Print Conductor将做驴工作!
3、命令行打印自动化
2Printer是用于打印文档的命令行工具。该软件旨在用作文档工作流程中的打印组件。
2Printer可以安装在工作站或服务器上,并使用Windows Scheduler或公司文档管理系统运行。
通过使用2Printer软件系统管理员,自动文件夹打印不仅可以在每个客户的级别上进行,甚至可以在所有员工的企业级别进行!
3、服务器端热文件夹打印自动化
FolderMill是Print Conductor的服务器端替代品。通常,FolderMill安装在办公室服务器上并监视系统管理员选择的“热文件夹”。
系统管理员在本地网络中共享这些“热文件夹”。而员工只需复印文件就需要打印到这些网络文件夹中。
当新文档或图像文件出现在常用文件夹中时,FolderMill可以在任何可用的打印机上打印它或将其另存为PDF。应用于传入文件的操作由连接到常用文件夹的操作列表定义。
更新日志
版本6。3(2019年5月13日)
添加了在打印时自动旋转Excel工作表的功能
改进了使用宏打印Excel文件
添加了为DWG和DXF文件定义线宽的功能
通过内部引擎改进了DWG和DXF的打印
添加了将打印文件复制到用户定义文件夹的功能
添加了新的可选PDF打印引擎(更快地工作并正确打印带有填充表单的PDF文件)
修复了当INI文件无法保存到文件夹“C:\ Users \ Public \ Documents \ PrintConductor”时发生的问题
修复了打印带附件的PDF文件的问题
添加韩语本地化。