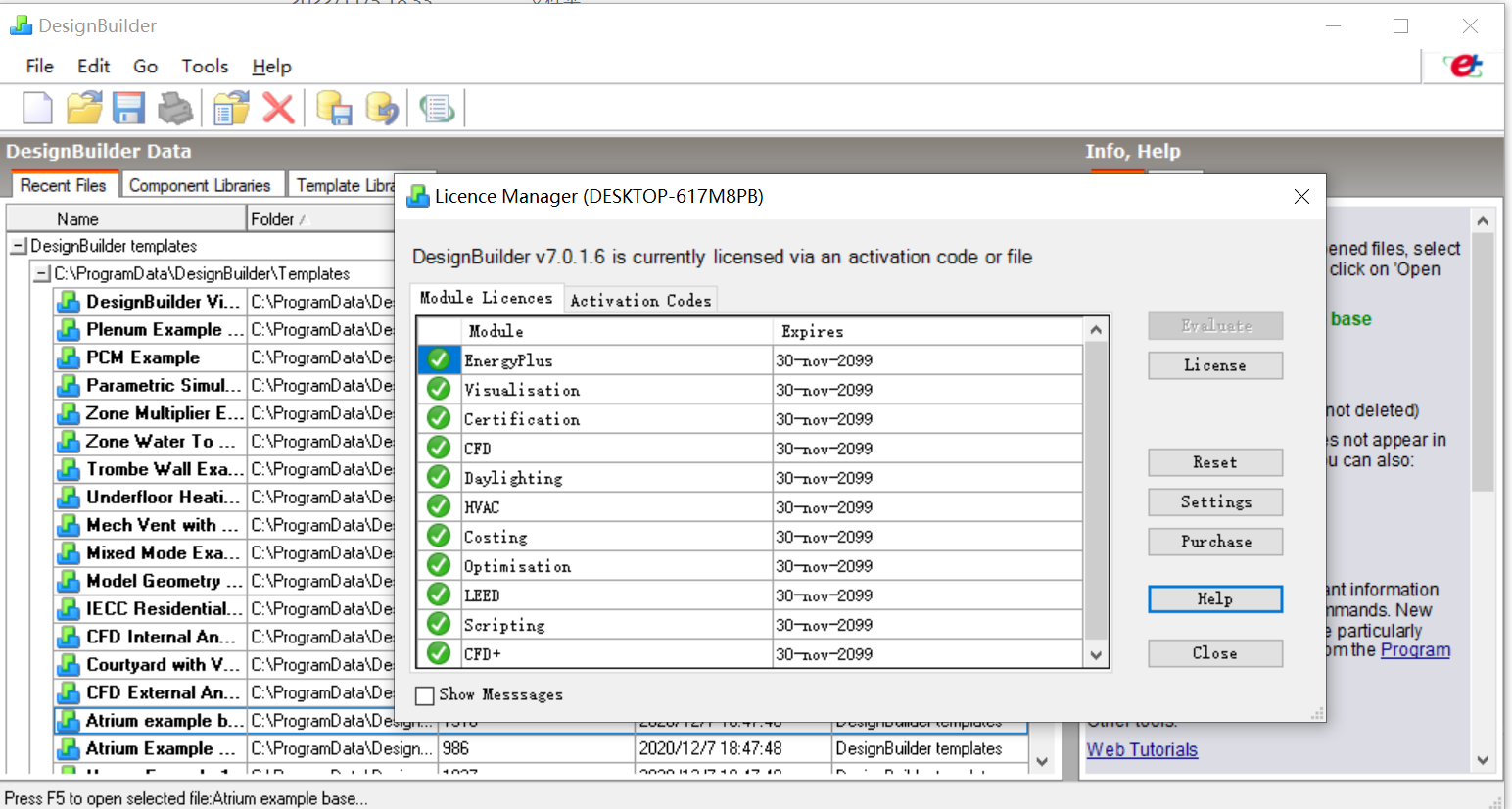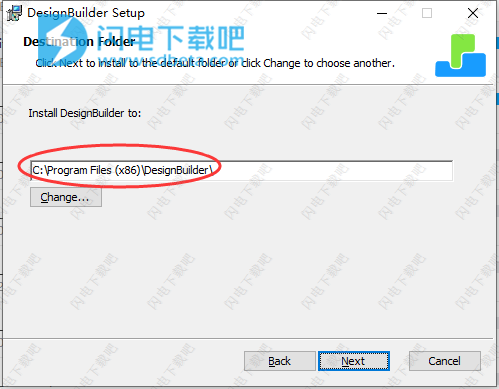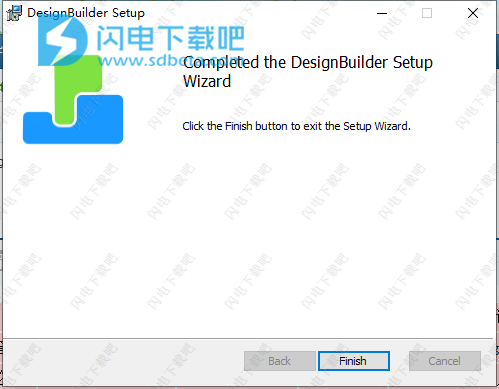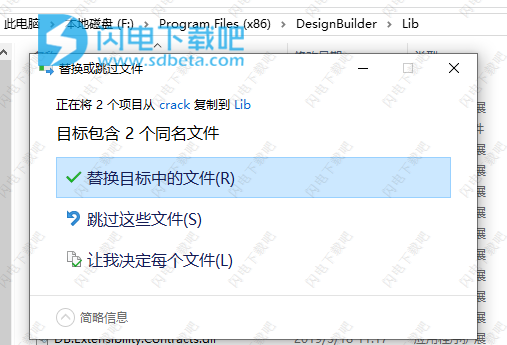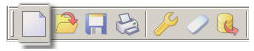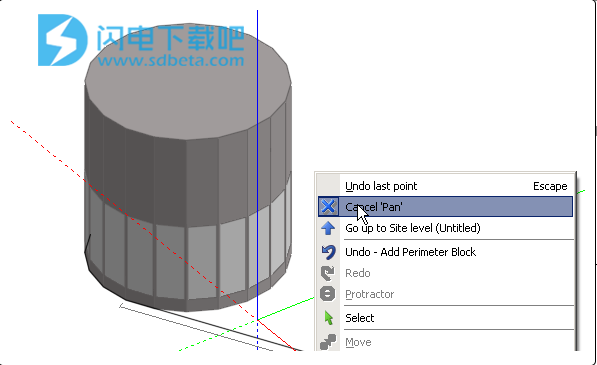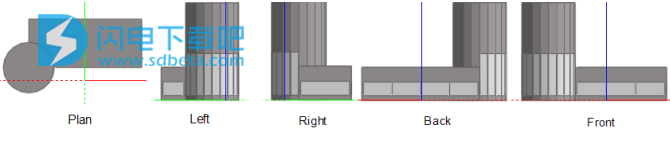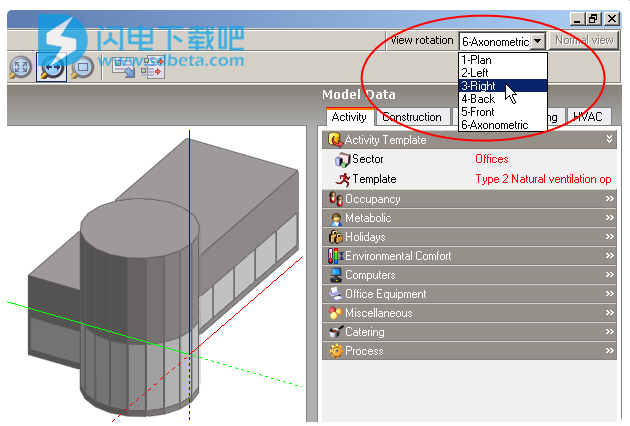DesignBuilder破解版是一款功能强大的一体化模拟分析解决方案,使用旨在帮助用户轻松使用虚拟建筑模型进行一系列的模拟和性能分析。软件拥有最先进的性能分析工具和易于使用的界面,为全世界的工程师、建筑师能源评估人员提供妥善的流程和方法。DesignBuilder将为大家带来了完整的环境性能数据,包括能耗、碳排放、舒适条件、日光照度、最高夏季温度和HVAC组件尺寸等,旨在通过快速的方式来对比和分析不同的设计方案对建筑能耗所产生的不同影响,通过进行对比、分析和平衡不同的标准,从而在保障完全符合建筑标准和最高质量的前提下,为用户提供最舒适、成本资源浪费最少、对环境影响最小和具有优化持续的能源成本的一个优化方案,从各个角度进行优化和加强,最大限度降低前期成本,达到一个合理的共赢局面,与v5相比,DesignBuilder v6增加了大量新功能和改进,包括用于批量数据编辑的工具和显示模型中构造和玻璃系统布局的视图。其他亮点包括CHP和Ice热存储组件,Uncertainty和Sensitivity分析报告以及一组新的可扩展性工具,这些工具为插件和脚本打开了DesignBuilder以访问DesignBuilder模型。 本次小编带来的是最新破解版,含破解文件,替换即可完美破解,无限制的使用软件功能,有需要的朋友不要错过了!
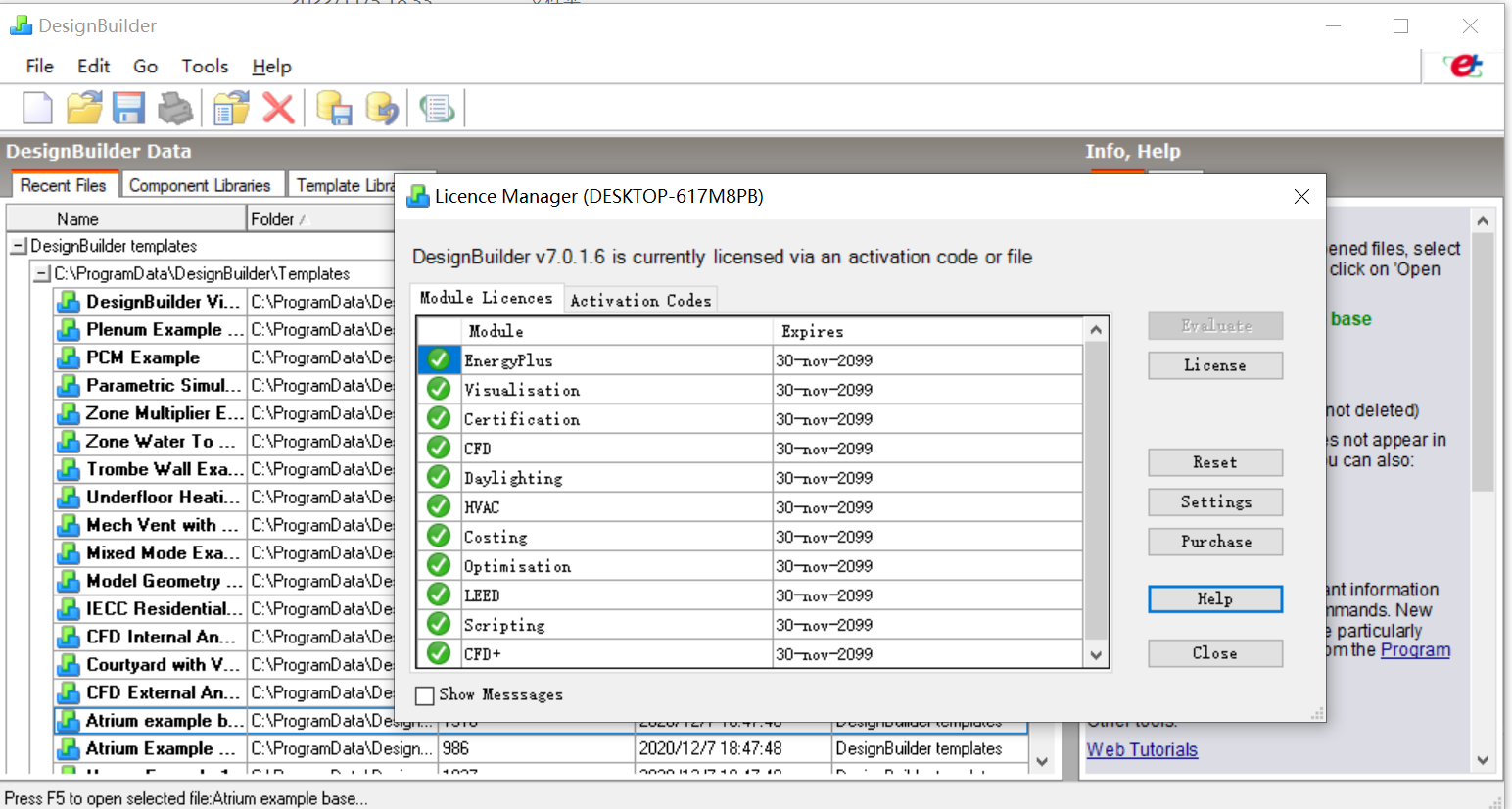
安装破解教程
1、在本站下载并解压,如图所示,得到DesignBuilder-7.0.1.6.msi安装程序和crack破解文件夹
2、双击DesignBuilder-7.0.1.6.msi运行,勾选我接受许可证协议条款,点击next
3、选择软件安装路径,可以直接将C盘改为其他磁盘,点击next
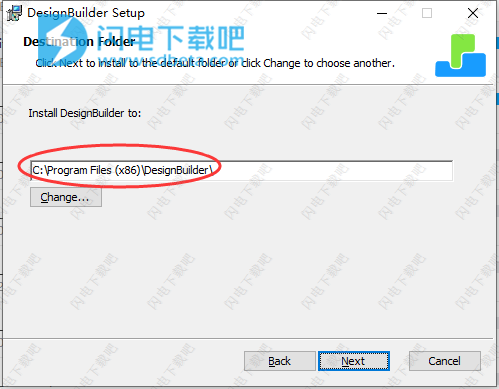
4、安装完成,退出向导
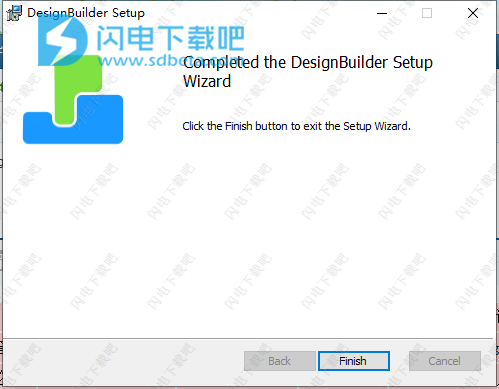
5、不要运行软件,将crack文件夹中的DBLicenceManagerDialogs.dll和DBLicences.dll文件复制到 安装目录中的lib文件夹内,点击替换目标中的文件
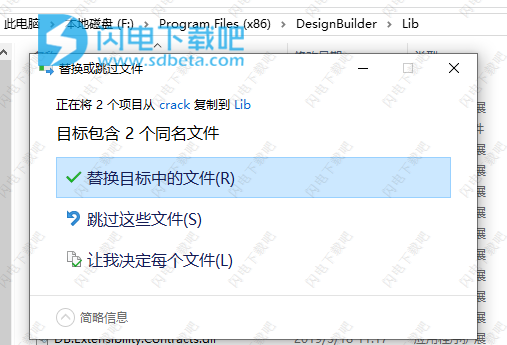
6、带入lic文件
7、完成激活
DesignBuilder 7新功能
DesignBuilder是EnergyPlus的最成熟和最有能力的用户界面,EnergyPlus是我们行业的金标准建筑能源模拟引擎。DesignBuilder v7包括EnergyPlus v9.4引擎,具有各种性能和功能增强。其中包括一种新的像素计数着色方法,用于在具有专用显卡的机器上更快地模拟大型模型。
Slide1
扩展的互操作性
DesignBuilder以各种格式提供多个导入和导出选项,以最大化与其他工具的互操作性。在v7中添加了两个新的互操作性选项:
您现在可以导入EnergyPlus IDF文件创建的第三方工具,如OpenStudio到DesignBuilder。新的IDF导入工具允许将EnergyPlus IDF模型文件中的建筑几何形状、结构、玻璃、材料和遮阳数据导入到DesignBuilder模型中。同一层的区域被分组成一个块,这使得重新分区和数据组织更容易。支持7.2以后的所有EnergyPlus版本。
一个新的链接到MagiCAD允许您从DesignBuilder导出您的负载到MagiCAD,以进一步开发加热,冷却和通风设计。典型的工作流程包括直接从MagiCAD Revit插件中打开DesignBuilder,在DesignBuilder中运行负载计算,并将结果导入MagiCAD,在MagiCAD中可以用于设备选择等。
改进了带有未完全封闭的空间的模型的gbXML导入。
采光
DesignBuilder v7对我们的采光工具进行了重大升级。最重要的新特性是:
基于气候的年度日光建模(CBDM)模拟现在直接在Radiance中运行,完全实现了LM-83-12中指定的方法,包括sDA 300/50计算的动态百叶窗。
提供了新的计算和格式化报告:
LEED v4.1日光信用选项1 + 2和
BREEAM HEA 01选项b年度采光学分。
半透明组件块现在可以模拟在日光模拟,使它更容易准确地包括对象,如树木在您的模型。
日光分布图现在显示在3D建模器中,可选择在每个单元中显示数字标签和使用调色板。新的显示器有助于使采光结果的上下文更清晰,您的报告更有影响力。
Slide3
增强的可扩展性
DesignBuilder一直提供一个相对开放的平台,可以完全访问仿真输入、输出、EMS运行时脚本工具和EnergyPlus源代码。在v7中,脚本工具已经更新,使模拟输入和输出可以在选择Python和c#语言进行模拟之前和之后进行处理:
Python脚本提供了对DesignBuilder API的访问,以支持无限范围的自定义计算、报告和模型处理。
现在,DesignBuilder优化、参数化、不确定性和灵敏度分析引擎提供了更深入的访问。新选项允许:
使用脚本设置自定义设计变量,
任何EnergyPlus或自定义计算输出现在都可以用作KPI。
DesignBuilder脚本工具的这些改进为能源建模人员提供了新的机会,以寻找针对项目特定的性能目标和遵从性需求的最佳解决方案。
用Kiva进行二维地面建模
DesignBuilder v7包括Kiva 2D地面建模,用于更精确的建筑-地面传热计算。Kiva是EnergyPlus中经过验证的最先进的地面建模组件,可在运行时通过地面域计算关键的地面温度剖面。这些剖面与建筑地面相邻表面连接,以提高地面传热计算的准确性。
驱动Kiva只需要少量的额外数据,对模拟时间几乎没有明显的影响。与大多数能源模型中使用的恒温方法不同,它不需要输入地温数据,这在实践中很少(如果有的话)可用。取而代之的是,利用每小时天气资料计算出的深地温作为模拟的下边界条件。
甚至还有一个“Kiva Basic”选项,它提供了额外的准确性,但只有几个额外的输入参数。
和太阳能收集器。该工具非常适合快速批量编辑模型数据和QA过程。在新版本中,模板也可以加载到Grid编辑工具中。
一个跟随路径工具已经添加,以帮助建模人员生成复杂的块形状,建立在现有的块编辑工具提供的功能,如布尔几何,添加表面,切割,拖动面和拉伸工具。
DesignBuilder现在提供了在模板被编辑后自动重新加载到模型中的功能。
改进了“抓拍”机制,包括一个新的“粘性”功能,帮助您连接现有的poi
使用帮助
一、创建新网站
您可以从“打开”屏幕创建新站点(dsb文件)。 在DesignBuilder中,“Site”与文件同义,因为每个文件只能包含一个站点。 当您请求新站点时,将打开“添加新站点”对话框,您可以选择该位置和模板:
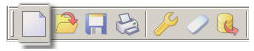
1、创建新站点 - 位置
选择位置模板作为站点的位置和天气数据源。
该位置定义了该站点上所有建筑物的地理位置和天气数据。 您将能够从其他位置模板加载数据或覆盖站点级别的位置模型数据选项卡中的默认数据。
2、创建新站点 - 模板
您可以选择“空白”以创建一个干净的网站,也可以选择一个模板以将您的网站建立在现有网站上。
如果您有一个DesignBuilder文件,您希望将其用作未来网站的模板保存或将其复制到“模板”文件夹(从“文件”|“文件夹”|“模板”项目菜单命令访问)。
二、在编辑模式下查看控件
提供了许多视图控件,允许您更改模型的视图:
可以在绘图工具操作期间随时激活查看工具,并在完成查看过程后将控件返回到活动绘图工具。 例如,绘制与现有圆柱块相邻的块周边:
要继续在圆柱形块的另一侧绘制周边,请单击“轨道”工具并围绕模型旋转以显示另一侧,然后平移以使模型居中:
然后,您可以通过按ESC键或从右键单击菜单中选择“取消平移”来返回绘图过程:
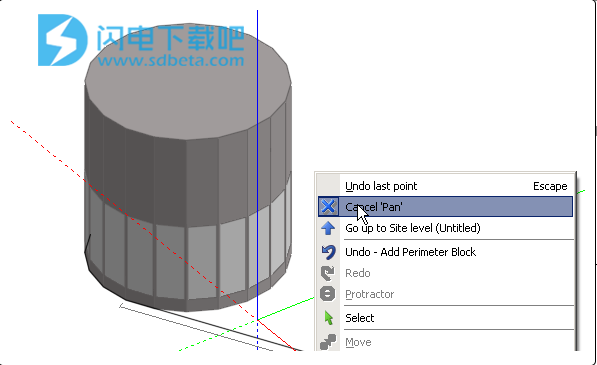
1、查看旋转
DesignBuilder提供了几个预定义的标准视图旋转:
您可以从视图旋转下拉列表中选择以下标准视图之一:
默认的“轴测量”设置旨在提供每个模型级别的各种组件的良好通用3-D视图。
访问视图旋转命令的其他方法是:
对于轴测视图,请按A键盘键。
对于平面视图,请按P键盘键。
对于右视图,请按R键盘键。
对于左视图,按L键盘键。
对于后视图,请按B键盘键。
对于前视图,请按F键盘键。
2、轨道
轨道工具用于围绕模型旋转视图。 要绕模型运行,请单击“轨道”工具,然后按住鼠标左键并在移动鼠标光标时按住按钮,视图将围绕模型进行轨道运行。
访问Orbit命令的其他方法是:
按住<Shift>键并在按住鼠标右键的同时移动鼠标
在按下鼠标中键/滚轮的同时移动鼠标(如果有的话)。
按住<Ctrl> + <Shift> + O键启动Orbit命令,然后按住鼠标左键并移动鼠标。
3、放大动态
要从当前模型的视角放大和缩小,单击缩放工具,然后按鼠标左键并在移动鼠标光标时按住按钮,当您向下移动鼠标光标时视图将放大 你提出来了。
提示:要使视图居中于当前鼠标位置并开始缩放,请先按Z键。
访问Zoom动态命令的其他方法是:
按住<Ctrl>键并在按住鼠标右键的同时移动鼠标。
按住<Ctrl>键并在按住鼠标中键的同时移动鼠标(如果有的话)。
按住<Ctrl> + <Shift> + Z键以启动“缩放”动态命令,然后按住鼠标左键并移动鼠标。
如上所述,按Z键将视图置于当前鼠标位置的中心,然后按鼠标左键并移动鼠标开始缩放。
3、缩放窗口
缩放窗口工具用于放大模型的选定区域。 要在模型区域上创建窗口,请单击“缩放窗口”工具栏图标并将鼠标光标移动到要创建的窗口的一角,然后按住鼠标左键并在拖动时按住鼠标按钮 窗口,当您释放鼠标按钮时,视图将缩放到定义窗口的范围。
访问缩放窗口命令的其他方法是:
<Ctrl> + <Shift> + W键盘键。
注意:如果选择用于创建缩放窗口区域的2个角落都在您要查看的模型部分,则“缩放窗口”操作效果最佳。 如果选择的任一角落在模型之外(例如在白色背景上或在模型的远处部分),那么当应用随后的Orbit命令时,操作可能会产生意想不到的效果,其中Orbit操作的中心点位于远距离。
4、适合视图
“适合视图”工具用于将视图缩放到一定距离,这样可以使整个模型在“编辑”窗口中可见并居中。
访问Fit View命令的其他方法是:
按w键盘键。
<Ctrl> + <Shift> + F键盘键。
5、普通视图
在曲面水平,屏幕右上角的“正常”按钮可用于将视点旋转为垂直于曲面,并自动放大以使曲面的范围填充视图。
默认曲面法线视图程序选项允许您控制此命令的行为。
6、步行通过
可从Visualization和CFD屏幕访问。
演练视图命令允许您使用鼠标或键盘遍历模型,以控制移动方向和摄像机。与使用普通的Orbit,Zoom,Pan等工具相比,它可以更快地获得模型的特定视图。例如,在可视化屏幕上分析着色时,更仔细地查看CFD结果切片的特定区域或获取特定的内部视图。
提示:Walk-through命令的一个关键功能是摄像机的z(高度)位置保持不变。这有助于给人一种穿越模型的印象。要更改楼层或以其他方式更改z位置,可以方便地使用Pan命令。通过在移动鼠标的同时按住<Shift>键和鼠标中键/滚轮,可以快速访问Pan命令而无需停止Walk-through。
·使用鼠标时
在按住鼠标左键的同时,沿着您想要移动的方向在屏幕上移动鼠标。将鼠标光标向上移动以在屏幕上向前和向下移动以向后移动。同样,左转将鼠标移动到屏幕左侧,然后向右转动鼠标移动到屏幕右侧。通过将鼠标对角移向适当的角,可以组合前/后移动和左/右方向更改。
通常与Walk-through工具一起使用的其他工具是Look around或Orbit(用于更改摄像机方向),Pan用于垂直上下移动,这是Walk-through命令无法实现的。
提示:使用上述鼠标命令时,按住<Shift>键可以更快地移动。
·使用Keys时
使用鼠标时,Walk-through工具响应最快,但也可以使用键盘按如下方式访问它。
使用<向上>和<向下>键在当前方向上向前或向后移动。
使用<Left>和<Right>键更改方向。
提示:学习如何使用Walk-through工具的最佳方法是亲自尝试!