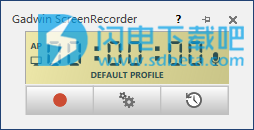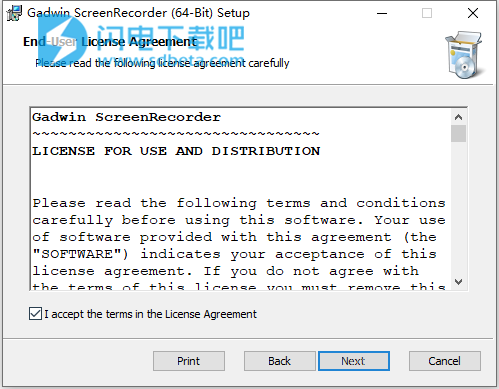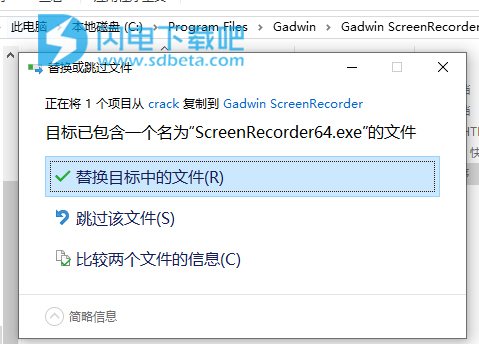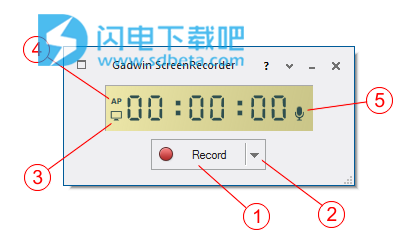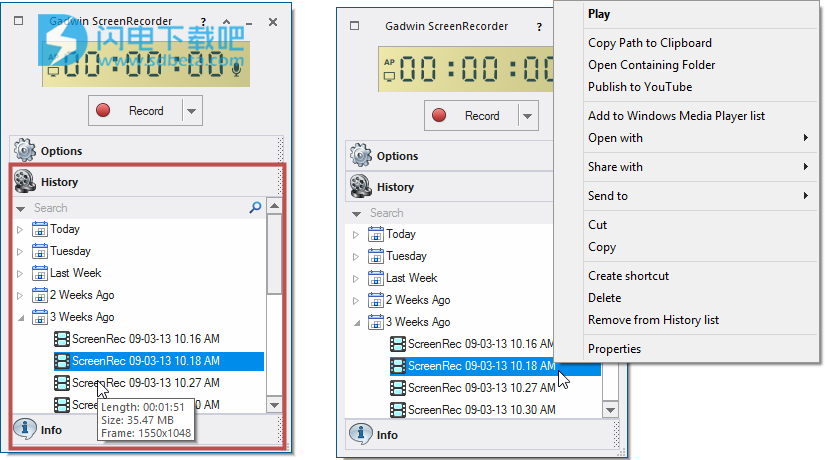Gadwin ScreenRecorder破解版是一款简单好用的自动屏幕录制软件,它比普通的录屏软件多了一个自动录制功能,使用能够跟踪你的鼠标,捕捉您的而光标移动、菜单选择、弹出窗口、分层窗口、打字、声音以及您在屏幕上看到的所有内容,支持设置Gadwin ScreenRecorder的“源和输出”选项,然后单击“录制”按钮或按热键组合。 使用“历史记录”页面查看您录制过的电影列表。非常给力,让大家轻松就能够录制一个产品演示,教程,测验,评估,培训等,一键单击开始录制,它比较贴心的就是工具提示功能,可让您访问有关控件的信息。将光标放在控件上 就能够显示工具提示,本次带来最新破解版,含破解文件,替换即可完美破解,有需要的朋友不要错过了!
安装破解教程
1、下载并解压,得到ScreenRecorder420_Win64.msi安装程序和crack破解文件夹
2、双击ScreenRecorder420_Win64.msi运行,勾选我接受许可协议,点击next
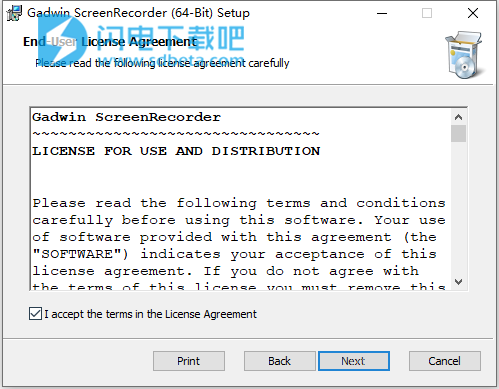
3、安装完成,不要运行软件,将crack文件夹中的ScreenRecorder64.exe复制到安装目录中,点击替换目标中的文件,路径为C:\Program Files\Gadwin\Gadwin ScreenRecorder
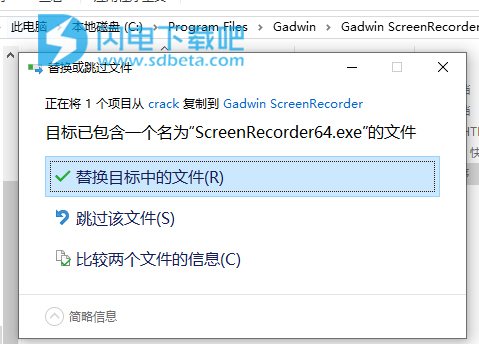
软件特色
1、将视频直接捕获到硬盘
2、您可以轻松上传到YouTube,轻松分享您的电影
3、记录整个屏幕或任何选定的部分
4、放大录制的任何区域,以更好地显示细节并集中观众的注意力
5、自动平移功能将记录窗口聚焦在光标上
6、鼠标突出显示聚焦光标的位置
7、单独录制视频或同时录制视频和音频
8、同时录制麦克风和扬声器的音频
使用帮助
一、启动Gadwin ScreenRecorder
要启动Gadwin ScreenRecorder,请单击“开始”菜单中的“程序” - >“Gadwin ScreenRecorder”中的“ScreenRecorder”图标。 (默认情况下,ScreenRecorder安装在Gadwin ScreenRecorder程序组中。仅在安装期间指定了另一个程序组时才存储在其他地方)。
Gadwin ScreenRecorder主窗口允许您轻松更改主录制选项并开始录制。
Gadwin ScreenRecorder还在任务栏系统托盘中创建一个图标。系统托盘是任务栏右下角的区域。系统托盘中显示的程序通常是由系统时钟或程序热键激活的后台任务。
一旦执行,程序的一般流程为:
1、在%USERPROFILE%\ AppData \ Roaming \ Gadwin \ ScreenRecorder \中搜索配置文件Config.xml,如果找到,则解析配置数据。
2、解析给予程序的任何命令行参数(这可能包括配置文件的规范)。
配置文件可以存储在服务器上的公共文件夹中,该文件夹允许所有使用该程序的用户“读取”访问权限。在客户端计算机上启动程序时,您所要做的就是在命令行中指明此配置文件的名称(例如:ScreenRecorder.exe /config="\\server\shared_dir\config.xml“),并且更改(您可以使用简单的文本处理器)将立即反映在Gadwin ScreenRecorder的所有已启动副本中。
二、屏幕录制快速入门
Gadwin ScreenRecorder主窗口允许您轻松更改主录制选项并开始录制。 选择是要录制全屏还是仅录制区域。 选择声源单击“录制”按钮,Gadwin ScreenRecorder会录制您的桌面。
“准备好记录”主窗口:
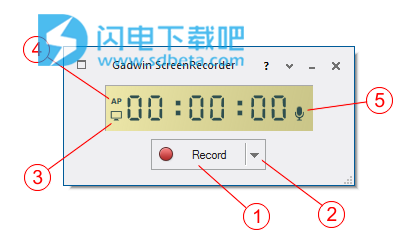
1、“录制”按钮。 单击此按钮可使用当前设置开始新录制。
2、“录制”按钮菜单
3、录制区域(rect_area_sign - 矩形区域,fullscreen_sign - 全屏)
4、AutoPan选项的指示器。
5、Sound选项的指示器。
三、设置GadwinScreenRecorder选项
使用此GadwinScreenRecorder页面可调整录制设置,例如显示选项,声音和其他更高级的选项。下次选择“录制”时将使用这些设置。
要显示GadwinScreenRecorder选项页面,请选择选项:
1、从“录制”菜单中:
要么
2、从系统托盘菜单:
要么
3、从系统任务栏菜单(Windows7或更高版本):
四、使用GadwinScreenRecorder历史记录
使用“历史记录”页面查看您录制过的电影列表。
使用“历史记录”页面的提示:
您可以从“历史记录”页面轻松删除项目。
使用页面顶部的搜索框搜索您的历史记录。