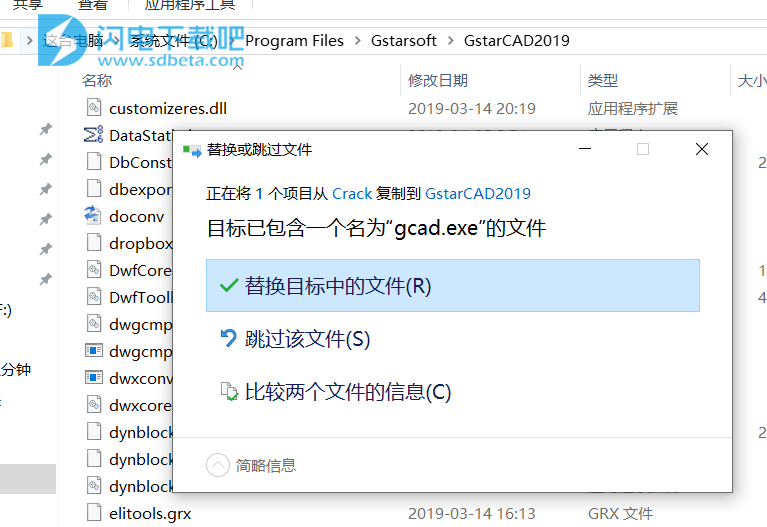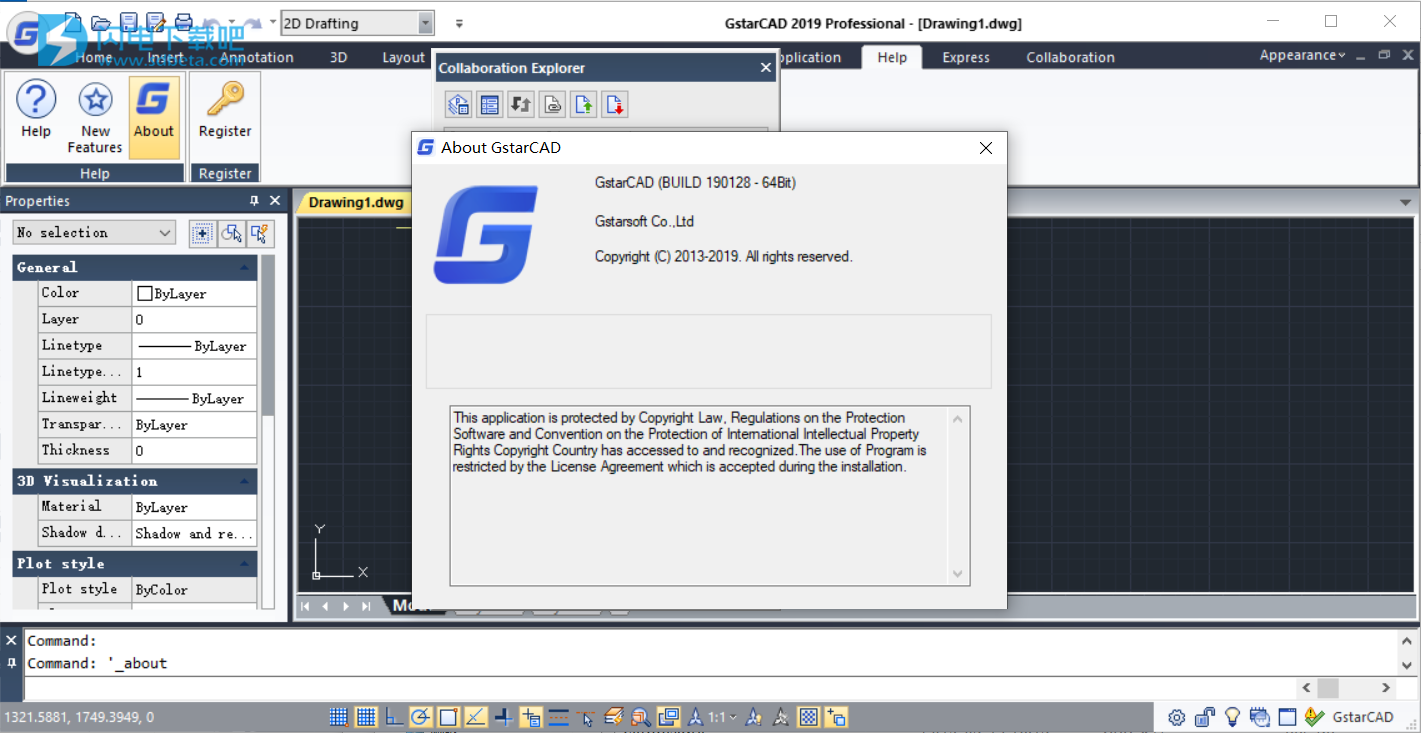你是处理大型或复杂的图纸吗?您的团队同时在一个参考图纸文件上一起工作是否重要?您现在可以使用GstarCAD Collaboration Tool完成此操作。
GstarCAD协作工具是GstarCAD平台的嵌入式插件,旨在帮助CAD设计人员同时在单个参考图纸文件中协同工作,控制图纸修订并轻松可靠地管理中型,大型或复杂项目,减少沟通障碍不同的行业。
实施GstarCAD协作工具的一般好处是什么?
根据客户或合作伙伴的需求加快项目蓝图计划的交付。
决策,协作和审查简化了设计周期。
通过自己的用户公司的网络服务器可靠性来绘制数据的保护和隐私。
改善项目管理生命周期,保持较高的组织级别和数据资源。
通过限制工作团队的访问权限,权限和分配绘图规则来保持项目结构的安全。
跟踪提交的最新图纸文件版本的更改,修改或修订时的有效性。
随时更好地控制和可视化相关绘图数据的修改和更改。
及时处理项目的冲突和冲突,以减少工作组之间的设计错误。
系统灵活,可以脱机和在线工作。
新版GstarCAD 2019具有新的和改进的功能,可有效缩短不同的任务。 在此版本中,用户可以随意创建,修改和保存工作空间,检查当前mtext的拼写,导入布局到工作表集文件的灵活性,验证在布局空间上创建的视口的实际比例,从设计中心重新定义插入的块和 更多增强功能。
GstarCAD 2019激活教程
1、在闪电下载压缩包,包含32位和64位,这里小编下载64位压缩包,解压后双击GstarCAD2019EN_SP1_x64运行安装,点是开始

2、选择安装目录,勾选接受协议,点install
3、安装完成

4、先不要运行软件,将crack内的补丁gcad复制替换到安装目录
默认:"C:\Program Files\Gstarsoft\GstarCAD2019"
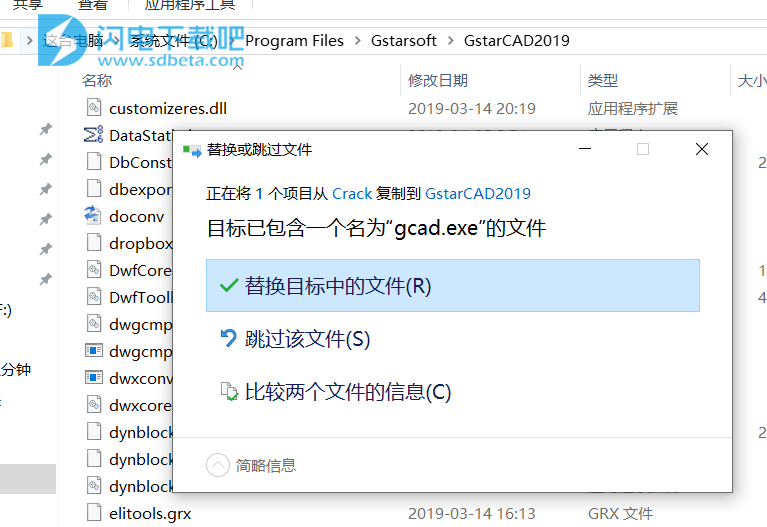
5、运行就是破解版了
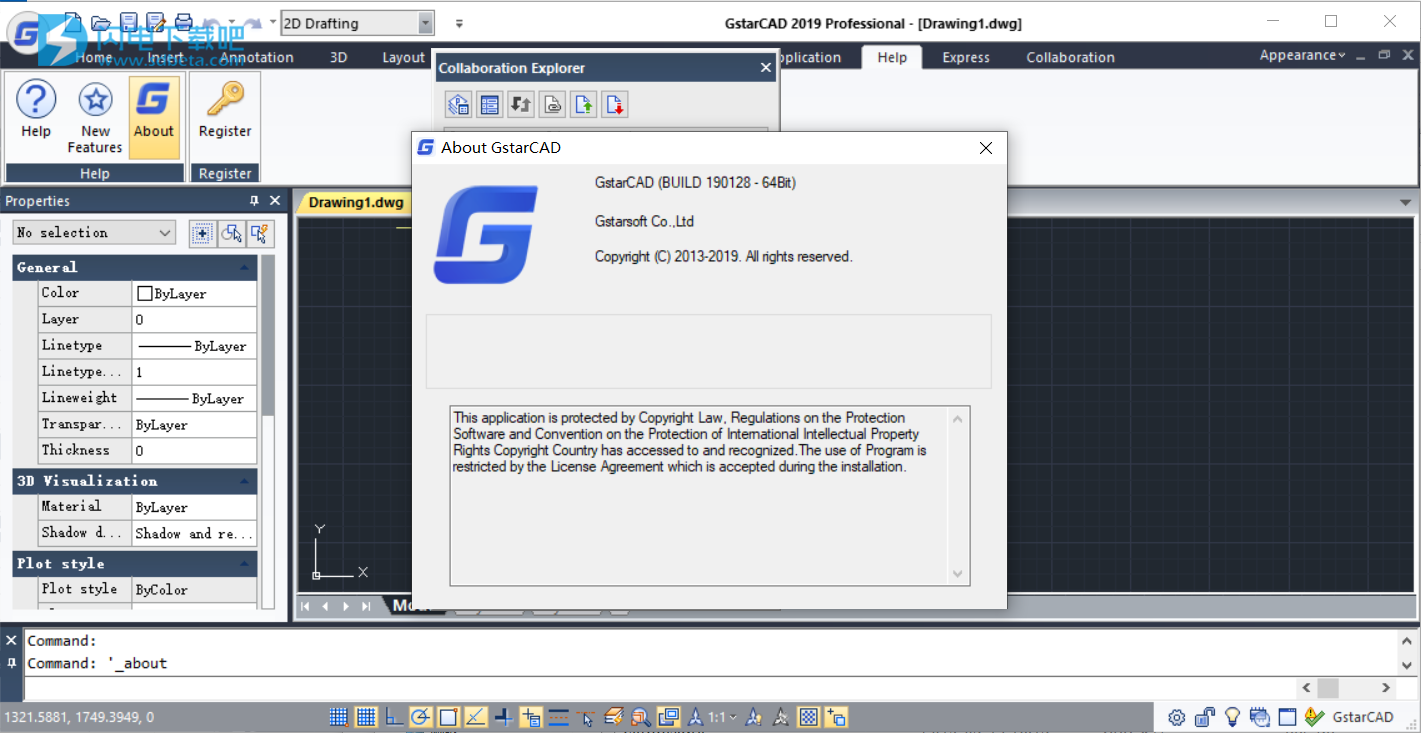
功能特征:
工作区切换和界面外观:
2D绘图和经典界面可以瞬间切换。带有标签和面板的功能区支持2D绘图界面。它以缩略图的形式显示最常用的命令,以便于选择。工具栏支持经典界面,这是旧用户最喜欢的界面。界面外观使您的绘图环境更加舒适,因为它支持应用不同主题的选项,以及显示或隐藏菜单栏,工具栏,文件选项卡和状态栏。
动态输入:
动态输入在光标附近提供命令界面,以帮助您将焦点保持在绘图区域。节省时间输入并找出更长或更短的命令。动态输入可以立即自动完成命令名称。
属性和工具调色板:
“特性”选项板显示所选对象或对象集的属性。您可以指定新值来修改可以更改的任何属性。工具选项板提供了一种组织和放置块的有效方法。
设计中心:
Design Center提供了一个图形界面,您可以从绘图文件,网络驱动器和Internet位置操作和重复使用图形及其对象(块,图层,外部参照和自定义内容)。这样,您可以加快绘图构建速度。
图层属性管理器和图层状态管理器:
图层属性管理器显示图形中的图层列表及其属性。您可以添加,删除和重命名图层,更改其属性,为布局视口设置属性覆盖,或添加图层描述并实时应用更改。
通过图层状态管理器,您可以保存指定图层状态中图层的当前属性设置,然后再恢复这些设置。
命令行:
- 您可以使用键盘输入命令。您也可以在不输入命令的情况下按Enter或空格键重复上一个命令。
清洁屏幕:
- 如果要最大化绘图空间,可以按“CTRL + 0”或单击状态栏右侧的“清洁屏幕”图标以隐藏工具栏,Windows或功能区。
文件标签:
- 文件选项卡提供了一种快速切换开始图纸的方法,您可以通过拖动选项卡来更改开盘顺序。它还具有内置功能,如保存,关闭,审计和属性。
锁定UI:
- 锁定工具栏/窗口的位置。状态栏中的锁定图标表示工具栏/窗口是否已锁定。单击图标以显示锁定选项。
新功能介绍
WORKSPACE命令
新的WORKSPACE命令允许创建,修改和保存工作空间。 您可以更轻松地自定义GstarCAD功能区或经典工作区以满足界面环境需求。
工作区是一组菜单,工具栏,调色板和功能区控制面板,它们被分组和组织,以便您可以在自定义的,面向任务的绘图环境中工作。 使用工作空间时,仅显示与任务相关的菜单,工具栏和调色板。 此外,工作空间可以自动显示功能区,这是一个带有任务特定控制面板的特殊调色板。 您可以轻松地在工作区之间切换。 GstarCAD中已定义了以下基于任务的工作空间:2D制图和GstarCAD Classic。
选择循环系统变量
使用新的SELECTIONCYCLING系统变量,您可以快速选择当前图形中的重叠或重合对象,以及设置更多选项来选择对象。
MOVEBAK命令
新的MOVEBAK命令更改绘图备份(BAK)文件的目标文件夹。 指定路径后,绘图的BAK文件将在每次保存操作后放置在该路径中。
VPSCALE命令
VPSCALE(视口比例)命令报告所选布局视口的当前视口的实际比例。
1.您可以使用布局打开最近的绘图,或者根据纸张格式在布局空间上创建具有所需比例的新视口。
2.在命令行上键入VPSCALE命令,然后选择视口的边缘。
3.命令行将根据您正在使用的单位度量显示正确的视口比例。
4.请注意,状态栏仅在布局空间中显示所选视口的右侧比例。
MKSHAPE命令
新的MKSHAPE命令根据所选对象创建形状定义。 您可以轻松创建自定义线型。 如果创建的形状超过2200字节的数据,MKSHAPE会创建复杂的几何形状以形成单个形状。
1.创建折线对象,如直线,矩形,圆或闭合对象。
2.键入MKSHAPE命令以使用正确的形状名称保存.shp文件。
3.输入形状的名称并输入分辨率值(较低值输入等于折线形状降级,较高值输入等于与所选原始折线相似的形状)。
4.在绘图区域中指定插入点,选择创建的折线,然后按Enter键。
5.如果要插入创建的新形状,请执行SHAPE命令并输入其名称。
6.指定插入点,缩放和旋转。
重新定义块
现在,设计中心提供了一种快速更新块实例的方法。 重新定义块允许您在不更改块名称的情况下覆盖每个块实例,同时保持原始块的位置。 或者,如果您只是将块的较新版本复制到活动图形中,则块将不会更新 - 它将固有活动图形的块定义。 通过重新定义块,无需删除,清除和复制。
DWG转换
命令名称:DWGCONVERT
将一个或多个选定的图形文件转换为可用的旧版本或当前dwg版本。 新生成的文件可以覆盖原始文件,也可以压缩为自解压EXE文件或ZIP文件,以便于整个项目图形的批量格式转换。 可以在以下版本中更改DWG文件格式:(AutoCAD 2013 / AutoCAD 2010 / AutoCAD 2007 / AutoCAD 2004 / AutoCAD 2000 / AutoCAD R14(AutoCAD LT 98 / AutoCAD LT 97)。如果要共享在更高版本中创建的图形 对于使用该产品早期版本的用户,您可以转到“文件菜单”>“DWG转换”选项或执行DWGCONVERT命令开始批量转换为早期版本的格式。您可以选择不同的转换包类型; 放置(覆盖文件),文件夹(文件集),自解压可执行文件(* .exe)和Zip(* .zip)。
线增强
为行命令添加了ANGLE(A)选项,使用此选项可以在没有极坐标或xline的帮助下快速绘制直线。您可以直接输入角度值参考X轴以及您可以将其他线作为参考输入角度值,甚至可以直接输入角度值参考前一行。
实践示例:
要绘制图1-1中的红线,请执行以下步骤:
1.执行行命令
2.指定第一点:
3.指定下一个点或[角度/长度/撤消]:a
4.指定角度[参考] <0>:35(软件将以X轴为参考)
5.线长:500
要绘制图1-2中的红线,请执行以下步骤:
1.执行行命令
2.指定第一点:
3.指定下一个点或[角度/长度/撤消]:a
4.指定角度[参考] <0>:r
5.选择一个线对象:(请选择参考线)
6.指定角度:38 7.线长:500
要绘制图1-3中的红线,请执行以下步骤:
1.执行行命令(绘制第1行)。
2.指定第一点:
3.指定下一个点或[角度/长度/撤消]:l
4.指定长度:300
5.指定下一个点或[角度/长度/撤消](绘制线2):a
6.指定角度[参考/参考上一个/包含角度] <0>:p(这里您可以尝试参考上一个选项,它将上一行的扩展名作为参考)
7.指定角度:127
8.线长:500
9.指定下一个点或[角度/长度/关闭/撤消]:a(绘制线3)
10.指定角度[参考/参考上一个/包含角度] <0>:I(尝试包含角度选项)
11.指定角度:37
12.线长:400
折线增强
折线命令中的ANGLE(A)选项在Polyline中也添加了与行中命令类似的行为。 角度选项仍有三种选择,您可以输入以X轴为参考的角度值,也可以输入“参考上一个”角度或“包含角度”。 在GstarCAD软件中,许多对象由Polyline组成,例如:矩形,多边形和修订云,甜甜圈。 现在,这些功能分类在Polyline下拉列表中,您可以在其中快速访问它们。
矩形增强
OBLIQUE(O)是一个新添加的选项,用于绘制旋转矩形。倾斜选项的行为与行命令中的行为类似。使用倾斜选项,您可以找到底线的天使和长度以获得旋转矩形,您可以绘制一个倾斜的矩形,其具有与X轴和水平的特定角度或具有随机角度参考任何线。
实践示例:
要绘制图1-4中的旋转矩形,步骤如下:
1.执行RECTANG命令并输入倾斜选项或单击功能区面板中的旋转矩形图标。
2.指定第一点:
3.指定下一个点或[角度]:a(输入角度选项)
4.指定角度[参考] <0>:20
5.输入矩形宽度:800
6.输入矩形高度:350
要在图1-5中有参考线时绘制旋转矩形,步骤如下:
1.执行RECTANFG命令并输入倾斜选项或单击功能区面板中的旋转矩形图标。
2.指定第一点:
3.指定下一个点或[角度] a
4.指定角度[参考] <0>:r
5.选择线对象:(选择参考线)
6.指定角度:20
7.输入矩形宽度:800
8.输入矩形高度:350
矩形增强
OBLIQUE(O)是一个新添加的选项,用于绘制旋转矩形。倾斜选项的行为与行命令中的行为类似。使用倾斜选项,您可以找到底线的天使和长度以获得旋转矩形,您可以绘制一个倾斜的矩形,其具有与X轴和水平的特定角度或具有随机角度参考任何线。
实践示例:
要绘制图1-4中的旋转矩形,步骤如下:
1.执行RECTANG命令并输入倾斜选项或单击功能区面板中的旋转矩形图标。
2.指定第一点:
3.指定下一个点或[角度]:a(输入角度选项)
4.指定角度[参考] <0>:20
5.输入矩形宽度:800
6.输入矩形高度:350
要在图1-5中有参考线时绘制旋转矩形,步骤如下:
1.执行RECTANFG命令并输入倾斜选项或单击功能区面板中的旋转矩形图标。
2.指定第一点:
3.指定下一个点或[角度] a
4.指定角度[参考] <0>:r
5.选择线对象:(选择参考线)
6.指定角度:20
7.输入矩形宽度:800
8.输入矩形高度:350...