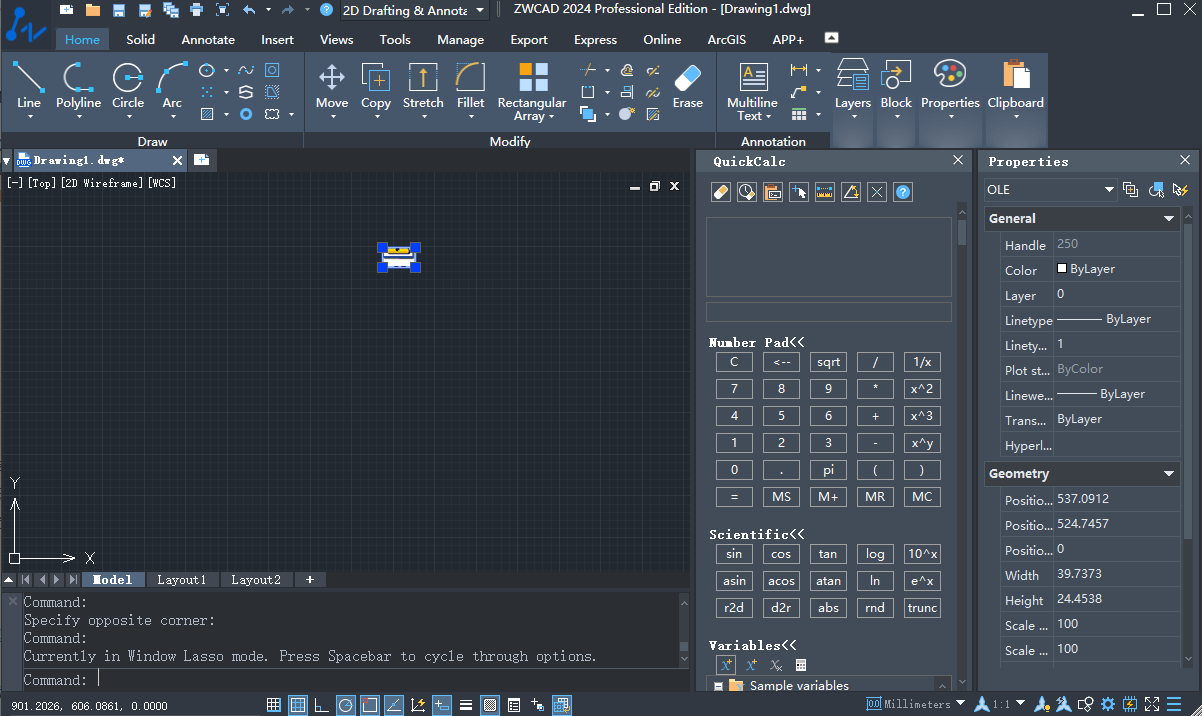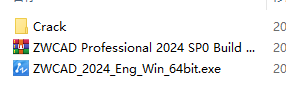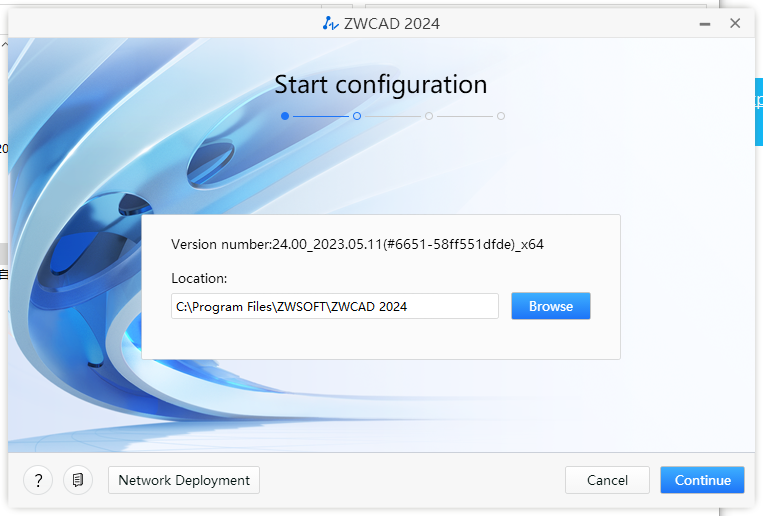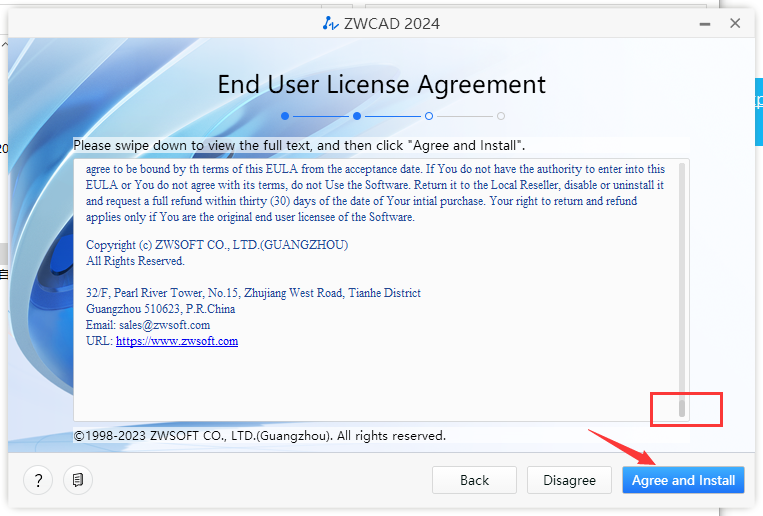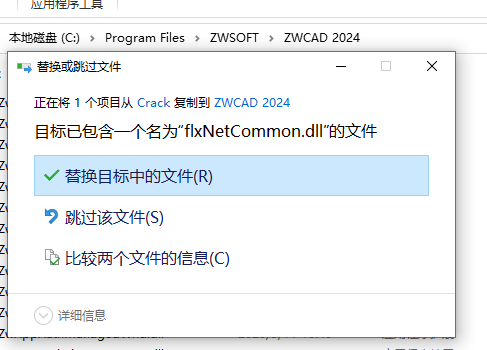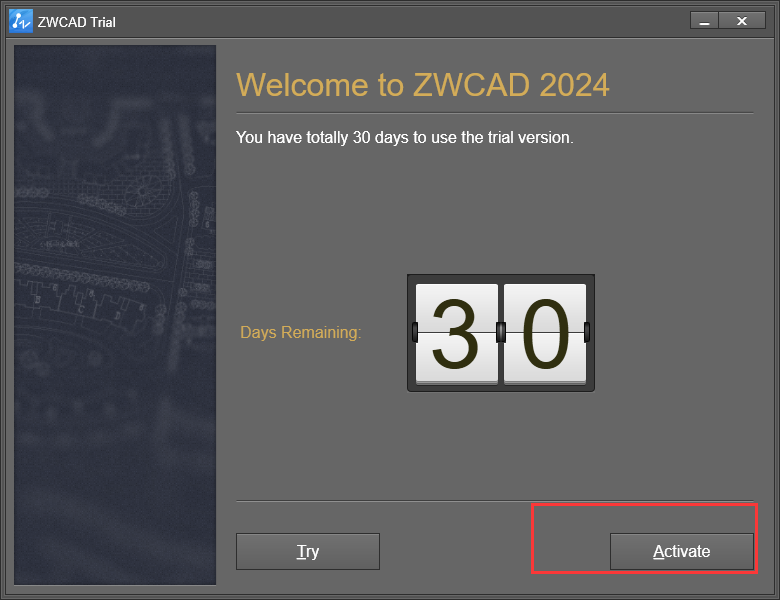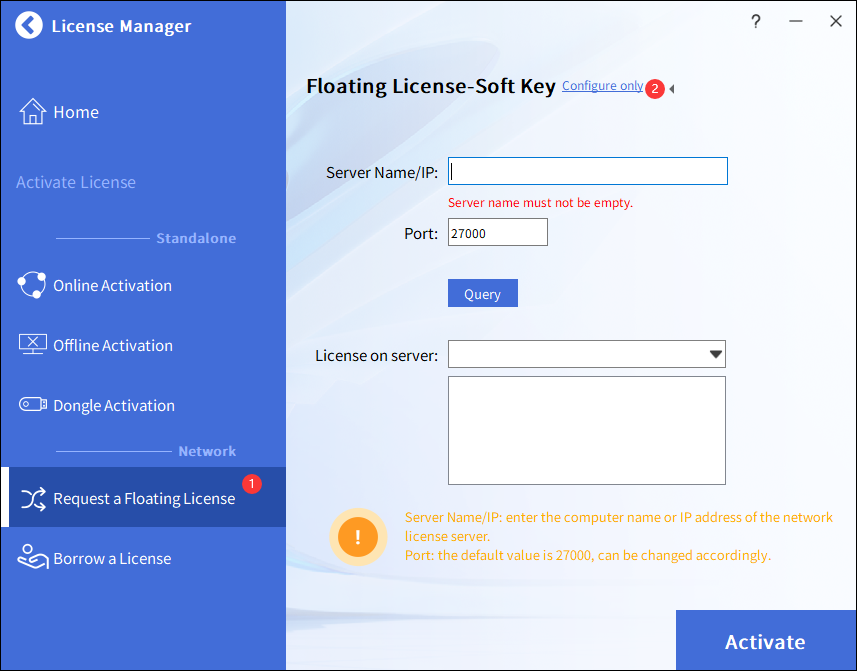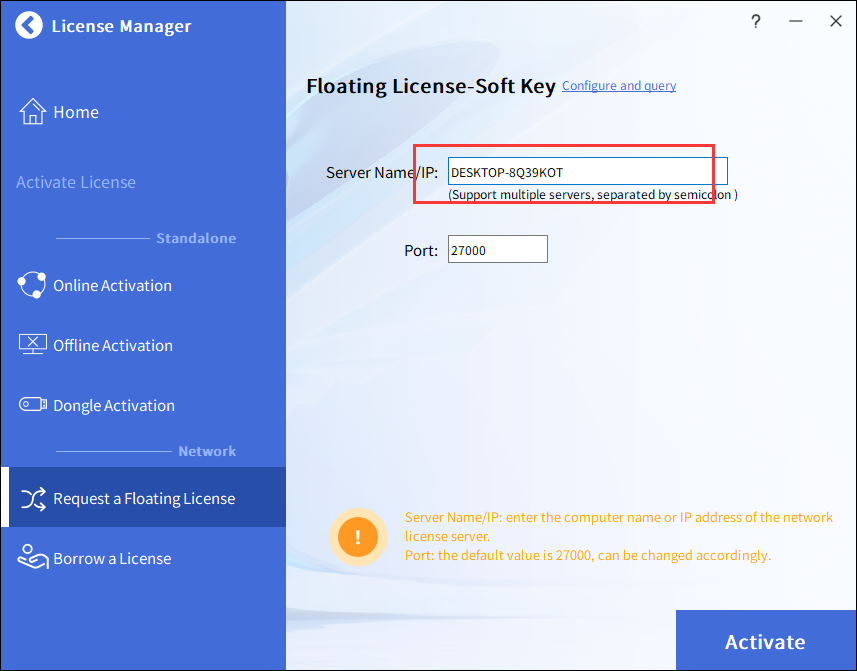ZWCAD是一个功能强大的绘图程序,一个强大的绘图程序,帮助您建立专业的2D绘图和3D渲染!您将获得全面优化文件解析过程,提升运行速度,采用多核并行计算技术优化平台效率,有效提高读取、保存文件的速度。通过效率与稳定性的双重提升,带来更优的使用体验,并具有良好的兼容性,有效确保工作的延续性!全新2024破解版下载,有需要的朋友不要错过了!
安装激活教程
1、在本站下载并解压,如图所示
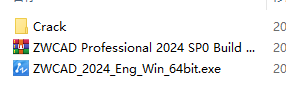
2、安装程序,如图所示,安装目录
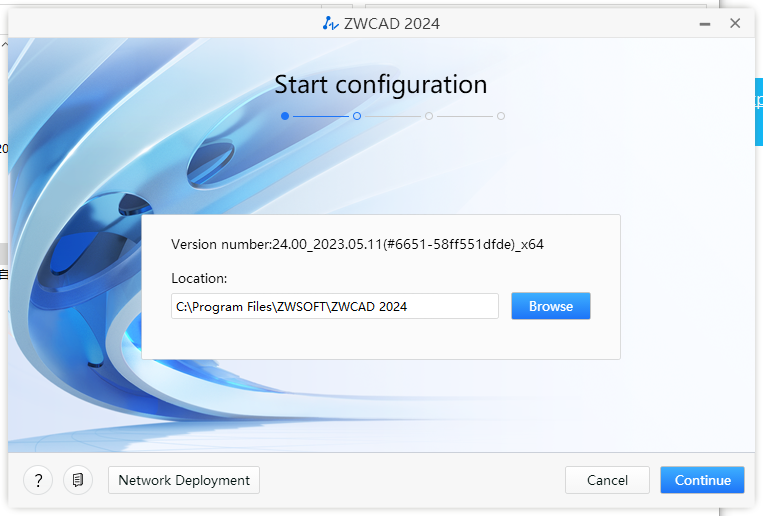
3、将许可协议滑块滑动到底部,点击agree
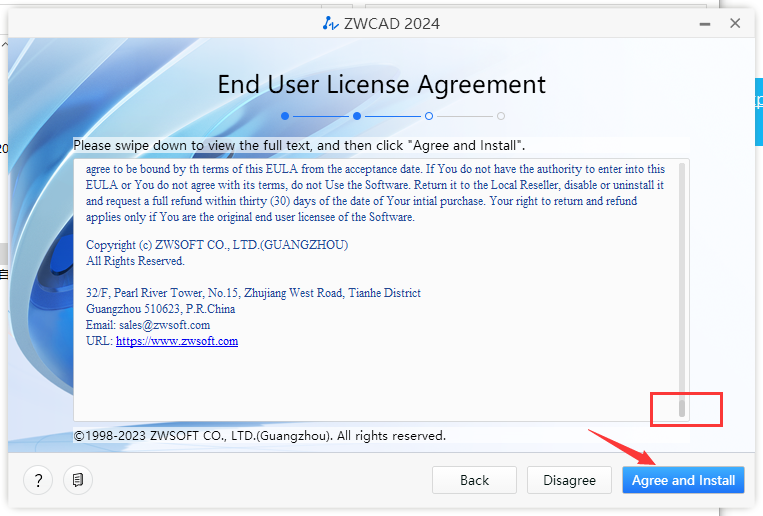
4、安装完成,将破解文件夹中的flxNetCommon.dll复制到安装目录中,替换
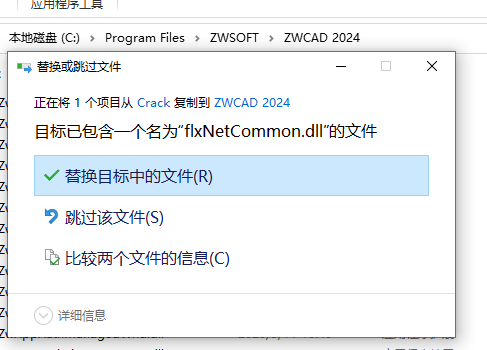
5、运行ZWCAD 2024 SP0依次选择Activate-activate license
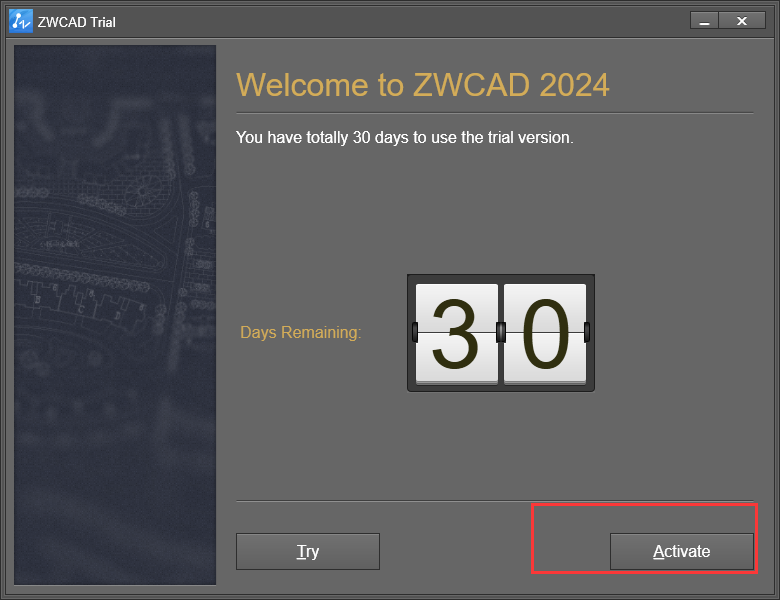
6、点击Request a Floating License-Configure Only
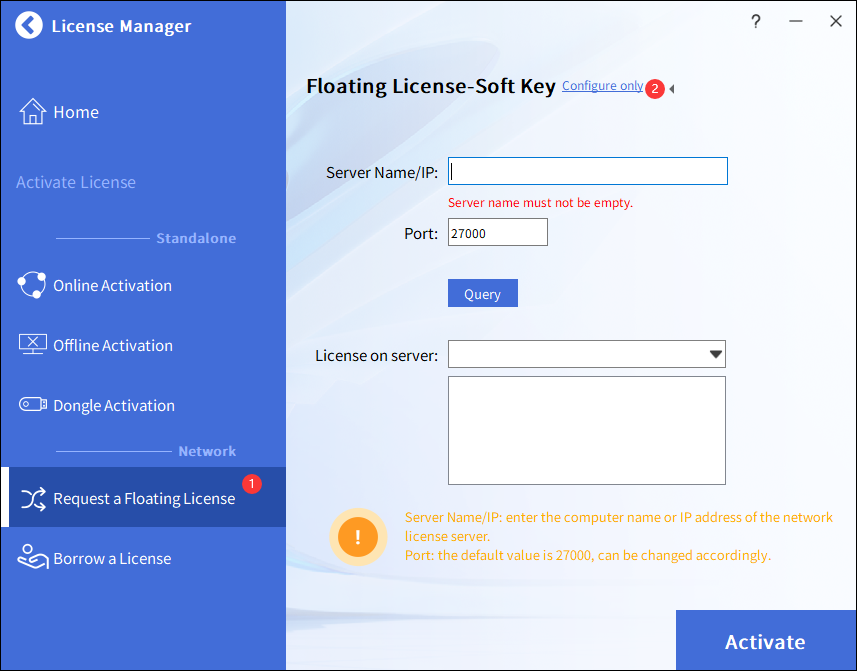
7、添加你的主机名,点击activate激活即可
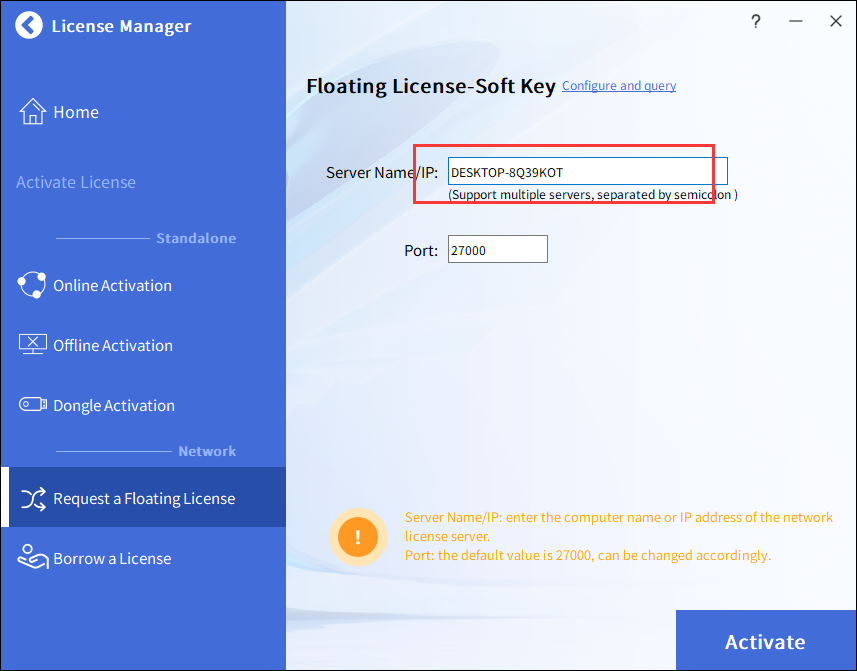
ZWCAD 2024新功能
1、支持快速特性选项板
在此次更新中,将添加QUICKPROPERTIES命令以打开“快速特性”选项板。选项板挂起在图形窗口中,用于查询或编辑对象的特性。它可以在绘图过程中快速调用。
2、面积尺寸和面积表
添加了AREATABLE命令。使用此功能,您可以快速计算面积并创建面积标注和表格。以前,计算和标记面积的操作既繁琐又复杂。在新版本中,可以自动插入面积尺寸,并可以批量处理面积信息。操作简单高效,提高了工作效率和使用体验。
3、OVERKILL功能优化
在OVERKILL函数的基础上,添加了“忽略所有特性”的新选项,在“忽略对象”特性中添加了新的线型比例、厚度和透明度设置,并在“选项设置”中添加了新ASSOCIATIVE。OVERKILL的功能得到了进一步的改进,处理重复对象的方法得到了更全面的覆盖。
4、支持附着点云
点云是通过激光扫描获得的物体表面上的点的集合,包括点的空间坐标、强度、分类和其他信息,在工程和机械行业中应用尤为广泛。新版本增加了点云相关功能,以满足处理点云数据的要求,实现了点云数据在DWG图形中的显示和编辑,扩大了ZWCAD的应用范围。
5、三维视图改进
轨道功能在此次更新中得到了扩展。根据用户的使用习惯,一些功能以控件的形式表示,并在快捷菜单中添加一些功能条目。它提高了轨道和视口控制功能的丰富性和易用性。您可以轻松访问绘图区域中的动态观察和视口控制功能。
6、外部参照图层特性替代
添加外部参照图层特性替代功能,该功能支持设置替代、保存替代或重置外部参照图层属性的替代。
7、支持DGN参考底图
新版本支持DGN文件的附着、编辑、绑定等功能,提高了参考底图模块的功能,解决了大型制造业绘图员无法使用ZWCAD处理DGN文件的问题。
8、支持Flexi块
ZWCAD增加了创建灵活块的功能,并支持对其进行修改或编辑。此功能简化了在图形中插入块时的调整过程,并提高了块的可重用性。操作更加方便,可以大大提高设计师的工作效率。
9、多行文字功能优化
文本是图形的重要组成部分,它可以解释图形中不易表达的内容,使图形的含义更加清晰,使设计、施工和加工人员对图形一目了然。为了满足用户对文本功能的需求,ZWCAD增加了列设置和编号功能,并优化了拼写检查功能,帮助用户快速编辑和格式化文本,以提高绘图效率和专业性。
10、图形显示优化
新版ZWCAD通过OpenGL实现了2D线框视觉风格的图形渲染,不仅保证了图形显示的质量,还为用户提供了硬件加速,最大限度地提高图形显示性能,帮助用户提高操作效率。
11、文件比较工具功能优化
ZWCAD在现有文件比较功能的基础上,增加了差异隐藏、比较对象导入、比较结果导出和外部参照比较等功能,可以更好地帮助用户关注目标差异,快速导出比较结果,提高图形比较效率。
使用帮助
创建新图形
启动ZWCAD后,将自动创建一个名为drawing 1.dwg的空图形文件。也可以使用以下操作之一创建新的图形文件:
单击应用程序按钮»新建。
单击快速访问工具栏上的“新建”按钮。
在命令行中输入NEW,然后按Enter键。
按<Ctrl+N>。
系统变量FILEDIA和STARTUP控制如何创建新图形文件:
将FILEDIA设置为0时,无论STRATUP设置如何,都将显示命令行提示。
将FILEDIA设置为1,将STRATUP设置为0时,将显示“选择样板文件”对话框。
将FILEDIA和STRATUP都设置为1时,将显示“新建图形”对话框。
1、使用默认设置创建新图形
使用“新建图形”对话框中的“默认设置”创建新的图形文件。可以为新图形指定英制或公制设置。
确保FILEDIA和STARTUP都设置为1。
单击应用程序按钮»新建。
在“新建图形”对话框中,选择“默认设置”。
使用以下操作之一创建新图形:
若要基于英制测量系统创建新图形,请选择英制(英尺和英寸)。默认图形边界为12 x 9英寸。
若要基于公制测量系统创建新图形,请选择“公制”。默认图形边界为420 x 297毫米。
单击“确定”以创建新图形。
2、使用模板文件创建新图形
图形样板文件是以.dwt文件扩展名保存的图形文件,它包含默认设置、样式和其他数据,如下所示:
测量单位和测量方式
绘图设置
图层和图层特性
线型比例
标注样式
文本样式
具有布局视口和比例的布局
打印和发布设置
将FILEDIA设定为1时,可以通过以下两种方式指定样板文件以创建新图形:
当STARTUP设置为1时,执行NEW命令以启动“新建图形”对话框,从中可以单击“使用样板文件”选项卡,然后选择所需的样板来创建新图形。
当STARTUP设置为0时,执行NEW命令以启动“选择样板文件”对话框,从中可以选择所需的样板以创建新图形。
1)创建图形模板的步骤
可以通过修改现有模板或图形文件的设置,从现有模板或工程图文件创建新的模板文件。
修改图形文件的设置。
单击应用程序按钮»另存为。
在“图形另存为”对话框中,指定“文件类型”作为图形样板(*.dwt)。
指定文件的保存路径和文件名,然后单击“保存”。
可以使用新创建的样板文件快速创建具有相同默认设置的新图形。
2)使用模板文件快速创建新图形的步骤
通过指定新图形的文件名,可以使用默认模板文件快速创建新图形。
单击应用程序按钮»选项。
在“选项”对话框中,切换到“文件”选项卡。
选择“默认样板文件名”作为“QNEW”,然后单击“添加”。
单击浏览。
在“选择样板文件”对话框中,指定要设置为默认样板文件的DWT文件,然后单击“打开”。
单击应用并确定。
在命令行中输入QNEW,然后按Enter键创建新的图形文件。
3、使用设置向导创建新图形
在“新建图形”对话框中选择“使用设置向导”,以根据向导逐步创建新图形。
ZWCAD提供高级设置向导和快速设置向导。两个向导创建的新图形都基于模板zwcadiso.dwt。
高级安装向导。设置测量单位、角度测量和精度、角度测量的起始方向和正方向,以及新图形的默认绘图区域。
快速设置向导。设置新图形的测量单位和默认绘图区域。
使用向导创建新图形的步骤:
确保FILEDIA和STARTUP都设置为1。
单击应用程序按钮»新建。
在“新建图形”对话框中,单击“使用设置向导”。
选择“高级设置向导”或“快速设置向导”,单击“确定”。
单击“下一步”完成每个向导页面的设置。
单击“确定”以完成向导设置并创建新图形。
4、相关命令
NEW:创建新的图形文件
QNEW:基于默认图形模板文件快速创建新图形文件
SAVEAS:使用新名称或新格式保存当前图形文件
5、相关系统变量
FILEDIA:默认情况下,控制命令显示在命令选项或对话框中
MEASUREINIT:创建新图形时设置默认单位(英制或公制)
NEW:为现有图纸设置单位(英制或公制)
STARTUP:控制启动新图形时是否显示“新建图形”对话框