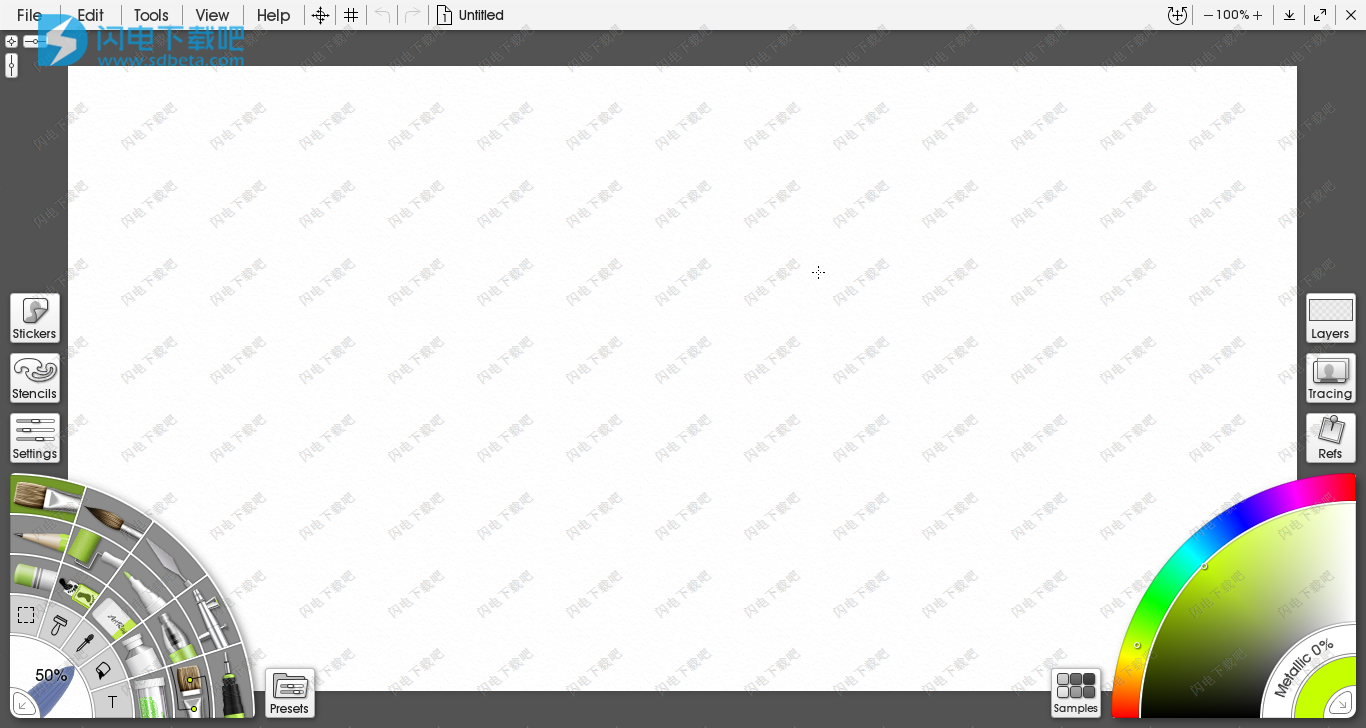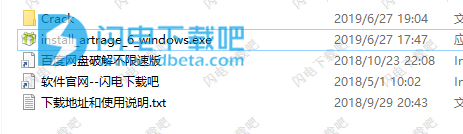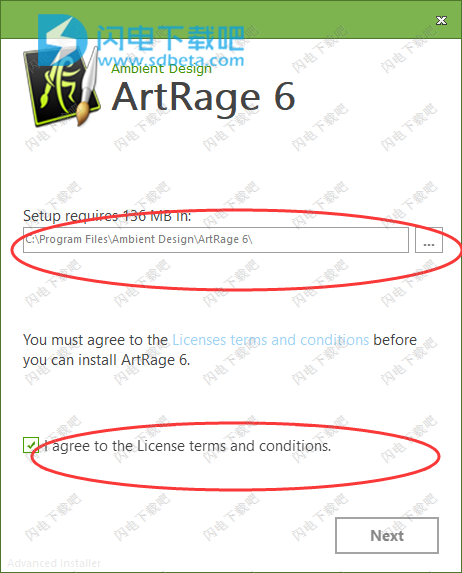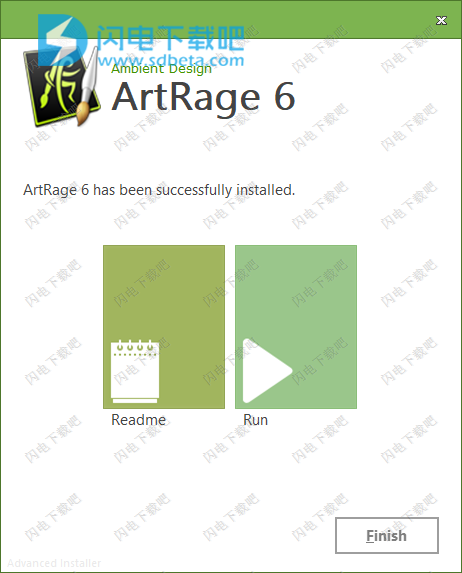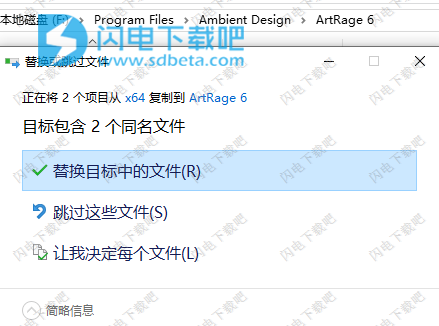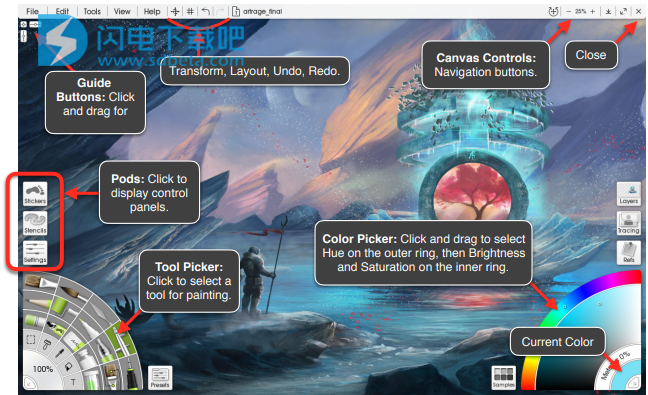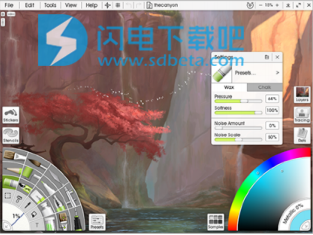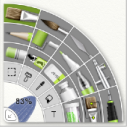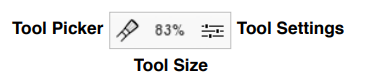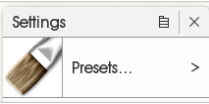ArtRage 6破解版是一款功能强大的专业数字绘画软件,使用旨在为用户提供丰富和精彩的工具帮助大家进行快速的创作,软件使用上非常简单,不管是儿童、成年人、业余爱好者或者是专业人士都能找到适合他们的理想工具。借助于软件,你就像是在真正的纸张上进行创作绘画一样,精彩的油画或者是精致的水彩画,都能够以最自然真实的状态展现出来,它能够帮助您进行无数的创作和联系,并且您完全无需花费任何的资源,只需要一台电脑,一个软件就能够获得无数的艺术画布、铅笔、油画、油漆和其他资源工具,并且比我们在纸张上练习更方便的是他的多层 和撤销功能,你完全不需要担心会出现错误,所有的一切都可以撤回和删除,完全不用担心任何的后果,只需要尽情享受绘画的乐趣即可,用本软件绘制的艺术可以对画布纹理作出反应,可以进行涂抹和混合,从而产生真实的色彩渐变效果。与现实中素描一模一样的阴影和边缘感,除此之外,还有一系列的辅助,如网格、透视布局、混合模式、功能图层等等,绝对是你的不二之选,本次小编带来最新ArtRage 6破解版,含破解文件,替换即可完美破解,有需要的朋友不要错过了!
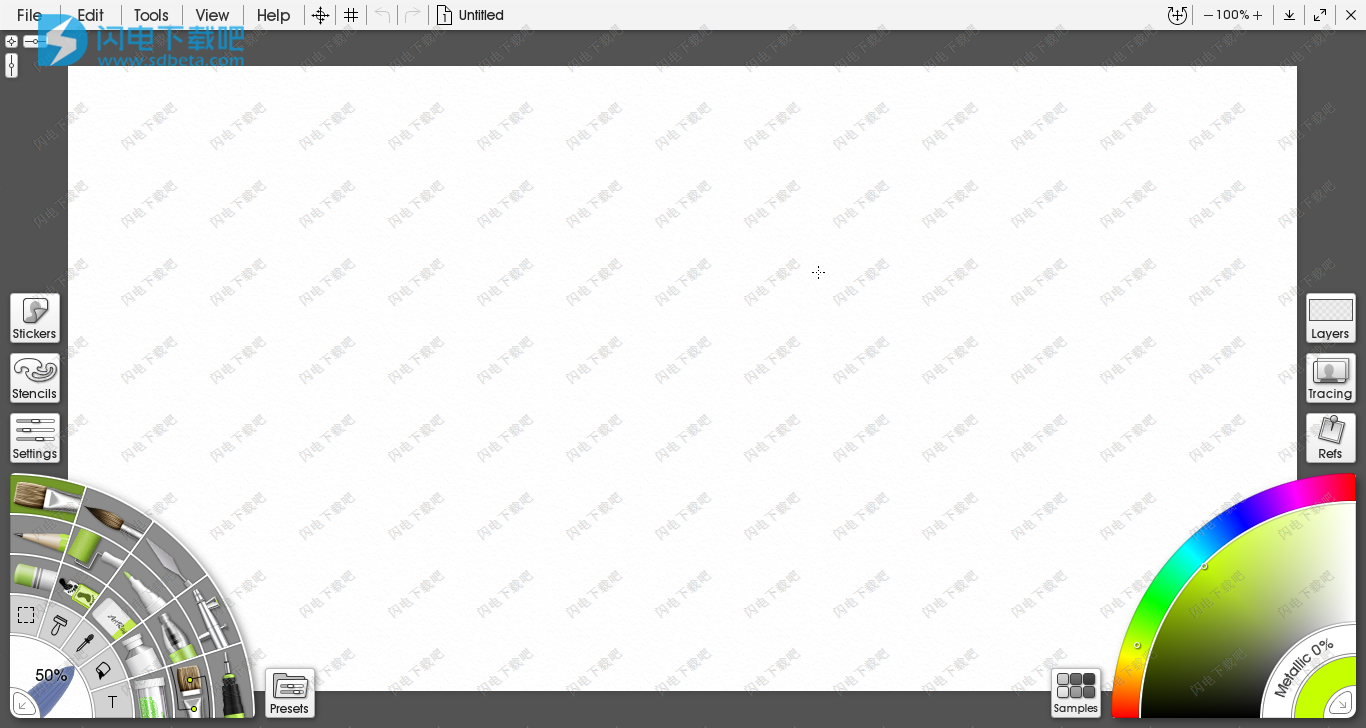
安装破解教程
1、在本站下载并解压,如图所示,得到install_artrage_6_windows.exe安装程序和crack破解文件夹
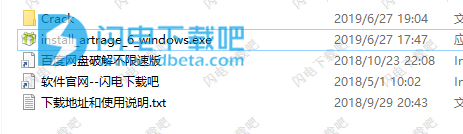
2、双击install_artrage_6_windows.exe运行,如图所示,选择软件安装路径,勾选我接受许可证协议条款,点击next
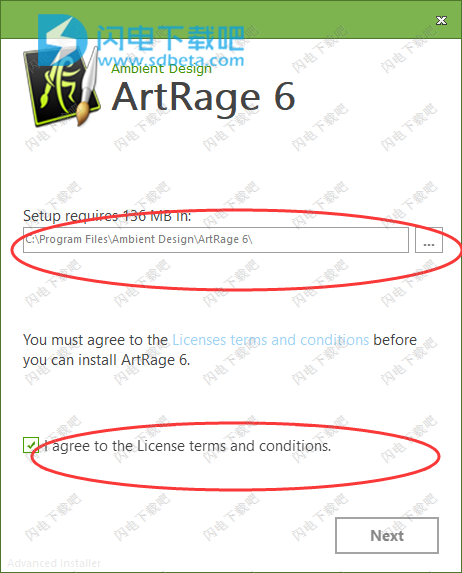
3、继续点击 next,如图所示,安装完成,退出向导
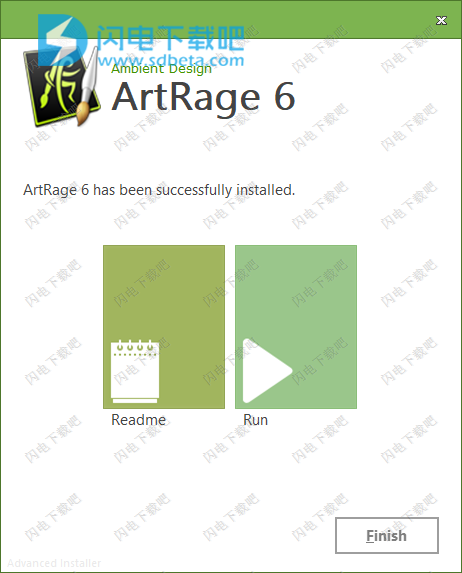
4、打开crack破解文件夹,根据系统版本选择合适的文件夹内容 复制到安装目录中,点击替换 目标中的文件
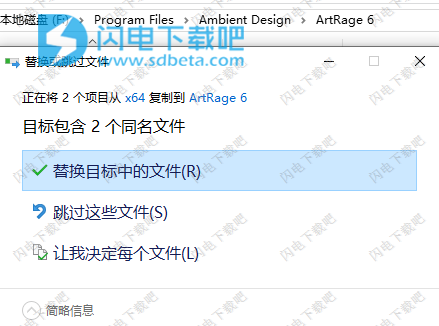
5、破解完成 ,运行软件享用即可
ArtRage 6新功能
1、在自定义画笔中使用深度绘制:
将音量添加到自定义画笔笔划,或使用任何自定义画笔作为橡皮擦。
2、互补色:
让ArtRage通过自动显示各种类型的补充来帮助您选择颜色。
3、记录操作:
通过单击按钮自动执行重复过程,或编写自己的特殊效果操作脚本。
4、自定义画布:
通过光照强度和角度调整,更好地控制画布的外观。
5、Gloss和Impasto:
尝试更粗的绘画笔划并在更新的Oil Brush工具中调整光泽度。
6、还有更多......
视网膜支持macOS,平滑标准铅笔,窄模式采摘器等等!
软件功能
1、逼真的绘画工具:
油,水彩和调色刀可以让你涂抹颜料,混合颜色,并轻松创建自然纹理。
2、图层和组:
将绘画组织到支持混合模式和其他功能的图层和组中。
3、参考和追踪
在您工作时将图像导入为参考,或作为跟踪图像引导您的笔触和颜色选择。
4、可定制的工作区:
在浅色或深色模式下工作,可选择经典的ArtRage布局或灵活的对接布局。
5、自定义画笔:
使用功能强大的自定义画笔设计器创建自己独特的工具和特殊效果。
6、网格,指南和透视:
使用一套全面的网格,指南和透视布局工具指导您的构图。
7、易于使用:
选择一个工具,然后离开 - ArtRage旨在专注于艺术,而不是导航大量的工具设置。
8、实用工具:
使用对称创建复杂设计,使用图案或渐变填充区域等。
9、脚本:
将您的过程记录到一个脚本中,该脚本可以在以后播放以重新创建您的绘画。
使用帮助
一、如何在ArtRage中绘画:
选择左侧的工具,选择右侧的颜色,然后在中央画布区域中单击并拖动进行绘制。
如何保存绘画:在顶部的文件菜单中选择保存绘画以保存绘画文件
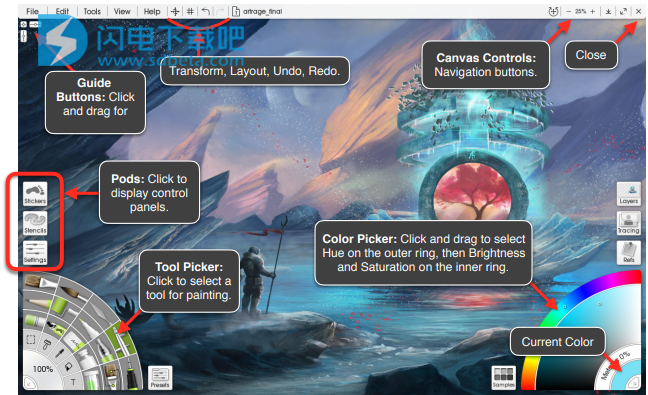
二、接口模式
您可以使用“视图”菜单中的“界面模式”菜单选择两种模式。 每间客房均配有明暗选项。
1、经典模式
Classic ArtRage模式左侧有一个工具选取器,右侧有一个颜色选择器,以及您单击以使用设置和其他实用程序访问面板的Pod。
单击窗格将其展开到面板。 关闭面板后,窗格将重新出现。
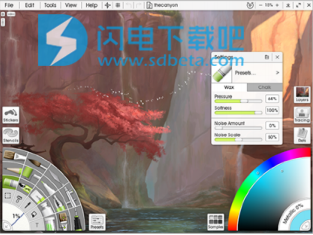
2、对接模式
停靠模式将所有面板保留在顶部菜单栏中。 当您单击某个按钮时,该面板会出现并保持可见,直到您单击它。
如果要将面板保持打开状态,也可以将面板连接到屏幕边缘。

撕下:单击弹出面板标题栏上的Tear Off图标将其从菜单栏中撕下并使其浮动。
对接:将面板拖动到屏幕的左边缘或右边缘,然后出现Dock指示器,将其放在该指示器上以将面板对接到该侧。 如果该侧已经有一个停靠面板,只需将新面板拖到停靠栏托盘中并将其拖放到那里停靠。 您可以将面板停靠在左侧和右侧。
可以使用标题栏中的箭头图标将停靠的面板折叠到托盘中。
取消锁定:单击面板标题栏上的Tear Off图标将其从Docking Tray中移除。
展开和折叠:可以使用标题栏中的箭头指示器展开和折叠停靠面板。
3、熄灯
Classic和Docking Modes都支持Lights Out。
打开此功能可以反转标准明亮的界面并使其更暗。

三、使用工具
1、工具选择器
要激活绘画工具,请从工具选择器中选择它。
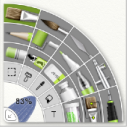
经典模式在屏幕的左侧有一个工具选择器曲线。
突出显示当前工具,单击工具使其激活。
停靠模式有一个工具选择器按钮,在单击时会弹出选择器。 此按钮显示当前工具的图标,可在“工具大小和设置”按钮旁边找到。
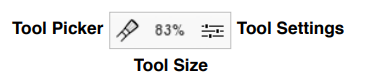
工具尺寸
在经典模式下,单击并拖动工具选择器一角中的工具尺寸指示器。 在“停靠”模式下,单击并拖动菜单栏中“工具选择器”图标旁边的大小值。
2、工具设置
每个工具都有许多设置,可以更改这些设置以自定义其行为。 工具设置面板包含所有这些设置的控件。
面板顶部是一个显示当前加载的预设的区域。 单击此区域以选择新的预设。
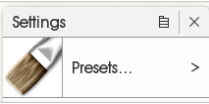
3、工具预设
工具预设是存储的工具设置集,代表工具的特定类型。 例如,干油刷和重负荷油刷是相同的工具,但每个都有独特的设置,预设用于表示这一点。
从“工具”菜单或使用“工具设置”面板顶部的区域打开“工具预设”面板。
选择预设时,其设置将应用于当前工具,您可以开始使用它进行绘画。
创建工具预设:您可以从“预设”面板或“工具设置”面板预设菜单添加新的预设。 执行此操作时,当前工具的设置将与名称和图标一起存储,以便以后轻松调用。
如果对重新创建要存储的特定工具类型很重要,则可以选择使用“预设”存储“工具大小”和“绘制颜色”。