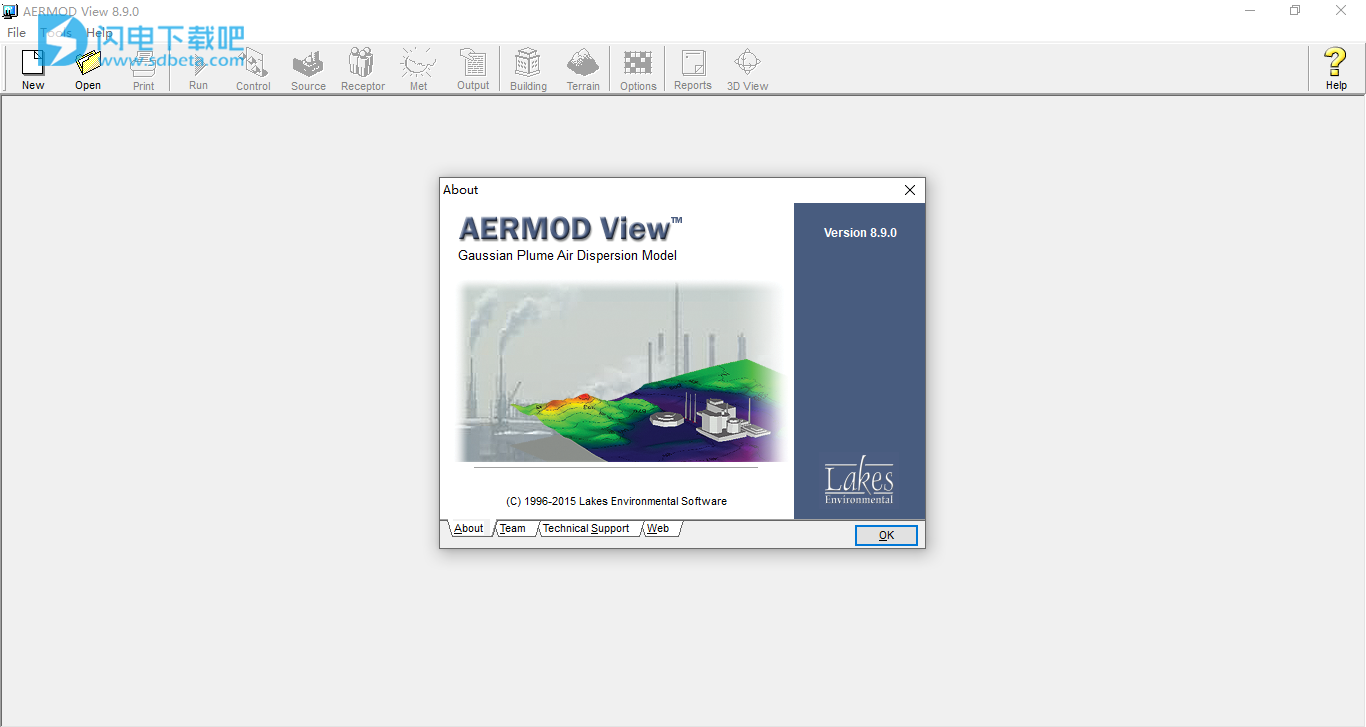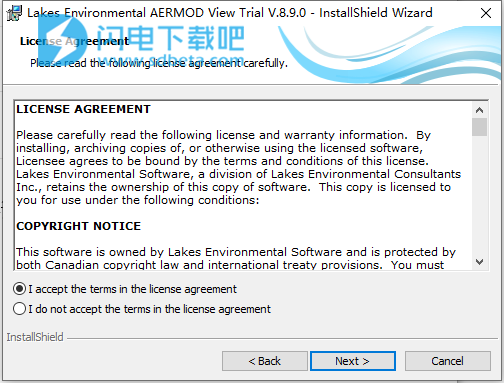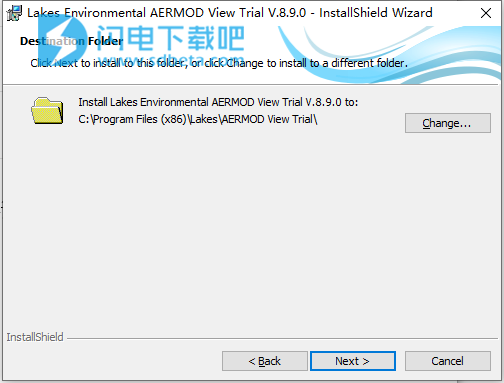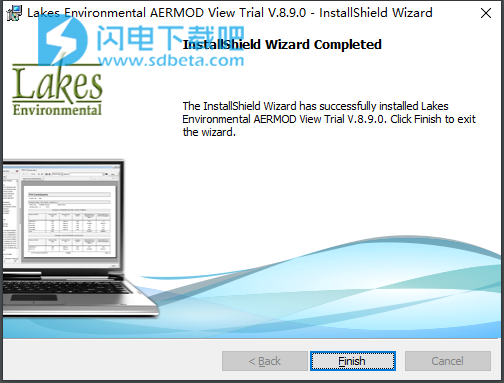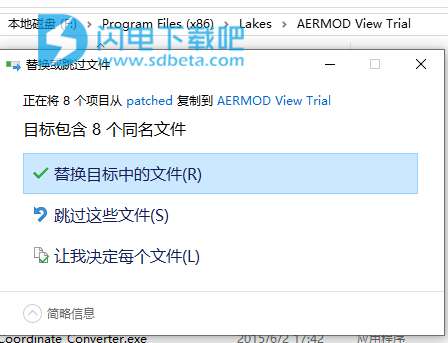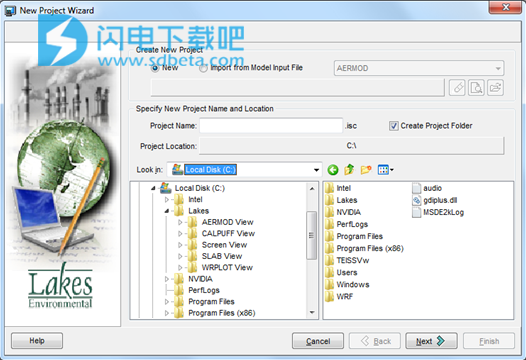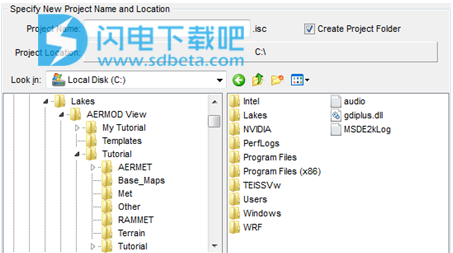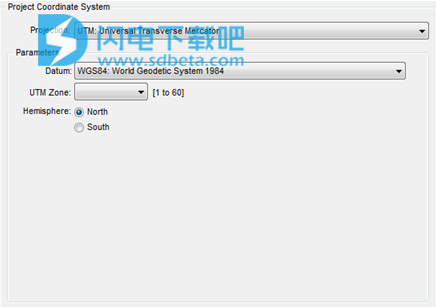AERMOD View破解版是一款完整而强大的空气扩散建模软件包,它将AERMOD、ISCST3、ISC-PRIME等流行的美国EPA空气扩散模型无缝地整合到一个集成界面中,可广泛用于评估各种来源的污染浓度和沉积。(AERMOD)是基于行星边界层理论的下一代空气扩散模型。AERMOD利用与ISCST3类似的输入和输出结构,并共享许多相同的功能,并提供其他功能。AERMOD完全结合了PRIME建筑物下洗算法,先进的沉积参数,局部地形效应和先进的气象湍流计算。AERMOD View具有强大的3D可视化工具,与其他软件不同,它需要您购买另一个软件包才能查看纯静态3D图。 没有什么能比图像更好地传达您的建模,AERMOD View提供了内置于其界面中的强大动态3D工具。通过3D地形显示模型结果,了解地形的影响。 通过可视化所有数据,使您的最终报告清晰简明。只需点击一下即可完成对导入地形的完整可视化! 单击3D地形,您的项目将使用地形高程数据转换为完全可自定义的3D视图。 缩放,旋转。并以真正的3D格式保存视图。将地形轮廓应用于专业地图的2D站点视图,或通过单击更改为3D视图。 以真正的3D形式查看您的站点和周围地形。 源和建筑物与您的站点地形一起显示在上下文中。本次带来最新破解版,含破解文件,替换即可破解,有需要的朋友不要错过了 !
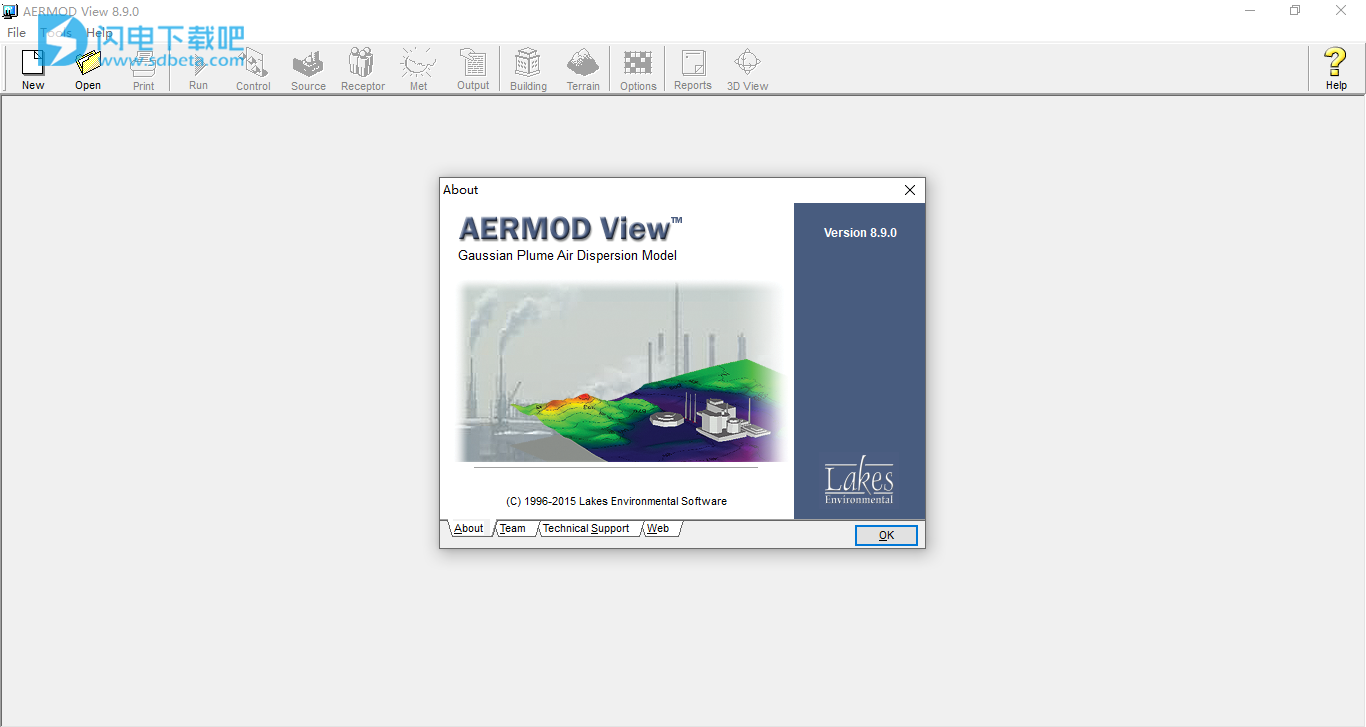
安装破解教程
1、在本站下载并解压,得到aermod_trial_8.9-Lakes_Environmental_AERMOD_View_Trial_V.8.9.0_Install.exe安装程序和破解文件夹

2、双击aermod_trial_8.9-Lakes_Environmental_AERMOD_View_Trial_V.8.9.0_Install.exe运行,勾选我接受许可证协议条款,点击next
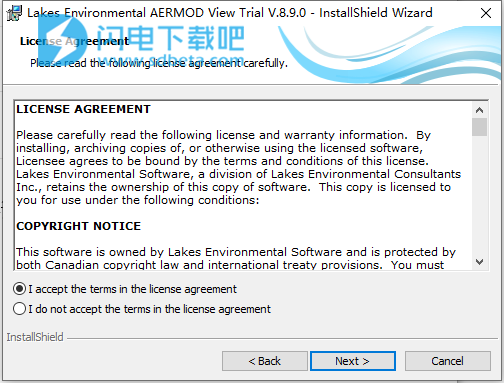
3、选择软件安装路径,点击next
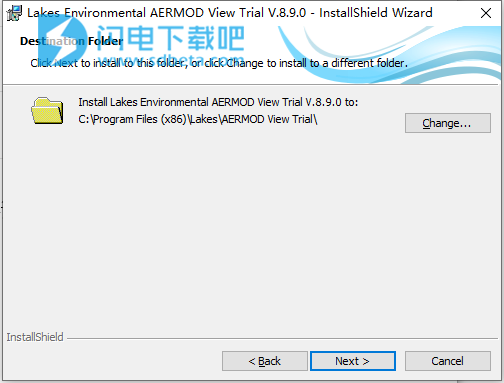
4、安装完成,点击finish退出向导
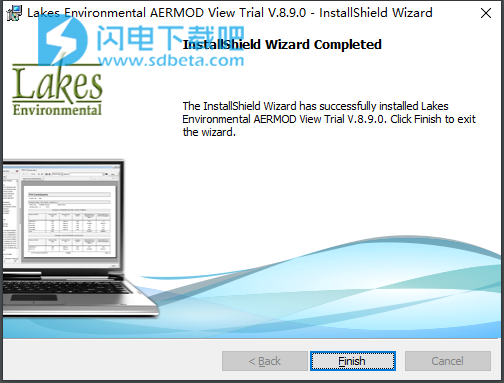
5、不要运行软件,将patched破解文件夹中的内容复制到安装目录中,点击替换目标中的文件
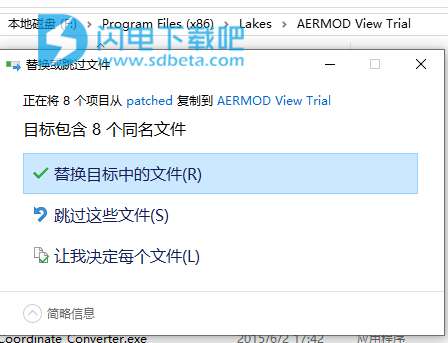
软件特色
1、使用AERMOD View的简单直观的图形界面,创建令人印象深刻的模型结果演示。您可以使用显示选项自定义项目,例如透明轮廓着色,注释工具,各种字体选项以及指定罗盘方向。
2、以图形方式指定模型对象,如源,受体和建筑物。以图形方式定义对象后,您可以自动访问相关的文本模式列表,您可以在其中进一步修改参数。
3、自动消除设施属性线内的受体。
4、以各种格式导入基本地图,以便于可视化和源识别。
5、使用主要的数字高程地形格式 - USGS DEM,NED,GTOPO30 DEM,UK DTM,UK NTF,XYZ文件,CDED 1度,AutoCAD DXF。
6、使用内置于界面中的强大3D可视化,通过3D地形显示模型结果来解释地形的影响。
7、使用AERMOD View提供的必要工具,有效快速地完成建筑物下洗分析。
8、使用逐步气象预处理界面快速准确地准备气象数据。
9、利用AERMOD View的集成后处理功能,自动轮廓处理结果,自动网格化,消隐,阴影轮廓绘图和结果发布。
10、快速比较模型。
11、使用报告就绪格式在专业设计的报告中汇总您的建模输入。
12、通过访问上下文相关的“真正有用的帮助”,使用AERMOD View充分发挥其潜力和最大优势,从而为您提供建模要求的清晰说明。
软件功能
1、集成的图形用户界面
完全集成的界面,结合易于使用的图形工具(例如,源,建筑物和受体),无缝模型运行,自动轮廓和结果发布。
2、强大的3D可视化
完整的三维可视化整个建模区域。源,建筑物和浓度和/或沉积等高线结果与周围地形一起显示。
3、导出到Google Earth™
这个令人兴奋的功能允许您将建筑物,来源,受体和轮廓导出到Google地球中,从而更准确地了解污染物会影响周围区域的位置。
4、新项目向导
新建项目向导允许您在AERMOD View中快速轻松地设置新项目。您可以通过在纬度/经度,UTM或任何其他本地坐标系中指定参考点来设置项目。
5、AERMOD并行无需额外费用
包装中包含,无需额外费用 ,是AERMOD MPI,Lakes Environmental并行版AERMOD。这将显着减少模型运行时间,同时仍然提供您期望从AERMOD View获得的高质量结果。
6、专业打印模板
利用即用型打印输出模板。您可以包含公司徽标,项目编号和其他项目特定信息。
7、多化学工具
该实用程序允许您指定由同一来源排放的多种污染物的排放,从而大大提高您的生产力。无需为每种污染物设置不同的项目!
8、地形处理器
具有自动下载的地形处理器
为多种地形数据文件格式(如NED,SRTM和USGS DEM)提供了高级地形处理功能。从webGIS自动下载地形数据文件。全球可提供90米分辨率的SRTM3地形数据。
9、完整的气象预处理器
有几种工具可用于轻松处理AERMOD和ISC模型的气象数据。
AERSURFACE实用程序允许您自动计算所需的表面特征。
10、美国EPA NO2 NAAQS工具
美国环保署每小时的NO2国家环境空气质量标准不是由AERMOD模型直接计算的,但是,AERMOD View包含一个易于使用的工具,可以快速计算这些值。
使用帮助
一、新项目向导
新建项目向导将引导您逐步完成可用于创建新AERMOD View项目的所有选项。 您可以通过选择File |来访问New Project Wizard 新建项目...从菜单中或单击菜单工具栏上的“新建”按钮。
该向导允许您轻松指定要创建的新AERMOD View项目文件的信息,例如项目文件名,位置和坐标系。
新项目向导
二、新项目向导-创建新项目
“创建新项目”面板允许您指定是从现有模型输入文件还是从您提供的设置创建新项目。
如何创建新项目:
1.指定是从新创建项目还是从现有模型输入文件导入项目。

新建项目向导-创建新项目面板
·新建:要创建新项目,请选中此选项。
·从模型输入文件导入:如果要通过从现有模型输入文件导入参数来创建新项目,请选择此选项。如果选择此选项,则需要从下拉框中选择模型输入文件类型。
2.选择模型输入文件类型后,单击“选择文件夹”按钮()并指定要导入的位置和输入文件。
3.指定项目文件名并选择保存项目的路径。在同一位置不能有多个项目。如果选中“创建项目文件夹”框,则将在与您指定的项目文件名同名的文件夹中自动创建新项目。
如果您将使用ISCST3或ISC-PRIME,则项目名称不能包含空格。项目路径(例如文件夹名称)可以包含空格。
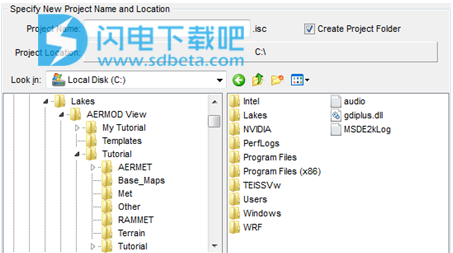
新建项目向导-指定新项目名称和位置
4.单击“下一步”按钮。
三、新项目向导-项目坐标系顶部
“项目坐标系”面板允许您选择要用于项目的坐标系。
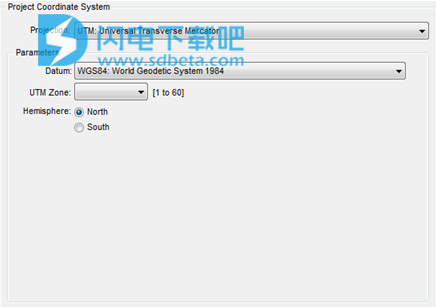
新建项目向导-项目坐标系统面板
如何指定项目坐标系:
1.从下拉列表中选择项目的投影。您有以下选择:
·UTM:通用横轴墨卡托
四、点源工具顶部
点源工具允许您以图形方式定义绘图区域上点源的位置。
如何以图形方式定义点源:
1.按应用程序工具栏上的“点源”工具。
2.左键单击,在绘图区域上使用鼠标指针,指向点源的所需位置。请注意,移动鼠标时,当前坐标将显示在状态栏上。
3.显示“源输入”对话框,允许您根据需要调整坐标,并定义其他点源信息。
4.完成输入所有必需信息后,按OK按钮。标记()将放置在点源的选定位置。
如果要查看或修改特定源的任何信息,请按“注释工具栏”上的“选择”工具(),选择所需的源,单击鼠标右键,然后从浮动菜单中选择“编辑”。将显示“源输入”对话框。
五、Flare Source Tool Top
Flare Source工具允许您以图形方式定义绘图区域上耀斑源的位置。
如何以图形方式定义耀斑源:
1.按应用程序工具栏上的Flare Source工具。
2.左键单击,在绘图区域上使用鼠标指针,指向耀斑源的所需位置。请注意,移动鼠标时,当前坐标将显示在状态栏上。
3.显示“源输入”对话框,允许您根据需要调整坐标,并定义其他光源信息。
4.完成输入所有必需信息后,按“关闭”按钮。标记()将放置在耀斑源的选定位置。
如果要查看或修改特定源的任何信息,请按“注释工具栏”上的“选择”工具(),选择所需的源,单击鼠标右键,然后从浮动菜单中选择“编辑”。将显示“源输入”对话框。
六、区域来源工具
“区域源”工具允许您以图形方式定义绘图区域上区域源的位置。
如何以图形方式定义区域来源:
1.按“应用程序工具栏”上的“区域来源”工具。
2.将鼠标指针放在区域源的一角所在的位置,然后单击鼠标左键。将任意角度的鼠标拖动到区域源的下一个角,然后单击鼠标左键。然后,当您达到区域源的所需大小时,可以向上或向下拖动并左键单击。请注意,移动鼠标时,当前角度和坐标将显示在状态栏上。
3.显示“源输入”对话框,允许您根据需要调整坐标,并定义其他区域源信息。
4.完成输入所有必需信息后,按OK按钮。区域源()的表示将显示在指定位置的绘图区域中。
如果要查看或修改特定源的任何信息,请按“注释工具栏”上的“选择”工具(),选择所需的源,单击鼠标右键,然后从浮动菜单中选择“编辑”。将显示“源输入”对话框。
七、角度区域来源
“倾斜区域源”工具允许您以图形方式定义绘图区域中某个角度的区域源的位置。
如何以图形方式定义耀斑源:
1.按下应用程序工具栏上的“角度区域源”工具。
2.单击区域源的第一个角所在的位置。然后单击第二个角落。在对角线上向上或向下拖动,直到达到所需的大小和形状,然后单击以完成形状。请注意,移动鼠标时,当前坐标将显示在状态栏上。
3.显示“源输入”对话框,允许您根据需要调整坐标,并定义其他区域源参数。
4.完成输入所有必需信息后,按“关闭”按钮。区域源()的表示将显示在具有指定尺寸和位置的绘图区域上。
如果要查看或修改特定源的任何信息,请按“注释工具栏”上的“选择”工具(),选择所需的源,单击鼠标右键,然后从浮动菜单中选择“编辑”。将显示“源输入”对话框。
八、露天源工具
露天开采源工具允许您以图形方式定义绘图区域上露天开采源的位置。
如何以图形方式定义露天开采源:
1.按下位于应用程序工具栏上的Open Pit Source工具()。
2.将鼠标指针放在露天坑源的一个角落所在的位置。按住鼠标左键,在对角线上向上或向下拖动,直到达到所需的大小和形状。请注意,移动鼠标时,当前坐标将显示在状态栏上。
3.显示“源输入”对话框,允许您根据需要调整坐标,并定义其他开放坑源信息。
4.完成输入所有必需信息后,按“关闭”按钮。露天矿源()的表示将显示在具有指定尺寸和位置的绘图区域上。
如果要查看或修改特定源的任何信息,请按“注释工具栏”上的“选择”工具(),选择所需的源,单击鼠标右键,然后从浮动菜单中选择“编辑”。将显示“源输入”对话框。