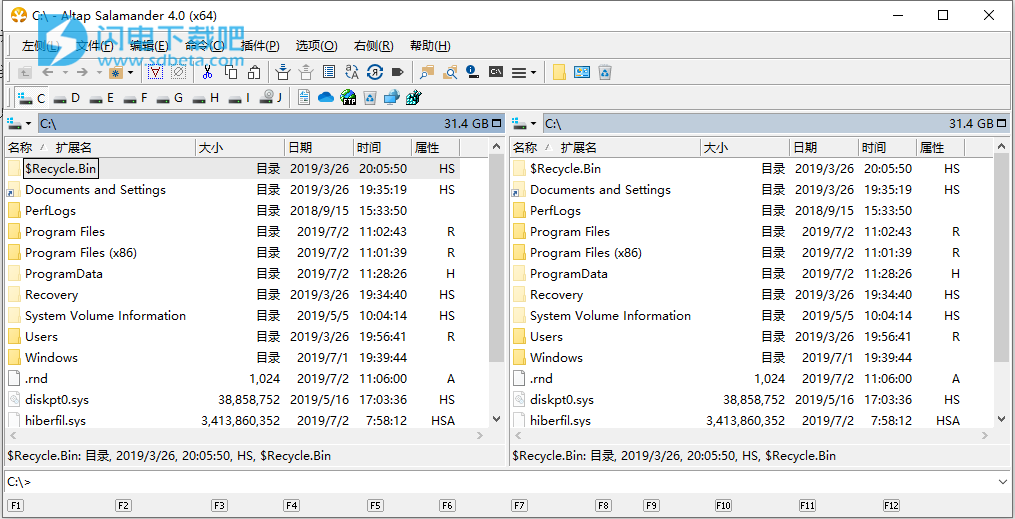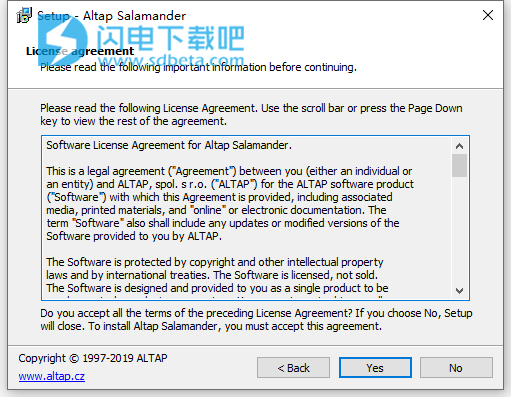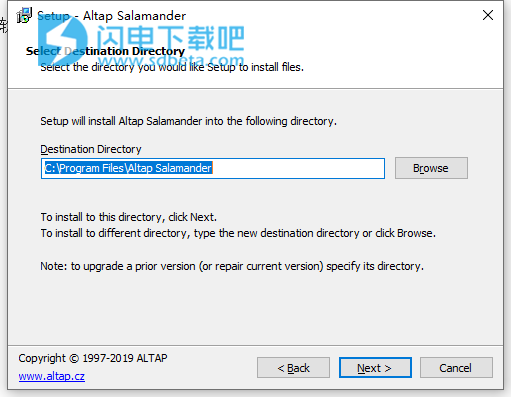Altap Salamander中文破解版是Windows的快速可靠的双面板文件管理器。它具有直观的界面,为所有流行的文件格式提供查看器以及支持常见的档案,并具有内置的FTP和SFTP客户端。使用可帮助用通过双面板框架(Norton Commander中引入)来组织文件和目录。您可以使用Altap Salamander创建和删除目录;移动,复制和删除文件;连接到网络上共享的目录;共享目录;安全的文件和目录;改变文件名的大小写;转换文件(编码,行尾);比较目录;找文件;制作文件清单;查看几乎任何格式的文件(jpeg,gif,png,html,doc,xls,pdf,dwg,dgn,eps,csv,dbf,mp3等);使用多种类型的档案(ZIP,RAR,7-ZIP,TAR,GZIP等),可以使用FTP,SCP和SFTP服务器,Windows Mobile设备,Windows注册表和ISO映像;取消删除(恢复)永久删除的文件;碎片文件(不可逆删除)和清理磁盘空闲空间;使用批量重命名;比较文件(可视文件比较);使用AES / Blowfish / TrippleDES加密/解密文件;计算/验证SFV / MD5校验和;拆分/合并文件;并执行其他磁盘,目录和文件管理任务。本次带来最新中文版,使用会更加的方便快捷,有需要的朋友不要错过了!
开放式架构允许使用自定义插件扩展Altap Salamander,或使用以Windows脚本宿主支持的任何语言(如JScript或VBScript)编写的脚本自动执行常见任务。
Altap Salamander内置了更多实用功能,包括File Comparator,Undelete插件,用于删除文件恢复或强大的Renamer插件。学到更多...
软件功能
1、支持的Windows
Altap Salamander与Microsoft Windows 10,8.1和7兼容。支持32位和64位版本的Microsoft Windows。
2、基本操作
Altap Salamander支持基本的文件管理器操作,例如重命名,查看,编辑,复制,移动,删除,创建文件或目录,存档打包和提取,或通过电子邮件发送文件。操作从一开始就在后台运行,可以选择处理队列中的操作,暂停或恢复操作。
3、高级操作
除基本操作外,还可以比较目录,更改名称大小写,更改属性,日期和时间,或转换文件编码或行尾。计算文件占用的物理空间,在面板中显示目录大小或显示详细的驱动器信息。使用“用户菜单”轻松执行外部命令或打开“命令外壳”窗口。制作所选文件和目录的列表,或使用以前打开的文件和目录列表。
4、安全和隐私
Altap Salamander可以配置为清除浏览历史记录或您查看或编辑的文件列表。支持本机Windows加密文件系统(EFS),可以在复制文件和目录时加密或解密文件,保留加密属性,所有者和权限。使用新的密码管理器可以保持FTP和WinSCP书签密码的加密,因此在您输入主密码之前,计算机上的任何软件都无法读取它。Password Manager使用256位AES,领先的安全标准。使用Encrypt插件,可以使用256位AES,448位Blowfish或192位TripleDES加密选定的文件。它还支持使用Gutmann或DOD 5220.22-M方法粉碎现有文件,或清理磁盘可用空间。支持FTPS和SFTP协议,以便通过Internet传输安全文件。
5、功能集成
在视图,编辑器,归档器,FTP等虚拟文件系统之间进行紧密而直观的集成。在FTP站点或ZIP存档中透明地查看文件,就像它位于本地磁盘上一样。
6、用户界面和外观
干净,时尚的用户界面对来自Windows资源管理器的用户非常友好。主窗口调整大小或滚动面板快速且无闪烁。默认情况下使用Windows外观设置,但可以在配置中更改。使用Escape键可以中断可能耗时的操作,例如连接到网络驱动器。
7、无障碍
得益于丰富的键盘导航选项,您无需鼠标即可导航和执行所有操作。可以更改面板中使用的字体或完全更改使用的颜色,例如高对比度。您可以定义自己的规则来着色文件或目录名称集。
8、轻松定制
个性化您的Altap Salamander,因此您只能看到您使用的按钮,根据您的需要设置操作确认(例如,可以启用拖放确认),定义自己的查看器,编辑器,存档器或外部命令。可以从配置对话框访问所有配置选项,并在帮助中进行说明。删除或添加工作所需的插件。
9、Windows集成和互操作性
如果您习惯使用Windows文件管理,那么Altap Salamander支持所有关键功能:使用剪贴板命令复制,粘贴或剪切文件,拖放文件或通过右键单击显示上下文菜单。
10、网络连接
Altap Salamander支持最流行的网络协议,如FTP,FTPS(也称为FTP安全和FTP-SSL),SCP,SFTP(SSH文件传输协议)。可以访问Windows共享(SMB协议)映射到本地驱动器或使用UNC路径(\\ server \ share)。断开连接对话框提供联合方式断开与任何网络连接。
11、公司使用
对于企业用户,有一些功能,例如存储在Windows注册表中的配置,支持安静的无人参与安装,或支持组策略限制,如NoDrives,NoRun,NoFind。
12、开发者使用
Altap Salamander最初的项目是用于我们自己的软件开发用途。具有正则表达式支持的强大grep与内部文本查看器集成,非常适合在源代码中进行搜索。支持图标覆盖外壳扩展对Tortoise产品(SVN,CVS,HG等)的用户非常有用。他们可以从图标叠加中查看文件状态。使用用户菜单执行SVN / CVS签入或签出命令。使用内置的Internet Explorer查看器在网页开发过程中进行快速预览。通过自动检测环境变量来节省您的时间,不需要重新启动Altap Salamander。
13、性能
由于快速的目录加载,小内存占用,高度优化的面板绘图或带有背景图标和缩略图阅读和绘画的多线程架构,Altap Salamander将感觉更加快速和响应更快。
14、档案
即使文件存储在档案中,也可以使用它们。支持所有主要档案(ZIP,RAR,7Zip,TAR等)。浏览存档,提取文件或将新文件打包到存档中。支持在存档中查看和编辑文件。添加您自己的外部或插件存档。创建高度自定义的自解压存档,以便更轻松地分发文件。
15、文件查看器
即时显示最流行的文件格式的内容。文本和二进制文件,位图图像或数据库文件。使用PictView插件查看,捕获,裁剪,旋转或转换图像。使用Database Viewer检查dBase或FoxPRO数据库结构。使用Multimedia Viewer探索多媒体(MP3)标签。使用Portable Executable Viewer,可以显示EXE和DLL文件的结构。
16、搜索
在多个同时运行的查找窗口中快速查找文件。使用强大的正则表达式,日期,时间,属性或内容标准。在磁盘中搜索重复文件。存储搜索条件以供进一步使用。查看,编辑,复制,删除或拖放找到的文件。使用其他搜索优化找到的文件。使用用户菜单执行外部命令。
17、导航
使用鼠标或键盘快捷键轻松浏览文件和目录。使用“后退”和“前进”命令可以通过智能缓存视图位置来访问最近访问过的目录。定义热门路径以快速访问最重要的目录。工作目录列表和已打开文件列表是如何访问最近访问的文件的另一种方法。使用强大的快速搜索功能查找文件或目录名称。只需键入前几个字母即可关注所需名称。
18、缩略图
显示图像或文档缩略图而不是图标。使用Ctrl + MouseWheel放大缩略图。缩略图分两个阶段显示:首先是快速预览,然后从全分辨率图像计算得更准确。像往常一样执行所有操作,并显示缩略图。
19、取消删除
使用Undelete插件,可以恢复NTFS和FAT文件系统上已删除的文件和目录。支持恢复NTFS压缩或加密文件。适用于物理磁盘(硬盘驱动器,闪存驱动器)或克隆磁盘映像。
20、文件比较器
File Comparator插件可以比较文本和二进制文件,以易于阅读的格式显示差异。对于文本文件,显示行内部的差异。
21、更名
快速设置重命名规则并将其应用于选定的文件或目录。调整重命名参数时,请观看实时预览。出现问题时使用撤消功能。保存设置以供进一步使用。使用“重命名完整路径”选项重新组织文件和目录。使用手动模式并手动或使用您喜欢的文本编辑器编辑文件名。
22、其他插件
还有很多其他插件可供选择。Windows Mobile插件允许您访问面板中的移动设备。您可以使用Split&Combine插件拆分或合并文件,使用CRC,MD5或SHA1哈希验证Checksum插件的文件完整性。使用Windows注册表插件在注册表中复制或移动键。使用新的Diskmap插件显示磁盘空间利用率。我们的论坛上提供了第三方插件。
23、可扩展性
插件是附加功能,可扩展Altap Salamander的功能。由于其开放式架构,Altap Salamander允许开发人员创建具有本机功能外观的插件:查看器,存档器,虚拟文件系统(如FTP或注册表编辑器)或插件菜单中提供的简单命令。Altap Salamander Plugin SDK可在我们的网站上免费获取。扩展Altap Salamander的另一个选择是使用Automation插件编写脚本。
24、自动化
使用Automation插件,您可以使用以Windows脚本宿主支持的任何语言编写的脚本自动执行常见任务。Windows预装了JScript和VBScript引擎,但第三方脚本引擎可用于Perl,PHP,Python,Ruby等语言。Salamander为面板项枚举,运行时创建的表单或使用文件系统路径提供了一组有用的方法。
25、帮助和支持
“帮助”(可在F1键上找到)中介绍了Windows,命令或快捷方式。您也可以在我们的网站上在线查看文档。官方支持论坛是提出您的问题,问题或建议的地方。
使用说明
1、选择当前视图
目前,我们提供六种类型的视图:简要,详细,图标,缩略图,图块和类型。简要视图仅显示图标和名称。详细视图显示图标,名称,DOS名称,大小,类型,上次写入日期和时间以及属性。图标视图显示更大的图标(32x32像素)和名称。缩略图视图显示缩略图(图片,图纸和文档的小预览,可以在配置/外观上设置缩略图的大小)和名称。磁贴视图显示更大的图标(WindowsXP及更高版本中的48x48像素,以前的Windows版本为32x32),名称,大小和上次写入日期和时间。类型视图是具有可见类型列的详细视图。
您可以更改详细视图和类型视图的参数并定义自己的详细视图,请参阅配置/视图(菜单:选项/配置/视图)。
要更改左侧面板中的视图,请使用左侧菜单项-简要,详细,图标,缩略图,平铺,类型和您自己视图的名称(如果有)。要在右侧面板中更改视图,请使用右侧菜单(与左侧菜单中相同的项目)。
您还可以使用Alt+2键(简要视图),Alt+3键(详细视图),Alt+4键(图标视图),Alt+5键(缩略图视图),Alt+6键(tile视图)Alt+7键(类型视图),Alt+8键(您自己的第一个视图),...,Alt+0键(最后一个您自己的视图)。
要使用鼠标更改视图,请按住Alt键并旋转鼠标滚轮。
要更改面板中的视图,还可以使用“顶部”,“中间”或“面板”工具栏上的“视图”按钮。
2、选择可见列
如果要显示或隐藏某些显示的列,则需要更改面板中的视图。有六种标准视图,如果它们都不符合您的需求,您可以更改视图参数或定义自己的视图。有关视图及其管理的详细信息,请参阅选择当前视图。
3、设置列宽
详细视图和类型视图以及您自己的详细视图可以包含任何标准列-名称,扩展名,DOS名称,大小,类型,上次写入日期,上次写入时间和属性。每个面板中每个视图中的每列都有自己的宽度。列宽可以有三种类型-自动,智能模式下自动或固定。
具有自动宽度的列根据列中当前最长的值更改其宽度(列中的所有值都完全可见)。
智能模式下的自动列宽仅可以设置为名称列,并且在尝试最小化面板中的水平滚动时与自动宽度不同。如果面板中有一个非常长的名称(当自动宽度的名称列比面板宽时),它应该消除面板右边缘后面的其他列的隐藏。这意味着可以缩小名称列(可以截断列中的最长名称)以使所有其他列可见。
具有固定宽度的列对于所有可能的值具有一个指定的宽度,因此可以截断一些较长的值。
您可以在面板的标题行中的列上的右键单击上下文菜单中设置列宽的类型-项目自动列宽(选中=自动宽度,清除=固定宽度)和项目智能列模式(选中=智能中的自动宽度)模式,清除=自动或固定宽度)。您还可以通过单击“顶部”或“中间”工具栏上或“左”和“右”面板工具栏上的“智能模式”按钮来切换智能模式。
要更改具有固定宽度的列的宽度,请使用“标题”行中列右侧的鼠标拖动。如果要以像素为单位设置列宽,请参阅配置/视图(菜单:选项/配置/视图)。
4、设置窗口组件的可见性
可以通过设置窗口组件的可见性来自定义AltapSalamander的设计:顶部工具栏,插件栏,用户菜单栏,热路径栏,驱动器栏,两个驱动器栏,中间工具栏,命令行,和底部工具栏。您还可以在用户菜单栏中锁定工具栏并显示/隐藏文本标签。如果您想知道窗口组件的外观,请参阅主窗口组件一章中的说明屏幕截图。
所有描述的命令都可以在菜单选项/显示中找到。
5、设置面板组件的可见性
您可以通过设置其组件(目录行,标题行和信息行)的可见性来自定义左侧或右侧面板的设计。如果您想了解面板组件的外观,请参阅面板组件一章中的说明屏幕截图。
要设置左面板组件的可见性,请使用菜单左/显示中的三个菜单项。要设置右面板组件的可见性,请使用菜单右/显示中的三个菜单项。
6、设置面板宽度
在左侧和右侧面板之间是Split栏。如果您想了解Split栏的外观,请参阅主窗口组件一章中的说明屏幕截图。您可以更改分割条的位置以放大一个面板,但会牺牲其他面板。
您可以使用鼠标拖动更改分割栏的位置。要启动它,请在分割栏上按住(并按住)鼠标左键。拆分栏还具有右键单击上下文菜单,其中包含左右面板宽度的百分比比例(20/80,...,50/50,...,80/20)。要将面板宽度设置为相等,请使用鼠标双击“拆分”栏。
可以最大化面板(同时最小化其他面板),以便为查看文件和目录提供更多空间。在缩略图视图模式下查看图像时尤其有用。当面板最大化时,您可以简单地恢复其原始大小。
快捷键:Ctrl+U.
如果你想让AltapSalamander的主窗口几乎位于所有其他应用程序的窗口之上,请从主窗口的窗口菜单中选择菜单项AlwaysonTop(点击AltapSalamander主窗口左上角的图标或使用Alt+Space键)。选择此项后,主窗口将成为顶级窗口,并且只能由其他顶级窗口重叠。