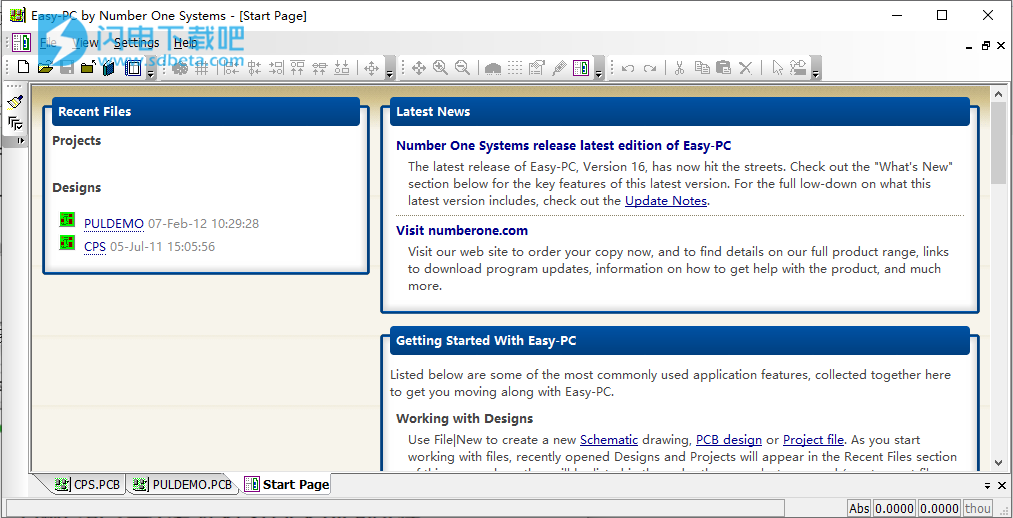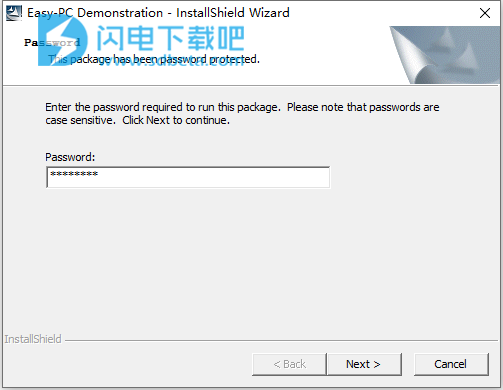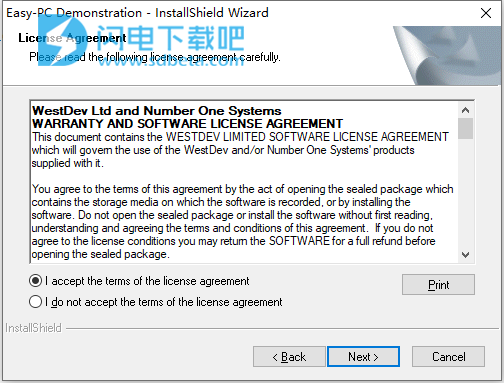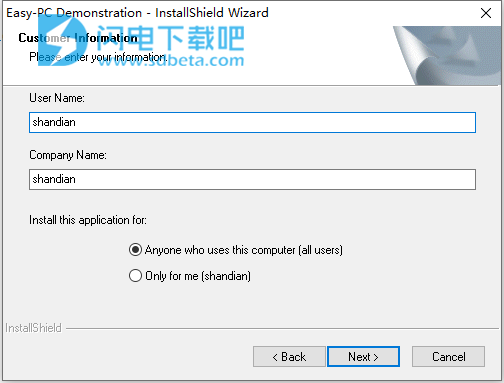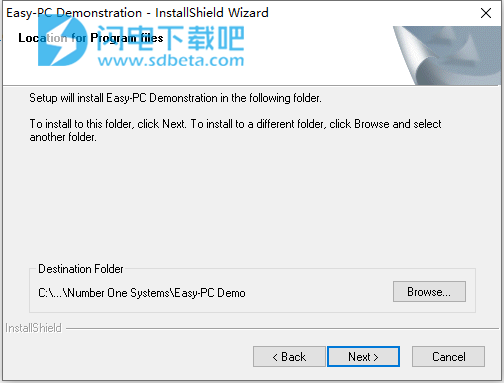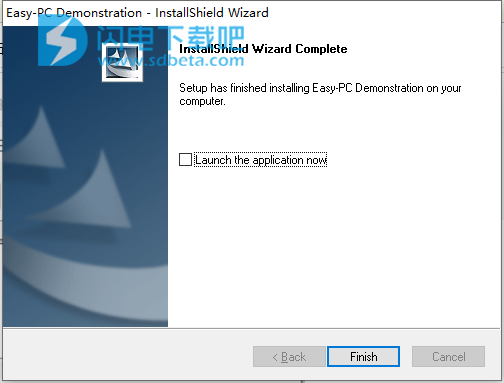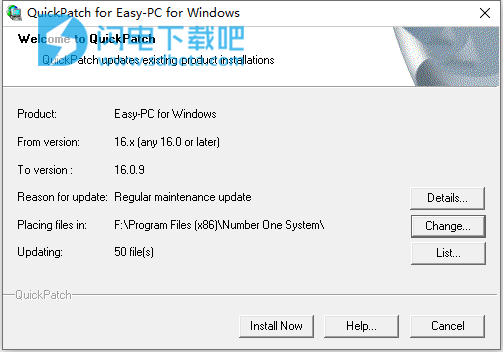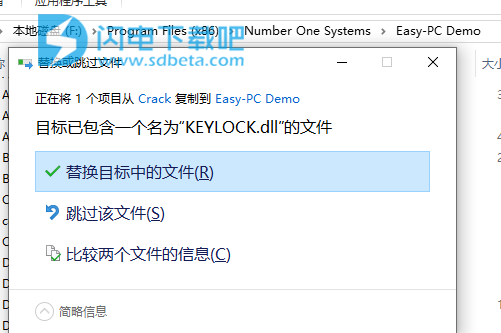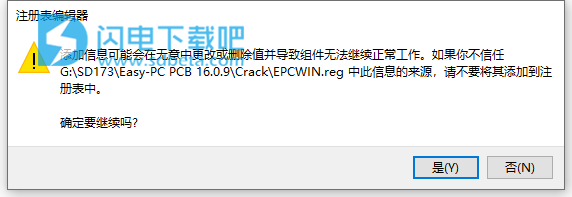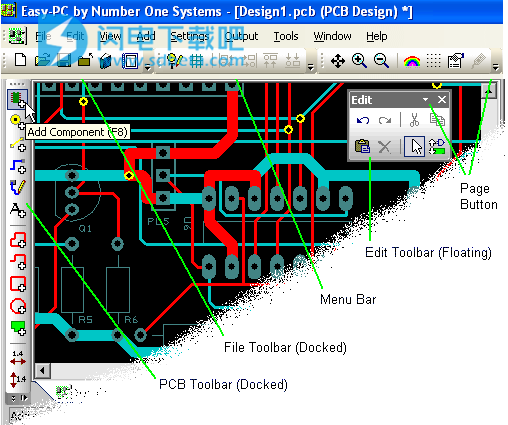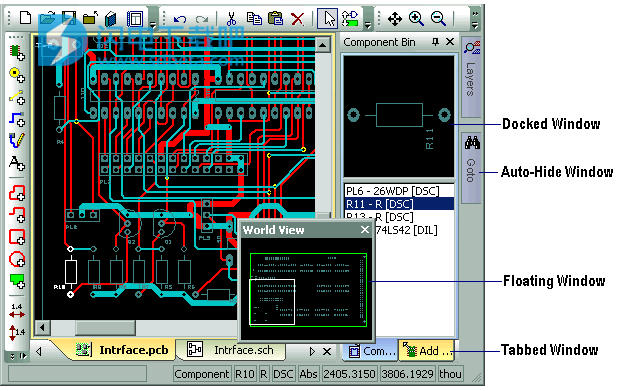Easy-PC破解版是一款功能强大的PCB设计软件,使用将为用户提供实用的电子和印刷电路(PCB)的设计和绘图。编辑器允许您创建简洁明了的原理图,并且可设计一定的规则检查来检测您的原理图设计是否存在错误,除此之外,还可以在没有原理图的情况下创建PCB设计,只需将PCB直接创建到PCB设计编辑器即可。您还可以导入Gerber文件以智能地重建PCB设计。它具有节约成本、时间和灵活的可扩展性,在每个设计过程中的每个设计阶段都能够既快速又简单,借助于软件,您可以访问综合库。综合库可帮助您搜索和查找要使用的内容并将其应用于您的设计中。预览软件还具有3D预览功能,允许您将可视化转换为实用设计。本次带来最新破解版,有需要的朋友不要错过了 !
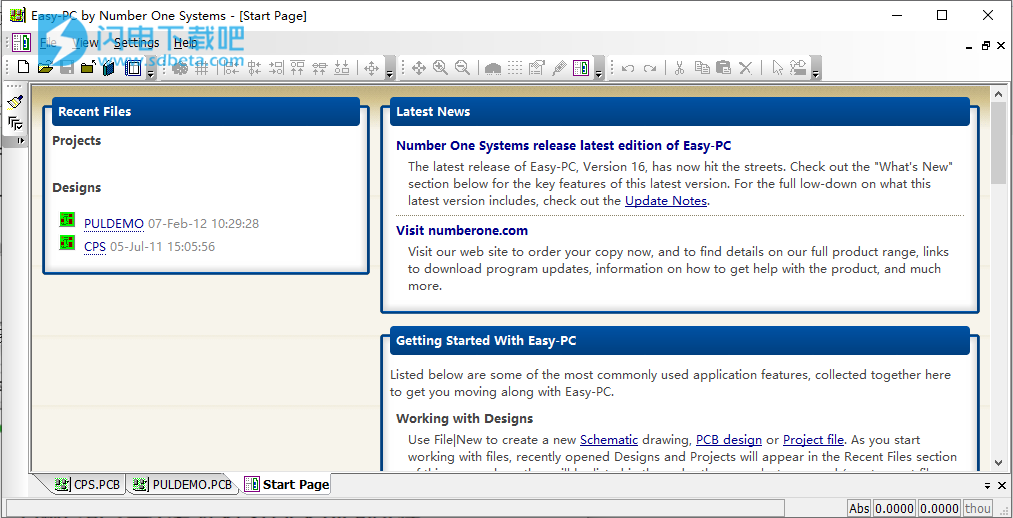
安装破解教程
1、在本站下载并解压,如图所示,得到以下内容

2、双击EasyPC_Demo_(Pass=kp69ny31)_Ver_16.0.exe运行,如图所示,输入密码kp69ny31,点击next
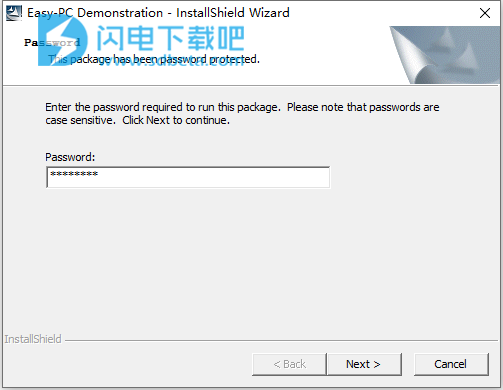
3、勾选我接受许可证协议条款,点击next
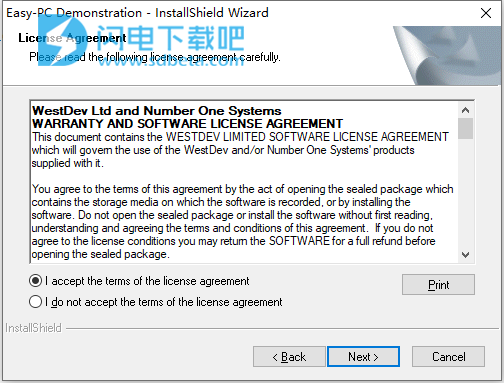
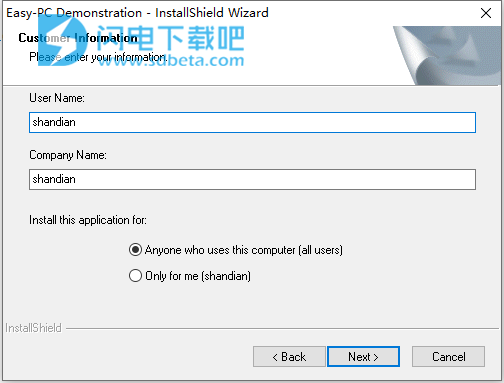
4、选择软件安装路径,点击next
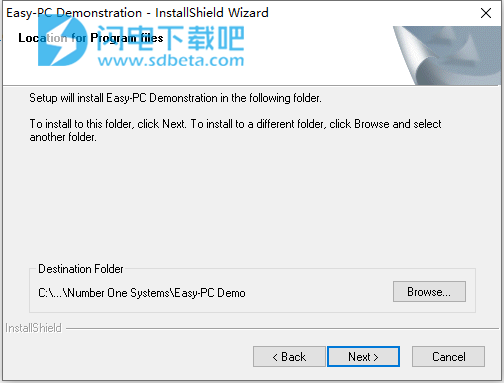
5、安装完成,退出向导
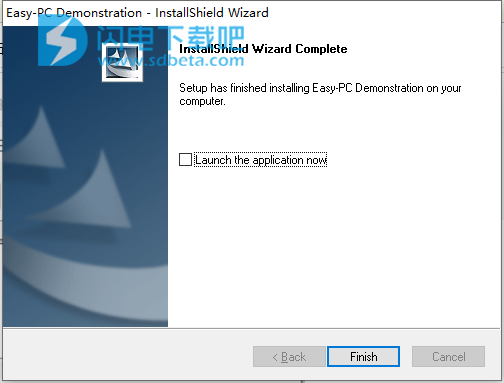
6、运行update-epcpatch1609.exe,注意将它安装到软件同一个目录中,点击安装
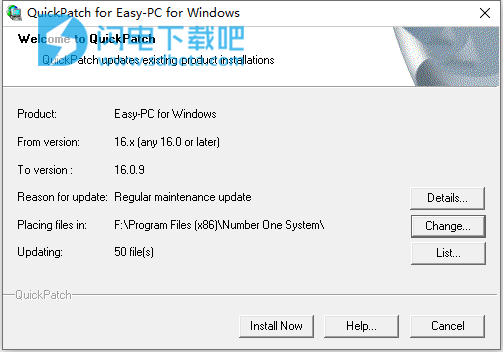
7、安装完成,将crack中的KEYLOCK.dll复制到安装目录中,点击替换目标中的文件
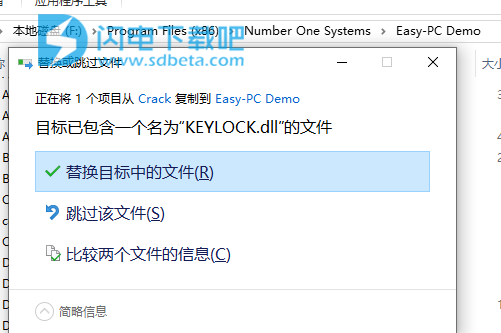
8、双击EPCWIN.reg运行,添加注册表,点击是
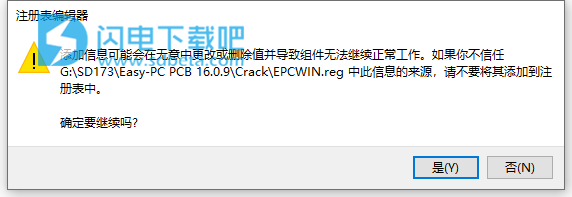
功能特色
一、功能丰富的工具集
1、使用方便
Easy-PC中的所有设计都考虑到了易用性。在大多数情况下,主菜单几乎不用于在所有上下文中使用的快捷菜单。试一试,亲眼看看吧。
2、全球技术文件快速启动
使用全球技术文件确保符合您的公司/制造设计要求。技术文件包含预定义的设计信息,样式和规则,例如填充/文本/轨道样式,图层,间距规则和要在设计中使用的颜色。
3、图书馆管理工具
编辑和管理您的图书馆资料; 一个管理工具中的原理图符号,PCB封装,组件和3D封装。该过程的所有阶段都很容易完成,并产生正确的第一次库。
4、图书馆创作向导
库创建向导使您能够简单有效地创建原理图符号,PCB封装和组件。向导将引导您逐步完成一系列操作,从而简单有效地自动生成新的库项目。
5、自动项目版本控制
管理整个项目的新版本,无需手动包含和记住其中的文件。可以使用新名称和/或数字保存所有文件以表示新版本。
6、装配变体
轻松创建两个或多个设计变体,无需创建单独的设计文件,也不必采用复杂的方案来创建物料清单(BOM)。
7、3D预览
在3D Viewer中预览PCB设计,使您可以可视化设计。您还可以将3D视图打印到图像以便在文档中使用。
8、即时交叉探测设计
在原理图和PCB布局设计之间可以进行即时双向交叉探测。可以探测和突出设计的所有方面,例如焊盘,端子,网和组件。
9、标准制造业产出
Easy-PC具有您期望从专业产品中获得的所有标准制造输出。输出可用于Gerber,Excellon,IDF / DXF,Windows,ODB ++,GenCAD,物料清单(BOM),拾取和放置报告,装配图,位图和WMF等等。
二、原理图捕获
1、创建简洁明了的Schematics
Easy-PC Schematic编辑器允许您创建简洁明了的原理图。多表单图纸可以轻松组合到项目文件中,允许管理和同步所有网络和组件名称。
2、设计规则检查
设计规则检查检查您的原理图设计,检查一些可能的错误,以帮助您避免生成布局中的下游问题,或者更经常地使用原理图作为工程师对成品板进行故障排除的文档。
3、智能总线
可以轻松地在设计中绘制智能总线项目。这些总线可以“封闭”,包含特定的网络名称,也可以保持“开放”状态,为您提供灵活性。可以使用连接网绘制总线网络,或留下完全隐含(不可见)连接。
4、原理图层次结构
项目中的原理图设计表可以具有分层结构。这些可以是“自上而下”和“自下而上”的组合。
5、前向和后向注释
Schematics的更新和修改可以传递给PCB,PCB中的名称更改将反馈注释到原理图设计。
6、Spice Netlist Exports
通用
B2 Spice
IsSpice
LT Spice
微帽
PSpice的
的SIMetrix
SPICE3
蒂娜
TopSPICE的
三、PCB布局
1、在没有原理图的情况下创建PCB设计
如果您不想创建原理图,只需将PCB直接创建到PCB设计编辑器即可。您还可以导入Gerber文件以智能地重建PCB设计。
2、设计重用
使用Easy-PC中的智能应用布局图案功能,您可以定义一个电路或“黄金电路”,并将该定义电路的布局位置和布线应用于设计中的一系列分组部件。这大大缩短了设计时间并确保了迹线长度的准确性。
3、在线设计规则检查
打开在线DRC(设计规则检查)后,错误标记会立即指示设计规则间距错误和设计布局过程中的错误位置。
4、完整性和连接性检查
可以生成比较原理图和PCB设计的详细报告; 这在整个过程中始终保持完整的设计完整性。
5、基于形状的铜浇注
Easy-PC提供快速铜浇注,可控制热释放,隔离间隙和辐条数量,以及去除不需要的铜“岛”。灵活,强大且易于使用,可为设计添加任何形状的铜。
6、拆分电源和查看电源
Easy-PC完全支持分离和部分电源。通过视图电源设备,您可以使用与在绘图阶段生成电动机相同的机制来查看电源平面,这可以确保准确性,而不是简单地查看“位图”图像。
7、完全集成的自动润滑剂
Easy-PC具有两个高效,全面的自动润滑器,完全集成到程序中。Tracerouter标配购买Easy-PC许可证,而Pro-Router可以另外购买,如果您的设计需要强大的功能。
8、定制报告生成器
使用Easy-PC中强大的报告编写功能创建您自己的物料清单(BOMS),零件清单和网络清单。
使用帮助
一、菜单
菜单栏是一个特殊工具栏,默认情况下显示在Easy-PC应用程序屏幕的顶部,包含应用程序菜单,如文件,编辑,查看等。这些菜单提供对主应用程序功能的访问。

只需单击鼠标左键即可直接访问所有菜单,以提供相关选项的下拉菜单。单击右侧带箭头的选项可打开级联子菜单(暂停后)。也可以使用组合键Alt+(带下划线的字母)访问顶级菜单。
可以通过左键单击或通过键入所需功能的带下划线的字母直接访问菜单条目。
要在其中一个下拉菜单中显示选项的说明,请将鼠标指针放在其上。(不要单击或按下鼠标按钮。)说明将显示在应用程序左下角的状态栏中。
并非所有菜单上的功能都始终处于启用状态。在大多数情况下,它们是上下文敏感的,并且例如,如果未选择设计项,则不会出现。
Easy-PC尽可能使用标准操作,例如“文件”菜单上始终显示“打开”,“编辑”菜单上始终可以找到“剪切”,“复制”和“粘贴”等
如果您在主应用程序窗口中使用最大化的设计窗口,除菜单项外,菜单栏还将包含最大化/最小化和关闭按钮,这些按钮仅在最大化设计窗口上运行,而不是整个申请。
应用程序工具栏和快捷菜单上也提供Easy-PC功能。
菜单工具栏上的菜单包括:-
文件-此菜单包含用于打开和保存数据文件以及提供对库管理器的访问权限的选项。
编辑-此菜单包含用于查找,操作和修改设计中的项目的选项。
视图-此菜单包含用于更改设计视图和其他用户界面项的选项。
项目-此菜单包含控制项目文件的选项。
添加-此菜单包含将新项目添加到设计的选项。
设置-此菜单包含在实际设计工作开始之前设置和管理设计内容的选项。从此菜单中,您可以设置和管理自己的首选项,设计样式,图层,单位等。您还可以从此菜单自定义工具栏和快捷键。
输出-此菜单包含输出制造或打印设计的选项。它还包含设计报告和零件清单的输出机制。
工具-此菜单包含的选项可以是自动化工具,例如自动放置,也可以是用于设计检查或完整性检查的工具,或用于专业任务的工具。
窗口-这是一个标准的Windows菜单选项,包含控制Easy-PC应用程序中多文档界面(MDI)窗口布局的选项,例如:是否级联,最大化等
帮助-使用此菜单可访问在线帮助系统和其他支持功能。请注意,您也可以在任何选项中按F1键随时使用上下文帮助。
与其他工具栏一样,菜单栏可以停靠在框架边缘或浮动,也可以自定义。
二、工具栏
工具栏是代表常用Easy-PC命令的按钮的“调色板”。左键单击按钮以运行相关命令。
Easy-PC提供了许多独立的工具栏,每个工具栏都可以独立定位和显示。默认情况下,这些工具栏是“上下文敏感的”,并且会根据当前活动设计的类型自动显示和消失。
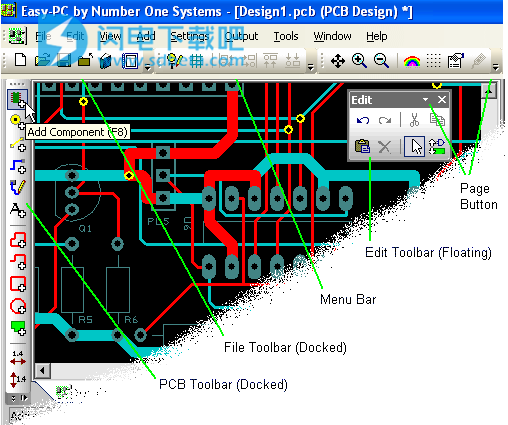
根据您的工作区首选项和屏幕大小,您可以根据需要显示任意数量的工具栏,或者根本不显示任何工具栏。您可以调整工具栏的大小,并将工具栏移动到不同的位置以满足您的需要。您还可以向工具栏添加按钮,甚至可以使用“自定义”对话框创建自己的工具栏。
在停靠模式下,工具栏沿主窗口的四个边框中的任何一个固定,并在顶部或左下方有一个Gripper条。停靠时,无法修改工具栏的大小。
在浮动模式下,工具栏有一个标题栏,可以出现在屏幕上的任何位置。浮动工具栏始终位于所有其他窗口的顶部。您可以在浮动时修改工具栏的大小或位置。
您可以通过将鼠标指针放在其上来显示有关每个工具栏图标的快速信息。(不要单击或按鼠标按钮。)工具提示显示工具栏命令的名称,并在应用程序左下角的状态栏中显示简要说明。
工具栏上有一个“页面”按钮,当工具栏的完整范围在停靠模式下不可见并显示在工具栏的右侧或底部时,可以访问隐藏按钮。它还允许通过“快速自定义”菜单隐藏/显示工具栏按钮。在浮动工具栏中,它位于标题栏中的隐藏按钮旁边。
工具栏外观
工具栏的外观可能因使用的应用程序外观而异。下面是显示“Office2003”外观的“编辑”工具栏。
Office2003工具栏
左边是Gripper栏,右边是Page按钮。
显示或隐藏工具栏
从“视图”菜单上“工具栏”选项显示的列表中选择工具栏名称。
在“自定义工具栏”对话框中,单击工具栏列表中的相应复选框。
右键单击菜单栏,状态栏或任何工具栏,然后单击快捷菜单上工具栏的名称以切换其可见性。
要隐藏浮动工具栏,请单击其窗口右上角的“隐藏”按钮。
注意:默认情况下,工具栏显示是上下文相关的。当您开始编辑或开始新设计时,将自动显示适合您正在使用的设计类型的工具栏。可选地,还可以使用上述方法之一显示任何其他可用工具栏。显示后,除非明确关闭,否则将始终显示该类型设计的工具栏。
将停靠的工具栏更改为浮动工具栏
按住工具栏上的鼠标左键Gripperbar,然后将工具栏拖离其停靠位置,或
双击工具栏上的Gripper栏或工具栏边框,将其移动到之前的浮动位置。
停靠浮动工具栏
指向标题栏,然后按住鼠标左键。光标将变为四向箭头。将框架拖动到所需的停靠位置。当工具栏被拖动到合适的位置时,它将自动停靠,但仍可能被拖动到其他位置,或
双击工具栏标题栏以将工具栏返回到其先前的停靠位置。
要重新定位停靠的工具栏
按住工具栏Gripper栏上或工具栏边框中的鼠标左键。光标将变为四向箭头,工具栏可能会拖动到所需的对接位置。
定位浮动工具栏而不停靠它
指向工具栏的标题栏,然后按住Ctrl键并按住鼠标左键将工具栏拖动并放置在主窗口的任何停靠区域上。
调整浮动工具栏的大小
指向工具栏框架的任何边框或角落。
按住鼠标左键。光标变为双向箭头,表示现在可以通过拖动到所需大小来调整工具栏的大小。
注意:工具栏位置与当前设计无关;当可见时,无论活动设计如何,工具栏都将保持在相同位置。工具栏位置在会话中也是持久的。重新启动Easy-PC时,其工具栏将恢复到上次退出时的配置方式。
三、可停靠的Windows
Easy-PC中提供的一些可选用户界面功能打开了额外的可停靠窗口;示例包括组件箱和世界视图。
可停靠窗口取代了以前版本的Easy-PC中的预览栏/速度栏,并提供了一种呈现用户界面组件的替代,更灵活和可用的方法。
可停靠窗口在屏幕尺寸和位置方面完全可配置,并具有三种显示模式:浮动,停靠或自动隐藏。
在浮动模式下,窗口的标题栏带有关闭按钮,可以显示在屏幕上的任何位置。浮动窗口始终位于所有其他窗口的顶部。
在停靠模式下,窗口沿主窗口的四个边框中的任何一个固定,因此不会遮挡任何设计区域,并且顶部会有一个带有Pin和Close按钮的标题栏。
在自动隐藏模式下,窗口被隐藏起来,并由相邻边框中的按钮表示。当鼠标移过按钮时,窗口会自动滑入和滑出视图。这允许仅在需要时显示附加信息而不会永久占用更多屏幕空间。
此外,选项卡式窗口允许多个可停靠窗口在一个“容器”保存屏幕空间中组合在一起,并允许将它们作为单个窗口进行操作。单击相应的选项卡可切换可见窗口。
显示或隐藏停靠窗口
要切换可停靠窗口的可见性,请在“视图”->“可停靠栏”菜单中单击窗口的名称。
或者,右键单击菜单栏,状态栏或任何工具栏,然后单击快捷菜单上的窗口名称以切换其可见性。
要隐藏窗口,请单击窗口右上角的“关闭”按钮。
注意:某些停靠窗口仅与某些类型的设计相关,并且仅在该类型的设计处于活动状态时才可见。例如,只有在PCB或原理图设计处于活动状态时,才会显示“组件箱”窗口。
将停靠窗口更改为浮动窗口
双击窗口标题栏或边框,或按住鼠标左键,然后将窗口从其停靠位置拖动。
停靠浮动窗口
双击窗口标题栏以将窗口返回到其先前的停靠位置,或者指向标题栏并按住鼠标左键。将框架拖动到所需的停靠位置。拖动时矩形框架将变形以反映潜在的停靠位置。
不使用提供经典外观,如右图所示,对接指示器似乎显示可能的停靠位置,然后可以通过使用鼠标指针在适当的指示器上释放拖动来选择。只有在另一个可停靠窗口上拖动时,才会显示中心圆形按钮,并允许将拖动的窗口放入其中以创建或添加到选项卡式窗口
重新定位停靠窗口
按住窗口标题栏边框上的鼠标左键,将窗口框拖动到所需的停靠位置。
定位浮动窗口而不停靠它
指向窗口的标题栏。
按住Ctrl键并按住鼠标左键将窗口拖动并定位在主窗口的任何停靠区域上。如果显示对接指示器,则避免它们足以避免对接。
调整浮动窗口的大小
指向窗框的任何边框或角落。
按住鼠标左键将矩形框拖动到所需大小。
调整停靠窗口的大小
指向窗口框架的任何内部边框。光标将改变以指示分割条。
按住鼠标左键将分割条拖动到所需位置。
注意:可停靠窗口的窗口位置与当前设计无关;无论你打开哪种设计,它们都保持不变。窗口位置在会话期间也是持久的。重新启动时,窗口将恢复到以前的配置。
可停靠窗口上下文菜单
每个可停靠窗口都有一个使用鼠标右键访问的上下文菜单,其中包括隐藏或切换到三种可见模式中的任何一种的选项。除了这些标准项外,上下文菜单还可以包括特定于该特定类型窗口的选项。
使用自动隐藏Windows
自动隐藏Windows
停靠窗口时,标题栏中会显示一个图钉按钮。单击此图钉按钮将使窗口成为自动隐藏窗口,将其滑出视图并放置自动隐藏按钮以在相邻边框中表示它。将鼠标移到自动隐藏按钮上将使窗口滑回视图并变得可用。当鼠标移开时,窗口将再次滑出视野。
完全隐藏自动隐藏窗口。当可见时,单击标题栏中的关闭按钮X.
滑动到视图中时单击自动隐藏窗口的图钉按钮会将其转回正常的停靠窗口,其自动隐藏按钮将消失。
使用选项卡式Windows
选项卡式窗口包含多个可停靠窗口(如前所示),并且可以像任何其他可停靠窗口一样进行操作,因为它可以调整大小,停靠,浮动或自动隐藏。可以将附加的可停靠窗口拖动到选项卡式窗口中,并且可以将现有选项卡拖出以再次成为单独的窗口。
只需拖动到所需的顺序即可重新排序标签。
更新日志
版本16。0。9(2013年9月18日)中的问题修复
3DView o在包含使用Prism的用户定义包的库中编写包会导致Prism元素被破坏。
BoardMaker导入o某些曲目被导入为形状,因为它们的起始和/或结束垫未被发现。
设计规则检查如果仅在组件实例上定义或覆盖了值,则未从组件中检索组件高度以用于DRC和其他用途。
库管理器o如果在生成库索引时遇到损坏的库项目,或者库文件实际上不是有效的Easy-PC库,则可能导致应用程序退出。
按行/列命名引脚o在某些组件上,其名称或编号已分配给部分或全部引脚,“行/列命名引脚”命令不会更改任何引脚编号。
PDF输出o尽管在“绘图”对话框中关闭了“填充孔”选项,但某些钻孔仍被轨道覆盖。
倒铜
。镜像到板背面的元件内部元件铜被视为顶部倾倒铜的障碍。
报告
。在填写报表中的Place Xor Place Y字段时,组件位置报告并不总是使用PCB符号中定义的放置原点。
快捷方式o从文件中加载一组已保存的快捷方式无效。