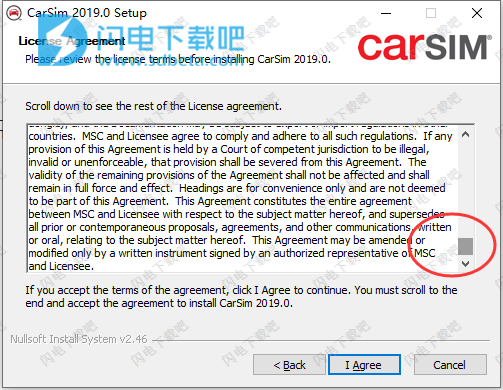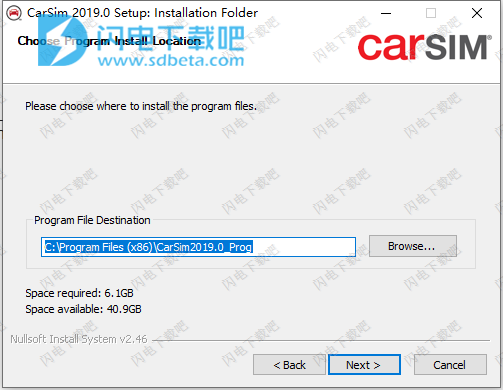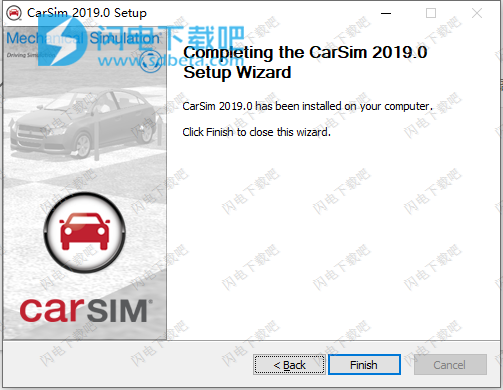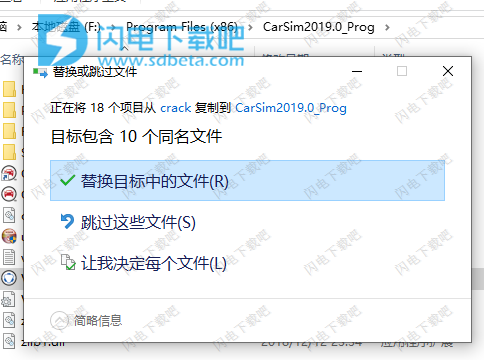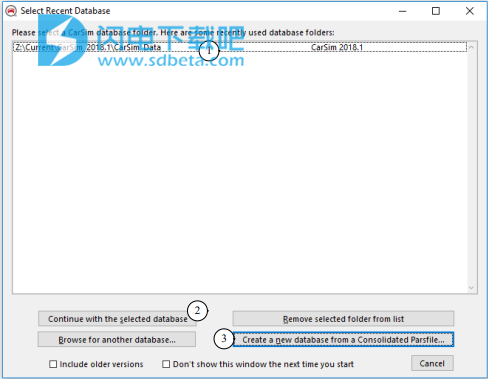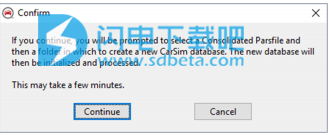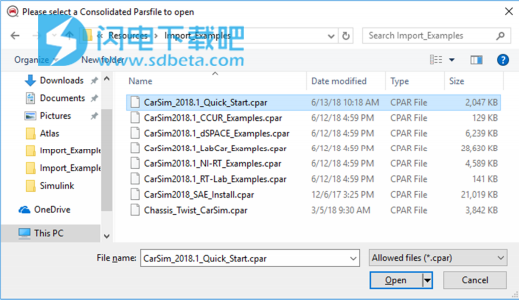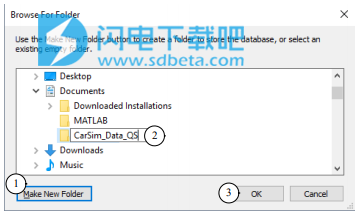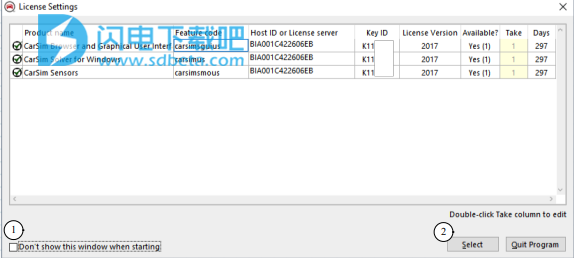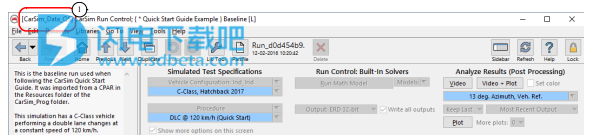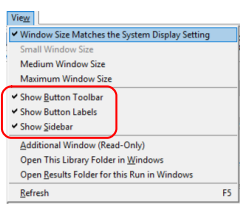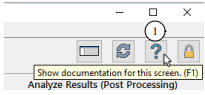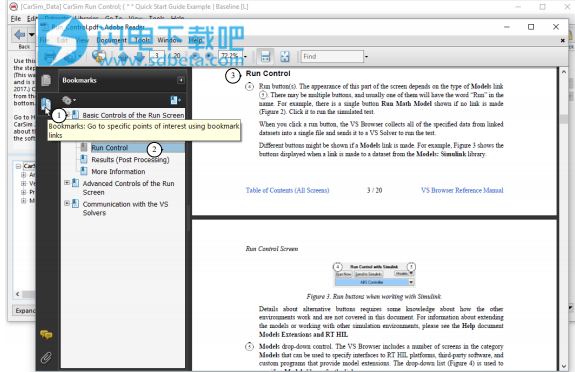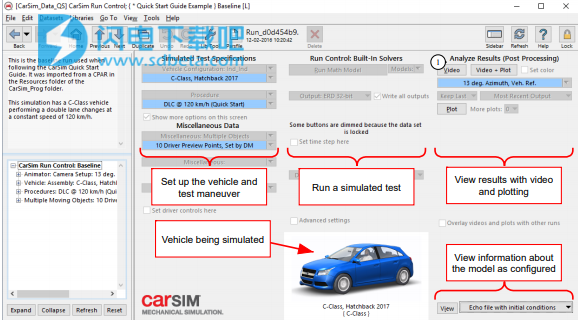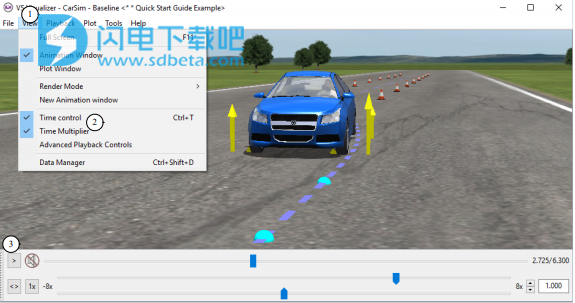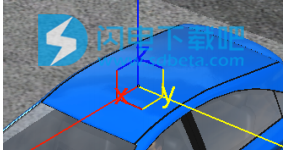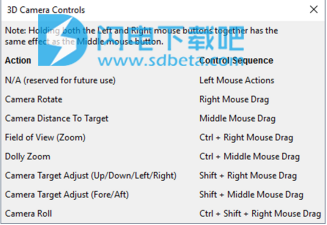CarSim2019破解版是专业的车辆动力学仿真模拟软件,带来了最简单快速和高效的方式来模拟汽车性能,方便进行汽车安全系统的开发设计,软件包括三个主要组件,全部使用称为VehicleSim(VS)的仿真架构,该架构与Mechanical Simulation(BikeSim,TruckSim和SuspensionSim)的其他产品共享,VS Solvers使用逼真的多体物理模型来模拟公路车辆的动态行为,以响应驾驶员,车载控制器,3D地面几何和空气动力学的控制。 VS Visualizer使用虚拟摄像机和绘图来显示模拟结果。 CarSim图形用户界面(GUI)可以访问车辆,道路,测试条件以及支持视频动画和绘图的信息数据库。CarSim最终是关于车辆数学模型,场景描述和结果行为,是计算汽车性能特征以及设计下一代主动安全系统的首选工具。本次带来最新2019破解版,有需要的朋友不要错过了!

安装破解教程
1、在本站下载并解压,得到Setup_CarSim_2019.0_r76356.exe安装程序和crack破解文件夹

2、双击Setup_CarSim_2019.0_r76356.exe运行,如图所示,将许可协议的滑块滑倒最底,点击i agree
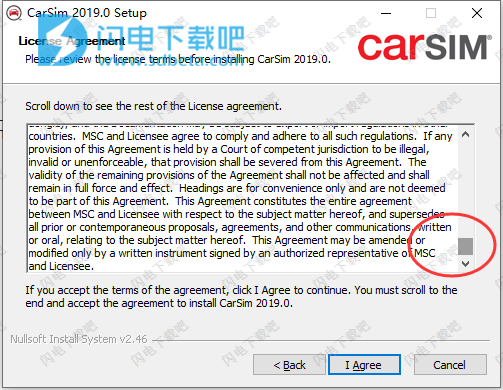
3、选择软件安装路径,点击next
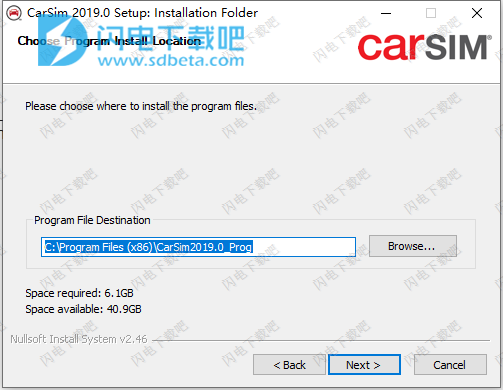
4、根据提示继续安装,如图所示,安装完成,退出向导
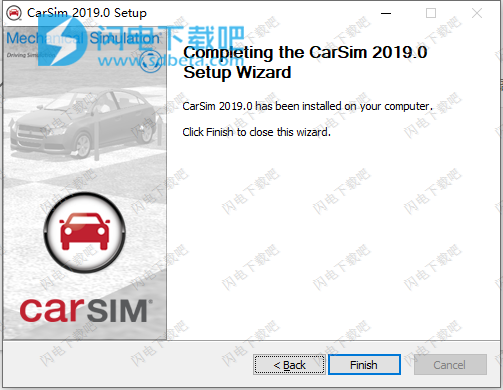 5、将压缩包中的
5、将压缩包中的crack中的
三个文件夹复制到安装目录下的CarSim2019.0_Prog文件夹中,点击替换原文件
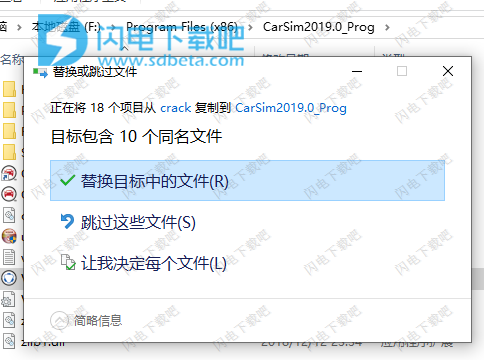
6、将crack中的MSCLIC.lic文件复制到安装位置,例如安装目录中,启动CarSim,选择前面解压的MSCLIC.lic文件即可。
软件优势
1、CarSim被10大汽车原始设备制造商中的7家广泛使用。OEM用户始终在CarSim预测和测试结果之间找到密切的一致。
2、CarSim作为独立应用程序运行;它不需要任何其他软件来执行模拟。
3、CarSim具有MATLAB/Simulink的标准接口。
4、CarSim允许用户构建复杂的场累并测试事件序列。
5、CarSim支持:
a.软件在中环
b.模型在中环
c.硬件在中环
d.驾驶员参与的环
6、CarSim具有直观的用户界面和强大的分析工具(请参阅侧栏中的链接视频系列)。
7、CarSim支持用于V2V和ADAS开发的车辆传感器和交互式流量。
8、CarSim包括许多示例车辆,道路和程序,以协助首次使用的用户。
9、CarSim包含超过2200页的索引文档,涵盖了该软件的所有方面。
10、CarSim包括20种车辆类型的示例数据集(总共约80种变体),用于大约200个示例模拟中。
11、与其他商用车动力学软件工具相比,CarSim经济实惠。
Vehicle Sim技术
CarSim,BikeSim和TruckSim都使用了1990年首次引入的技术,并从那时起不断发展。高效的参数化数学模型可以在GUl的控制下重现系统级车辆动力学行为,该GUI适用于需要在不花费数周培训的情况下评估车辆/控制器行为的工程师。VehicleSim产品还包括VsVisualizer工县,用于查看带有绘图和照片般逼真动画的模拟。
除了CarSim模型的内置功能外,VehicleSim软件工具还包括通过用户定义的程序和/或与第三方软件的连接来扩展功能的方法:
1、商业模拟环境 Simulink(MathWorks),LabVIEW(National Instruments)和ASCET(ETAS)。
2、支持功能样机接口(FMI)的仿真环境;CarSim可以自动生成在许多外部软件环境中工作的功能样机单元(FMU)。
3、VS命令(内置脚本语言)。
4、使用VSAPI(应用程接口)运行自定义程序(MATLAB,Visual Basic,C/C++)。
5、通过Windows COM和其他方法使用远程控制运行。
6、支持主要RT(实时)平台上的HIL(环路硬件)测试。
7、支持使用CarSim作为RT车辆数学模型的驾驶模拟器。
使用说明
查看模拟结果
要了解如何在CarSim中查看模拟结果,我们将从查看现有示例开始。
稍后,您将运行新的模拟。 在准备过程中,您将首先创建一个新数据库,以便在学习本教程时使用。 这避免了对其他已安装示例进行意外修改的可能性。
一、启动CarSim并创建一个新数据库
使用“开始”菜单或双击桌面上的CarSim图标启动CarSim(详细信息取决于您的Windows版本)。
当CarSim启动时,它会弹出一个对话框来选择数据库(图1)。 在正常操作中,您将选择一个数据库(例如))并继续2)。 但是,在本教程中,我们将创建一个包含单个车辆和测试条件的新数据库。
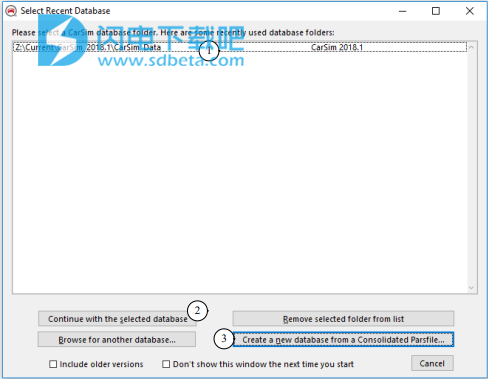
图1.从CarSim安装程序打开数据库。
1.单击“从Consolidated Pars文件创建新数据库”按钮3)。
2.将弹出一个窗口,描述从统一的parsfile创建新数据库的后续步骤(图2)。 阅读邮件,然后单击继续。
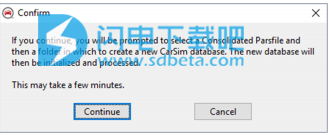
图2.创建新数据库时的警报框。
3.将出现Windows文件浏览器,以便您可以找到合并的parsfile(扩展CPAR,图3)。 找到本快速入门指南的文件:Carsim 2018.1快速入门。 cpar并单击“打开”按钮继续。
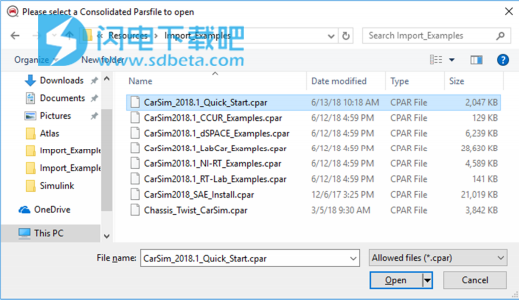
图3.找到CarSim Quick Start CPAR文件。
注意CPAR文件位于[CarSim Prog Folder] \ Resources \文件夹中
导入示例,其中[CarSim Prog Folder]是在计算机上安装软件时指定的位置。
如果您不确定CarSim Prog文件夹的安装位置,您可以 -
单击Windows“开始”菜单中的CarSim项目并查看属性。 查找CPAR文件的另一个选项是使用Windows搜索文件Carsim 2018.1_Quick Start。CPAR。
4.将再次显示Windows文件浏览器,提示您为新的CarSim数据库创建一个空文件夹(图4)。 去做这个:
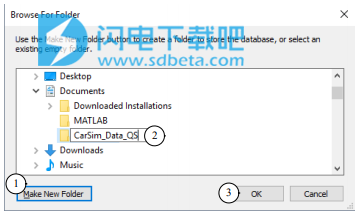
图4.为新数据库创建一个空文件夹。
a. 导航到硬盘驱动器上新CarSim数据库文件夹的位置。 这必须是您具有读/写权限的位置(例如,文档)。
b.单击按钮创建新文件夹①。
c.新文件夹将以新文件夹等名称突出显示。 突出显示时,您可以键入新名称。 给它一个合适的名字,比如Carsim Data Qs(2)。 变暖:此时,请注意不要再次单击“新建文件夹”按钮,或者在选择“新建文件夹”按钮的情况下按Enter键(您不想创建第二个新文件夹!)。 单击“确定”按钮(3)继续。
警报如果您的安装设置为在启动CarSim时显示“许可证设置”窗口,您将看到一个许可证摘要窗口(图
5)。 单击“选择”按钮(2)继续。 如果您有加密狗或节点锁许可证,则可以使用一个复选框跳过此窗口的显示(1); 如果您使用网络许可证,请不要检查此项(您可能需要在将来选择不同的许可证选项)。
CarSim将创建新数据库。 完成后,您应该查看“快速入门指南”的“运行控制”屏幕(图6显示了窗口的顶部)。 请注意您刚刚在标题①中创建的数据库的名称。
二、运行控制屏幕
1.出于本教程的目的,使用“视图”菜单确保将选项设置为“显示按钮工具栏”,“显示按钮标签”和“显示侧栏”(图7)。
2.在“视图”菜单中选择第一项:窗口大小与系统显示设置匹配。 Windows 7,8和10可以选择按比例调整文本和控件,例如100%,
125%,150%等。菜单中的第一个选项使用您的系统首选项来缩放CarSim窗口。
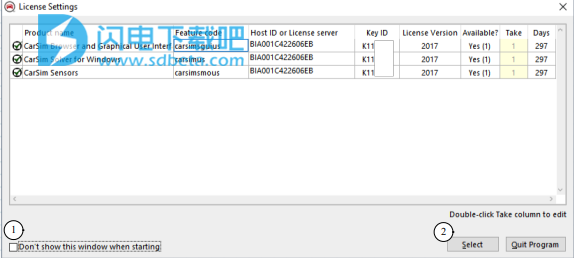
图5.显示许可证设置的窗口
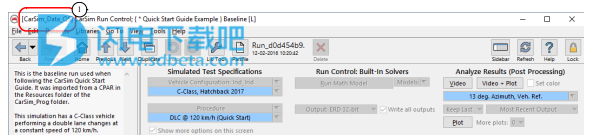
图6. CarSim运行控制(主页)屏幕。
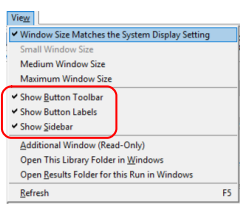
图7. View菜单。
3.右键单击并按住工具提示的“帮助”按钮(图8)
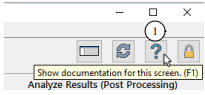
图8.右键单击并按住以获取有关按钮或其他控件的信息。
注意在整个CarSim中使用鼠标右键来获取工具提示。
右键单击并按住按钮,字段和各种控件对象,以获取其功能的简短摘要。
4.单击“帮助”按钮。 这将启动Adobe Reader程序,其中包含当前屏幕的PDF文档文件(图9)。
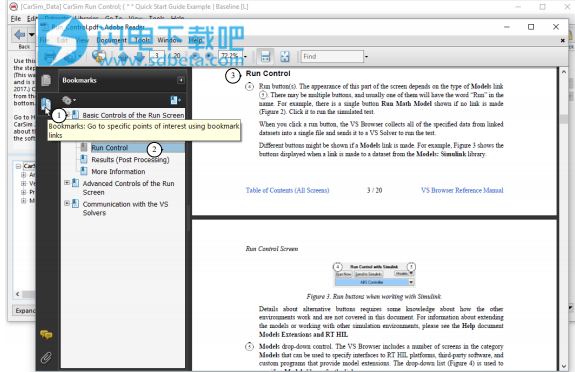
图9.有关当前屏幕的文档。
任何时候,都可以使用此按钮或按F1键获取当前屏幕的文档。 “帮助”菜单还可用于访问随CarSim一起安装的大量文档。
注意CarSim中长度超过几页的所有PDF文档都包含用于快速访问感兴趣部分的书签。 例如,图9显示了Run Control Sereen文档的书签。 单击Run Control(2)等主题以跳转到document3的该部分。
完成本教程后,您可以返回“运行控制”屏幕的文档。 现在,关闭PDF窗口。
三、CarSim运行控制(主页)窗口布局
CarSim Run Control屏幕是访问CarSim中主要工具和数据集的起点(图10)。
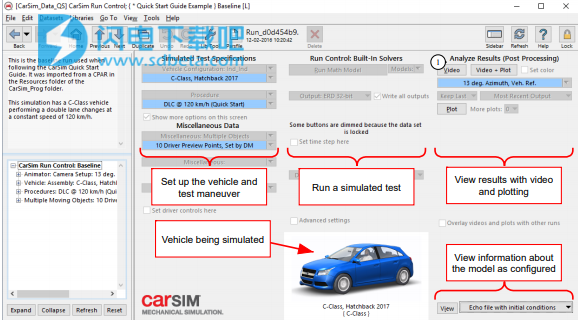
图10. CarSim Run Control屏幕的布局。
屏幕上的蓝色框表示更多数据的链接,类似于网页上显示的链接
(有时称为超链接)。
屏幕的主要部分分为三个部分。 左栏标题为模拟测试规范,具有到模拟中使用的车辆数据的蓝色链接,以及至少一个定义测试过程的数据集的蓝色链接。
中间列具有运行CarSim数学模型的控件。 稍后,您将使用此处的按钮执行新的模拟。
右栏标题为分析结果(后处理),可以访问视频和绘图选项,以显示模拟结果。
检查您已使用“视图”菜单中的控件调整了CarSim窗口的外观。 右键单击,键入F1,然后使用“帮助”按钮,您已经看到了内置帮助。 “帮助”菜单可直接访问所有“帮助”文档。
四、查看模拟视频
您现在将使用虚拟摄像机查看模拟的车辆运动。
1.右键单击CarSim Run Control屏幕上的视频按钮①(图10),以获取按钮工具提示。 然后单击“视频”按钮。 VS Visualizer(CarSim中的动画和绘图工具)将显示基于虚拟摄像机的运行动画(图11)。
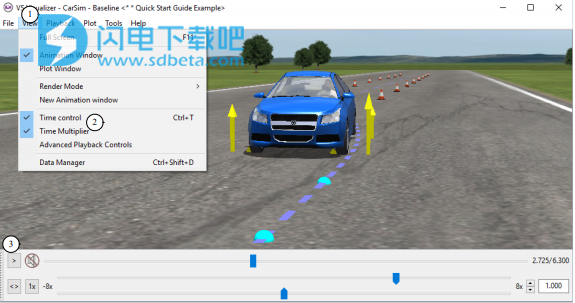
图11.A'S Visualizer窗口。
2.出于本教程的目的,使用VSVisualizer①中的“视图”菜单确保选中“时间控制”和“时间倍增”选项。
VS Visualizer将模拟测试的结果与模拟摄像机相结合。 如果动画正在运行,请单击暂停按钮将其停止(3,同时调整摄像机。在动画显示区域中单击并按住鼠标按钮并使用简单的扫描动作移动模拟摄像机:
a.扫描(左,右,上) ,向下),同时按下鼠标右键在车辆周围转圈。
b.在按下鼠标左键和右键的同时上下扫描,使摄像机离车辆更近或更远。 如果你有一个鼠标中键,你可以按这个来完成同样的事情。
c.在观察区域按下鼠标右键的同时按下shift键; 向任何方向扫过“拖动”观察区域。 这改变了相机的目标。 移动鼠标后,将显示当前轴的视图,并在查看区域的中心显示一个框(图12)。
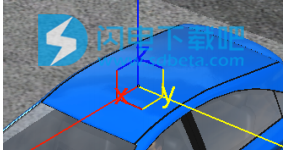
图12. shifi拖动时轴的原点和方向的视图。
在学习使用VS Visualizer时,可以通过按F1键或使用菜单选项帮助>视频窗口鼠标/键盘控件来获取控制摄像机的鼠标操作的提醒。 这会打开一个窗口,显示影响摄像机的所有控件(图13)。 查看内容后关闭窗口。
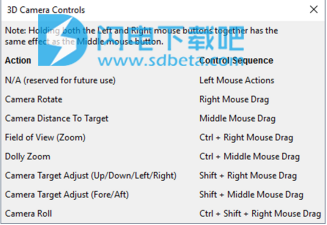 图13. V'S Visualiser视频窗口的鼠标控件。
图13. V'S Visualiser视频窗口的鼠标控件。
3.考虑屏幕底部的时间控制(图14)。

a.注意屏幕底部的滑块2)。动画运行时,滑块从左向右移动。还示出了当前时间(例如,2.725秒)。
b.如果动画暂停,请单击播放/暂停按钮或按键盘上的空格键进行播放。(如果空格键不起作用,请使用鼠标左键单击动画区域以确保其处于“活动状态”。 )如果正在播放动画,请单击播放/暂停按钮(1)或按键盘上的空格键暂停播放。
c.当动画师暂停时,移动滑块2)以找到跑步中的任何点。
d.暂停动画制作工具后,单击滑块,然后使用 - →和 - 键在动画中前后移动滑块;这实现了非常慢的运动效果。
4.播放速度通常是实时的。但是,您可以使用其他时间控件以交互方式控制速度。
a.。播放视频时,向左和向右移动时间倍增器滑块(6)以调整时间刻度(在字段(8)中显示)。范围从快进(最右边)到快速 -
反向(最左边)到慢动作(比例中间)。如果您的鼠标有中间滚轮,这也可以。
b.左右移动慢速/快速滑块)以暂时调整速度。释放控件时,动画将返回当前时间刻度设置)。
c.将速度恢复为1x(实时)()。方向(前进/后退)不受影响。
d.使用此快捷按钮反转方向(前进/后退)。
5. VS Visualizer通常使用3D对象渲染场景,其形状由多个多边形集定义。要查看多边形边缘,请在3D视图中的任意位置单击鼠标左键以使其处于活动状态,然后重复键入Ctrl + W以循环显示多种查看模式(图15)。您还可以使用“视图”菜单更改渲染模式。
6.单击窗口右上角的X按钮或键入Alt + F4退出VS Visualizer。您应该再次查看CarSim Run Control屏幕。
回顾您现在已经完成了使用VS Visualizer查看视频的主要交互式控件。 下一部分继续介绍VS Visualizer,展示如何查看感兴趣的变量图。