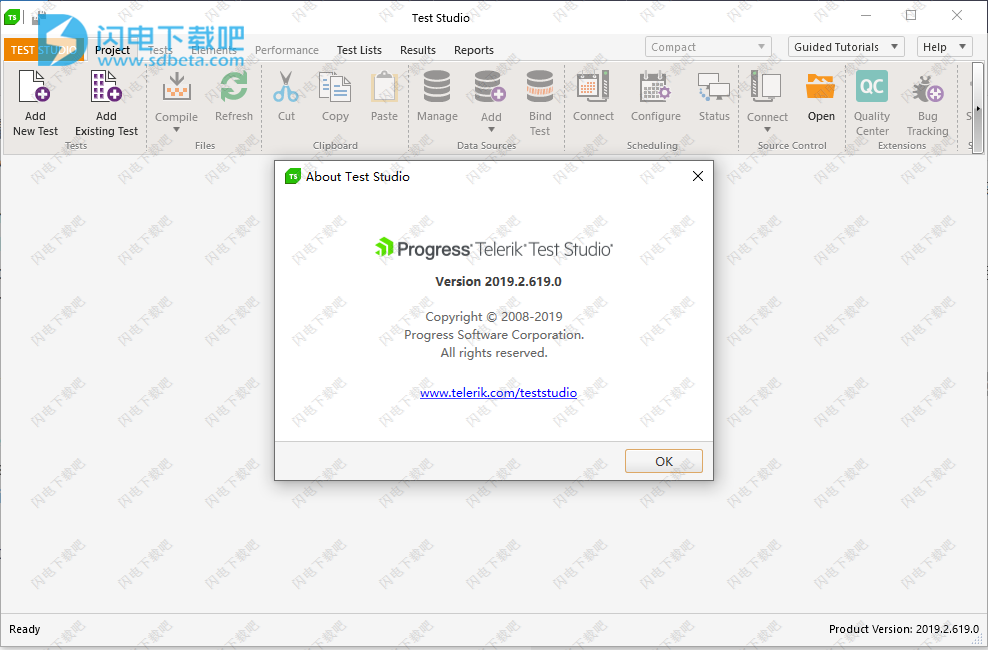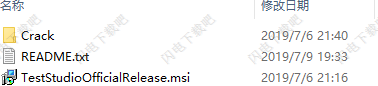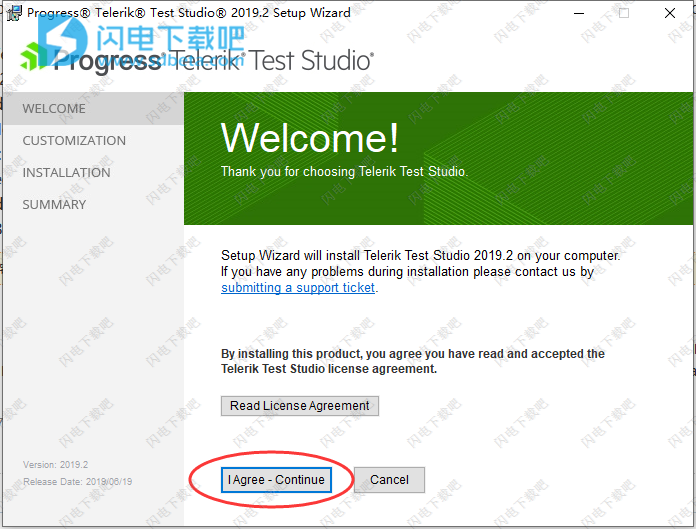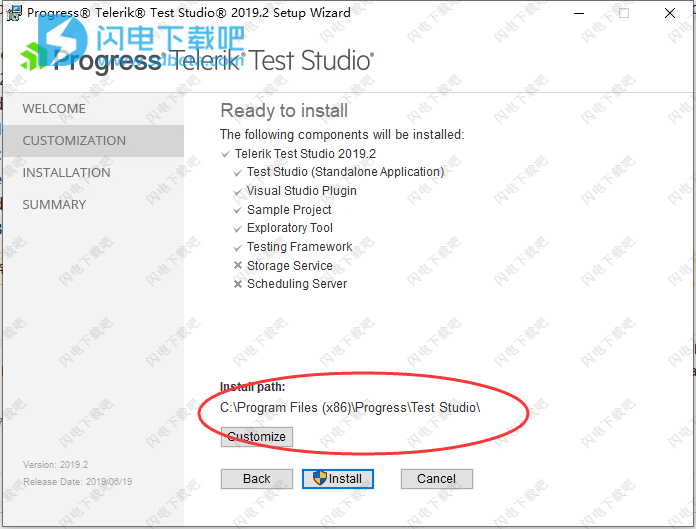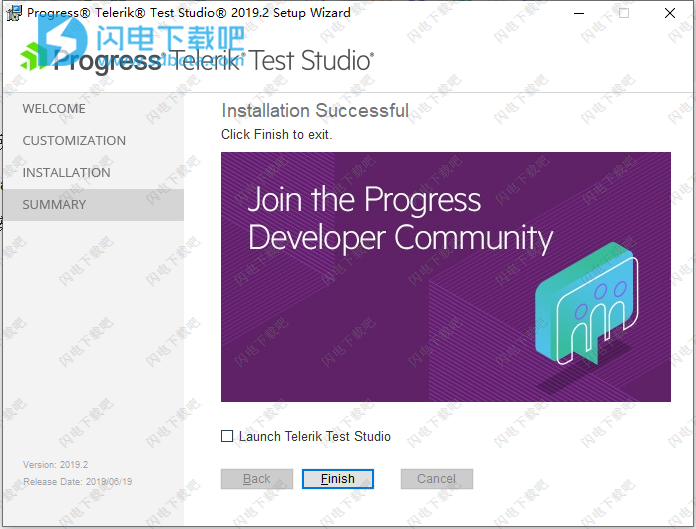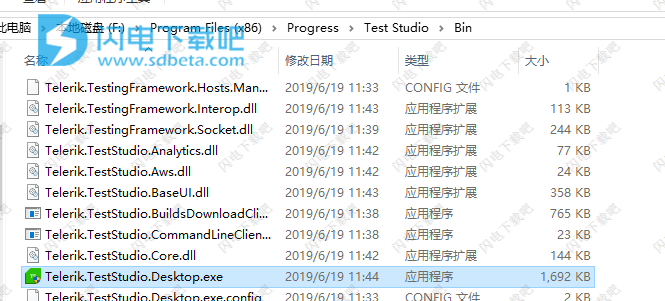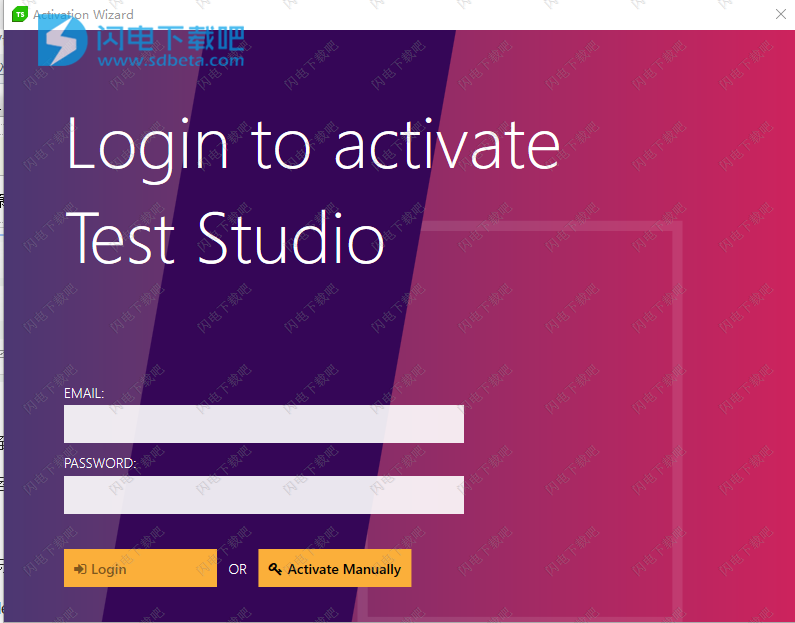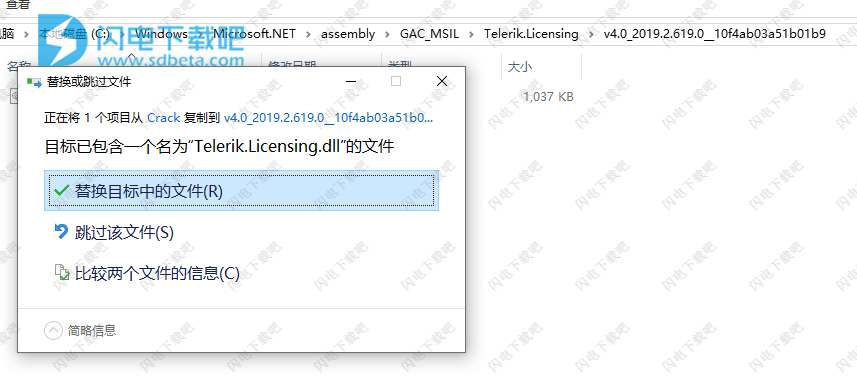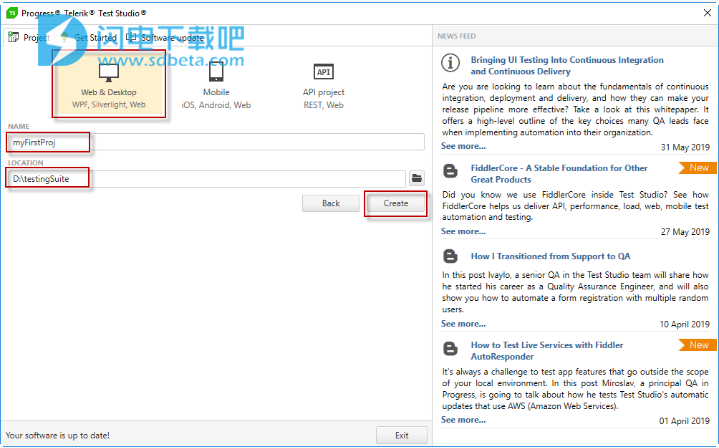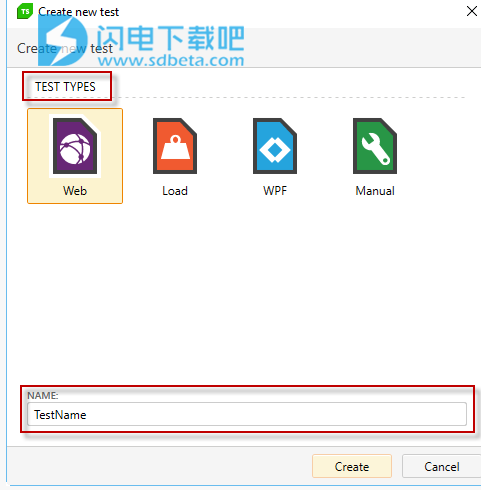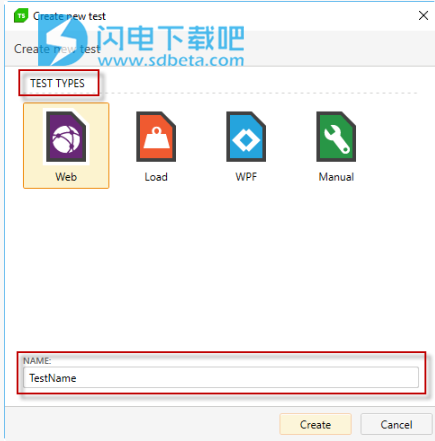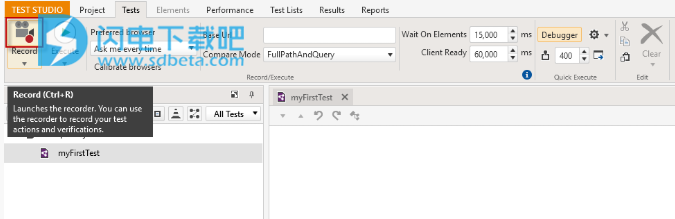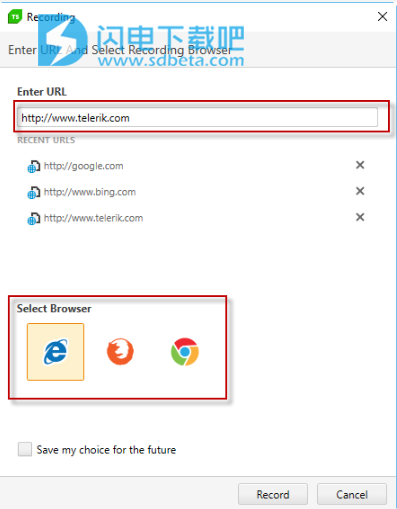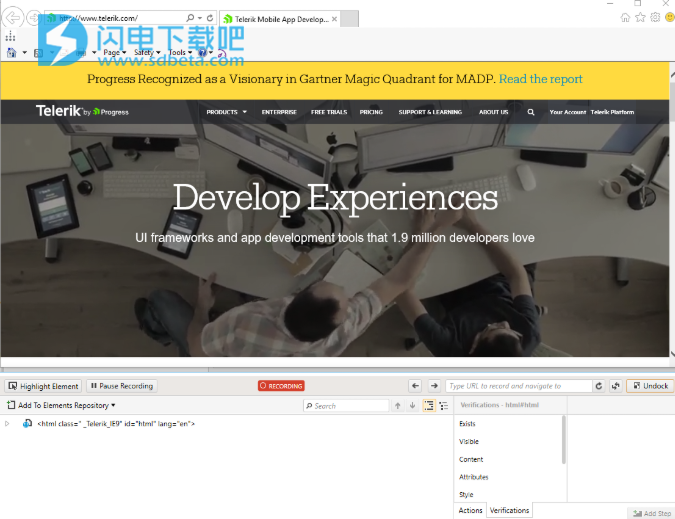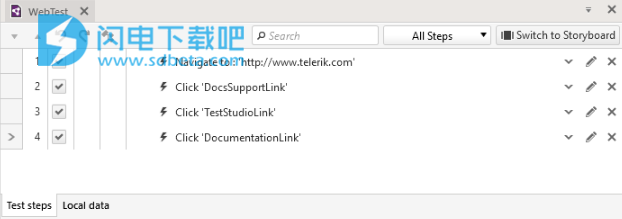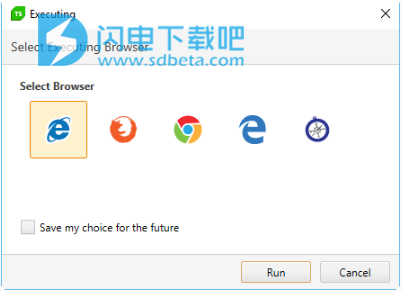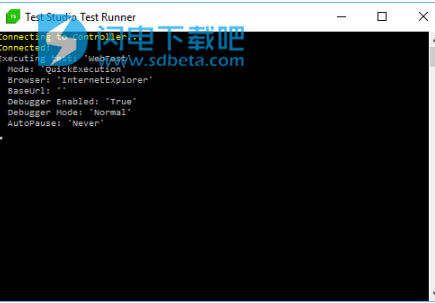Telerik Test Studio2019破解版是一款适用于Web、移动和桌面的终极测试自动化解决方案,深受QA和开发人员的喜爱,并得到了广泛的应用。Test Studio测试支持ASP.NET AJAX,Silverlight,PHP和MVC等基本技术。这款强大的自动化测试套件,能够通过点击式界面快速的完成任务,并提供了增强功能,可为Silverlight应用程序提供无脚本测试自动化。支持负载测试,允许用户快速捕获,复制和重放复杂的Web流量。记录来自桌面浏览器,移动设备和Web服务的HTTP流量,并通过分布在多台计算机上的数百或数千个虚拟用户重放流量。使用数据绑定,用户身份验证和动态目标微调您的负载方案。使用Progress Telerik Test Studio,您可以节省高达50%的测试时间。Telerik Test Studio可以无缝集成到您的CI / CD环境中,不会破坏您现有的业务流程。它功能强大且易于使用,具有最低的实施成本和非常短的学习曲线。本次带来最新破解版,含安装破解教程,有需要的朋友不要错过了!
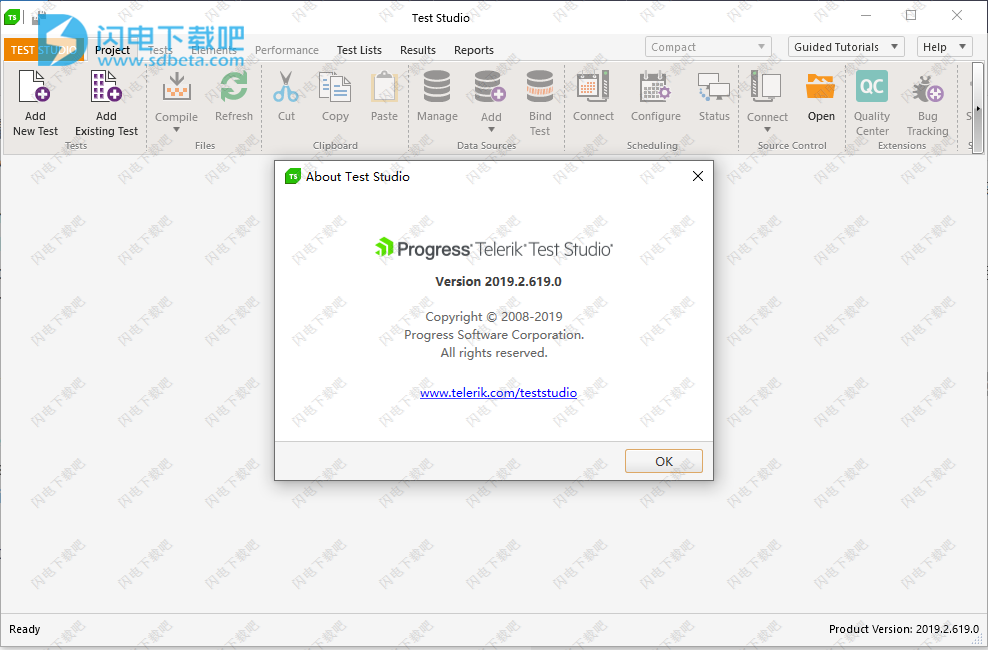
安装破解教程
1、在本站下载并解压,如图所示,得到TestStudioOfficialRelease.msi安装程序和crack破解文件夹
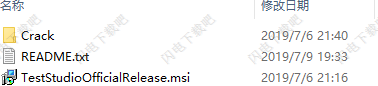
2、双击TestStudioOfficialRelease.msi运行,如图所示,点击同意-继续
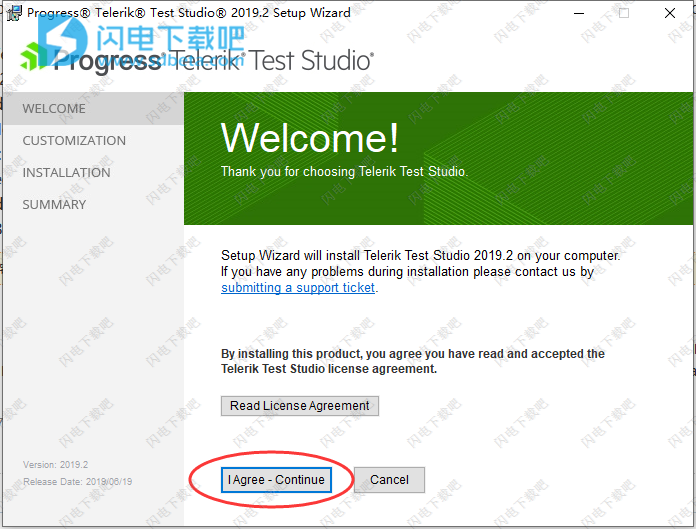
3、选择软件安装路径,点击安装
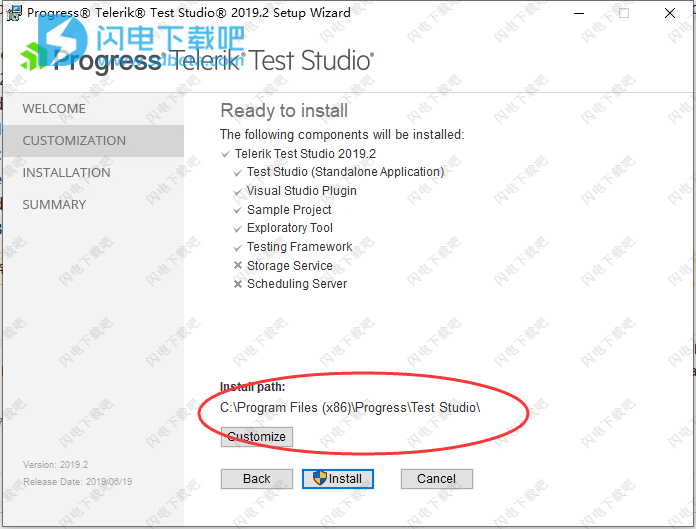
4、安装需要耐心等待一会儿,如图所示,完成后退出向导
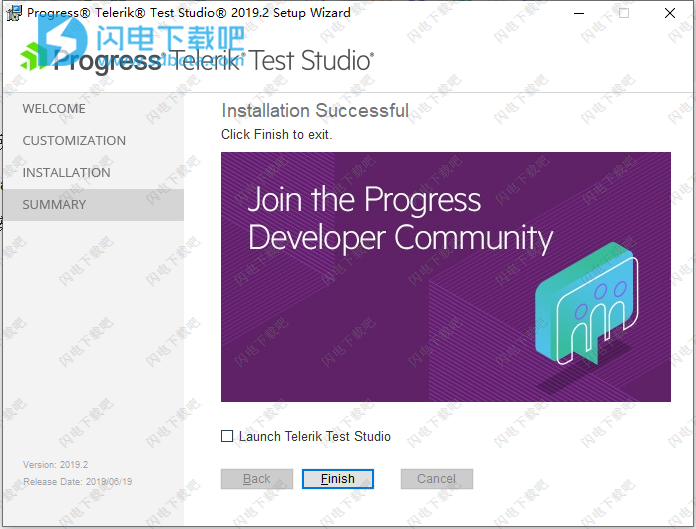
5、安装完成后,打开安装目录下的Telerik.TestStudio.Desktop.exe,默认路径C:\Program Files (x86)\Progress\Test Studio\Bin
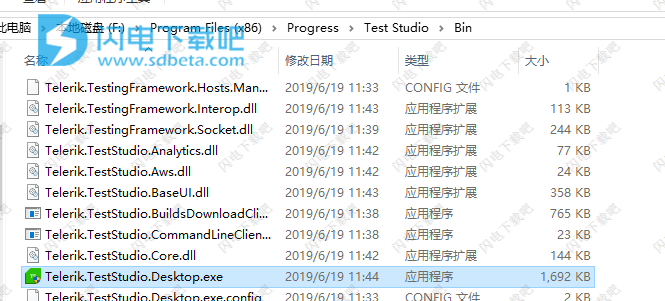
6、执行Telerik.TestStudio.Desktop.exe,您会看到提示注册的对话框,不用管,直接关闭话框和程序。
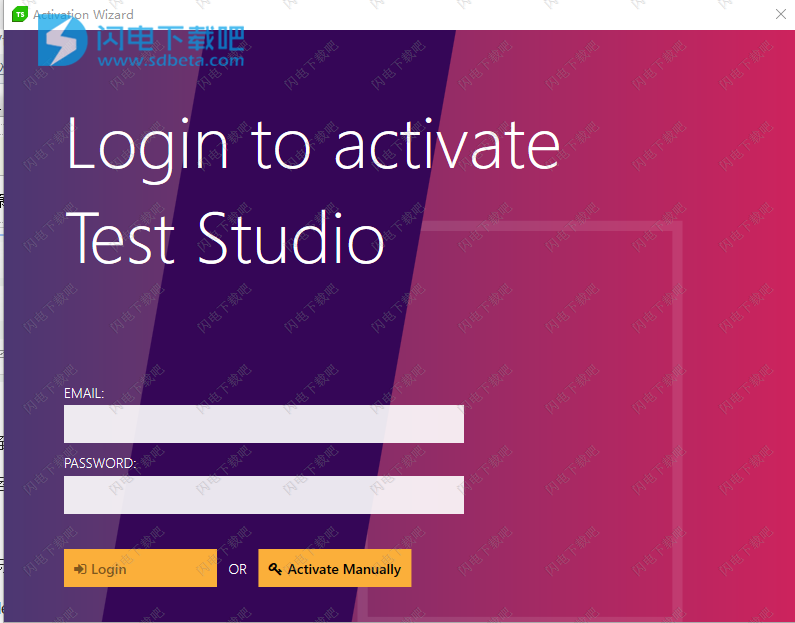
7、将Telerik.Licensing.dll复制到C:\ Windows \ Microsoft.NET \ assembly \ GAC_MSIL \ Telerik.Licensing \ XXXXX文件夹中,如图所示,点击替换目标中的文件
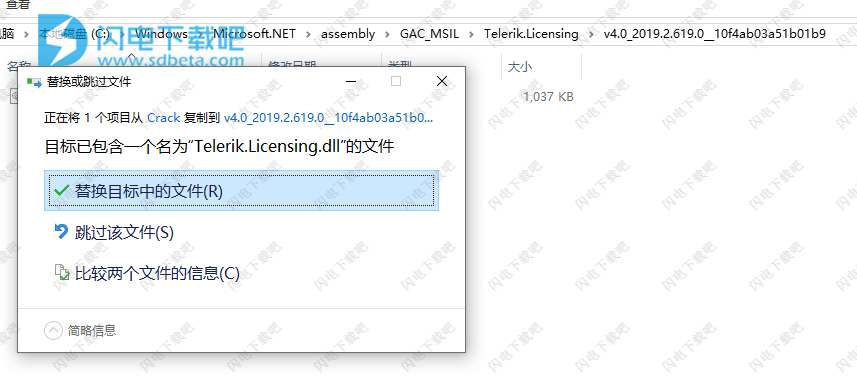
8、再次执行 Telerik.TestStudio.Desktop.exe并通过启动VS2017进行测试。

软件功能
1、持续发布质量软件
Telerik Test Studio使您能够快速,轻松地制作自动化测试,在敏捷工作流程之后将它们集成到CI / CD环境中,更早发现缺陷并提供更高质量的软件产品。自动执行重复的手动QA任务,并及时确保高水平的软件质量,而不会出现最后的意外情况。
2、适用于Web,移动和桌面应用程序的一体化测试工具
一种测试自动化工具,可满足您的所有功能,性能,负载和API测试需求。为最新技术构建自动化测试 - Angular,React,WPF,MVC,Ajax,RESTful等。轻松构建并持续执行iOS和Android的移动测试。利用对Telerik UI控件和Kendo UI小部件的最终支持。
3、无痛地与您现有的系统集成
轻松与市场领先的自动化服务器配合,并快速集成您已有的系统。使用现成的行业领先的错误跟踪,源代码控制和构建/ CI / CD系统,或利用Test Studio丰富而强大的API创建满足您需求的自定义解决方案。
4、为QA和开发人员创建一个和谐的世界
促进.NET开发人员和QA工程师之间的更好协作,提高团队的工作效率。代码和无代码步骤之间的相互作用,以构建更复杂的测试场景。
5、以最小的努力重复使用和维护
即使是最棘手的元素,也可以享受最强大,最灵活的查找逻辑,这些元素都存储在集中式存储库中。录制一次并在多个浏览器和环境中连续播放。使用Visual Debugger和执行日志中的信息轻松调试测试并修复问题。
6、依靠行业领先的支持
与值得信赖的供应商合作,取得长期成功,并 加入数千名依靠Test Studio按时,按预算运送优质软件的知名客户。即使在试用期间,也可以利用出色的Telerik技术支持。
软件特色
1、功能UI测试
支持:HTML,Angular,AJAX,MVC,WPF,Silverlight等。
强大的测试记录器
集成的DOM和Element探索器
广泛的查找元素逻辑
共享元素,步骤和测试
C#和VB支持编码步骤和独立助手类
导入第三方库
数据绑定
对Telerik UI控件和Kendo UI小部件的本机支持
Web UI和API测试集成
广泛的报道
结果仪表板
计划和分布式运行
Visual Studio扩展
源代码控制集成 - TFS,Git
错误跟踪集成 - TFS,Jira
CI / CD集成 - Jenkins,TFS,Bamboo,TeamCity等
用于与第三方测试用例和结果管理系统集成的API
命令行运行器
2、移动测试
支持iOS和Android
支持的应用类型:Native,Hybrid,Web,NativeScript,Xamarin
直观的记录器和测试扩展
自定义步骤构建器,包含操作和验证
元素库
可视树探险家
C#和VB支持编码步骤和独立助手类
在Windows,Mac或Linux上执行
CI / CD集成 - Jenkins,TFS,Bamboo,TeamCity等
命令行运行器
3、RESTful API测试
记录HTTP(S)流量
导入Fiddler SAZ文件
路径表达式 - XPath,JSONPath
变量管理
内置和自定义验证
使用Wait&Goto步骤和条件执行流程管理
值转换 - urlencode,base64,md5,sha1
JUnit和XML测试结果
4、负载和性能测试
捕获HTTP(S)流量
重新使用Test Studio Web测试进行负载测试
用于自定义请求的自动和自定义动态目标
预定和分布式运行
广泛的指标和计数器
综合结果查看器
使用帮助
1、创建新项目
启动Test Studio时,您将看到欢迎屏幕。它允许您打开或创建项目,并查看有关软件更新和与产品相关的新闻的通知。
在“ 创建项目”部分,您可以选择不同类型的项目 - Web和桌面,移动或API。让我们为当前演示创建一个Web和桌面项目,指定其名称和位置,然后单击“ 创建”按钮。
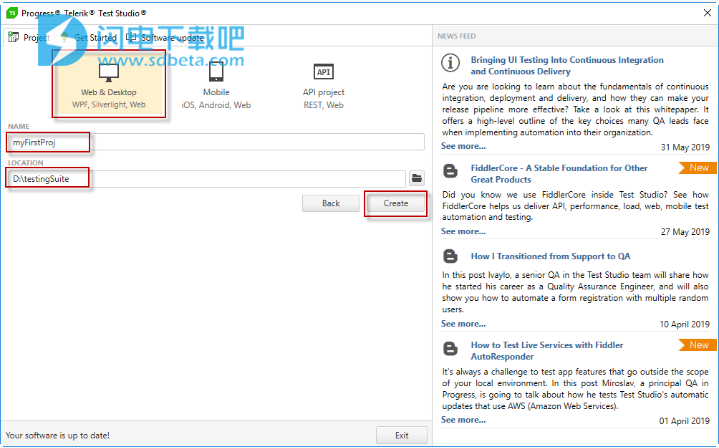
成功创建项目后,您可以从Test Studio的右上角打开提示和技巧。弹出对话框包含许多有用的文档参考和一些关于某些主题的简短视频。

2、配置浏览器以进行测试
创建测试项目后,您需要配置浏览器进行测试,我们称之为“浏览器校准”。这样做是为了确保完美无缺且一致的自动化过程。我们已经实现了一项功能,可以自动校准浏览器,无需手动操作。在这种情况下,我们将使用Internet Explorer。
注意:其他受支持的浏览器(如Chrome和Firefox)需要Progress Test Studio扩展,其中Microsoft Edge使用WebDriver。
3、向项目添加测试
同一个项目可以在文件夹中组织不同类型的测试。这些测试可以稍后添加到测试列表中。对于您在此项目中的第一次测试,添加一个新的Web测试。
转到Project功能区,然后单击Add New Test按钮。
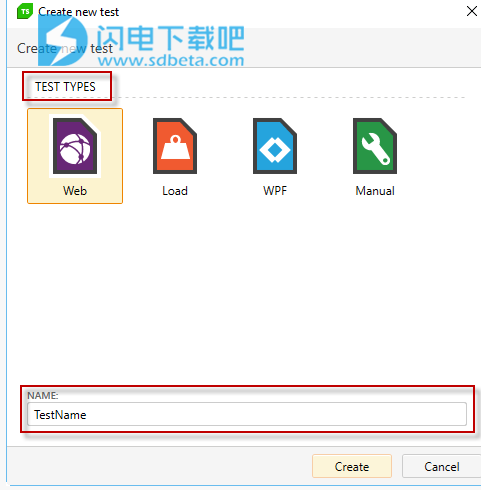
在“ 创建新测试”对话框中,选择“ Web”并为其输入有意义的名称。
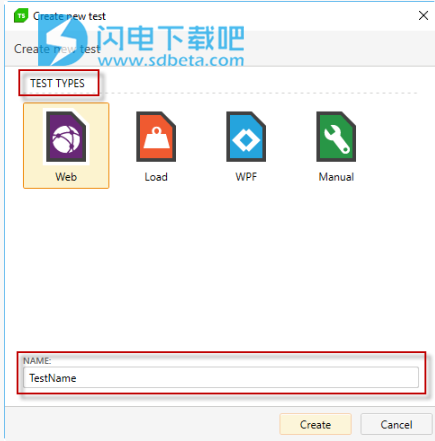
您可以在Test Studio Web&Desktop项目中找到有关所有可用测试类型的更多信息
3、测试记录
Test Studio Recorder将针对您的测试添加针对该应用程序的所有操作。您可以从录制工具栏启用突出显示模式,并浏览页面的DOM树并添加必要的验证步骤。
双击新创建的测试以将其打开。点击记录的按钮测试色带或按CTRL + R。
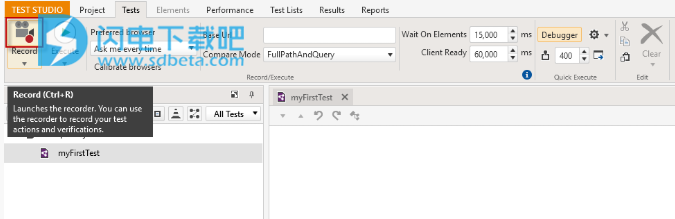
在“ 录制”对话框中,键入要导航到的URL,选择“Internet Explorer浏览器”,然后按Enter或“ 录制”按钮。您可以从最近的网址中选择一个网址。
注意:如果您已从“ 测试”功能区设置了首选浏览器,则将跳过选择录制浏览器。
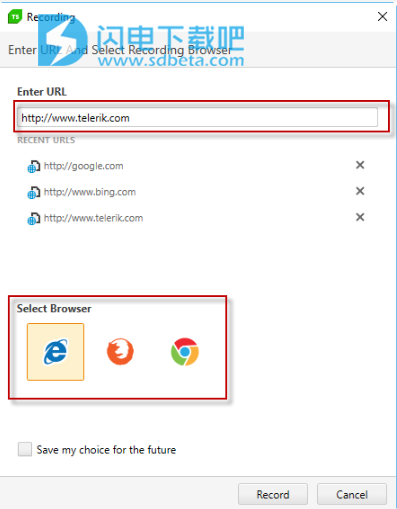
一旦选定的浏览器导航到所需的页面,录音机就会连接到它。导航步骤将记录在“ 步骤”窗格中,您可以根据所需方案继续记录下一个操作。
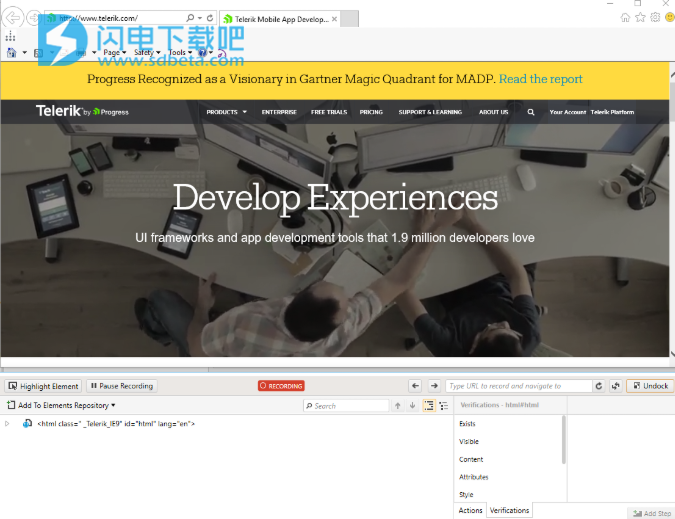
让我们导航到Test Studio文档。单击DOCS&SUPPORT按钮,找到Test Studio并单击它,然后单击Documentation。所有这些操作都记录为测试中的步骤。
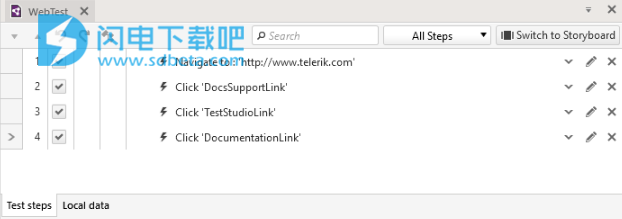
4、测试执行
是时候执行记录的测试或测试列表并观察执行过程。在执行结束时,您将看到哪个步骤已通过,哪个步骤失败,以及执行日志。
在执行测试时,在运行完成之前不要启动同一浏览器的另一个实例!
记录测试方案后,单击“测试”功能区中的“ 执行”按钮。
选择Internet Explorer作为执行浏览器,然后单击“运行”。如果已从Web功能区设置首选浏览器,则将跳过此步骤。
Test Studio Test Runner首先启动命令提示符窗口并打开所选的浏览器。
默认情况下,屏幕右下方有一个功能区,指示当前步骤,包括播放和暂停功能,如果您将断点设置为任何步骤,则会显示其他调试选项。这是可视化调试器,是您可以打开或关闭的功能。
如果在执行期间发生错误,请单击“测试”功能区或“Visual Studio”工具栏中的“ 调试选项”图标以打开/关闭调试器并自定义“自动暂停选项”。
启用“ 切换注释”按钮,让浏览器使用简短消息为每个步骤添加注释,并突出显示该步骤的元素。这也将使测试运行减慢每个步骤之间的配置量(以毫秒为单位)。您可以从菜单或输入自定义值进行设置。

5、执行结果
测试执行完成后,如果通过或失败,将会显示每个步骤。系统会自动生成测试结果,并可通过单击“ 查看日志 ” 查看详细信息。
测试列表执行的结果可在“ 结果”选项卡中找到。