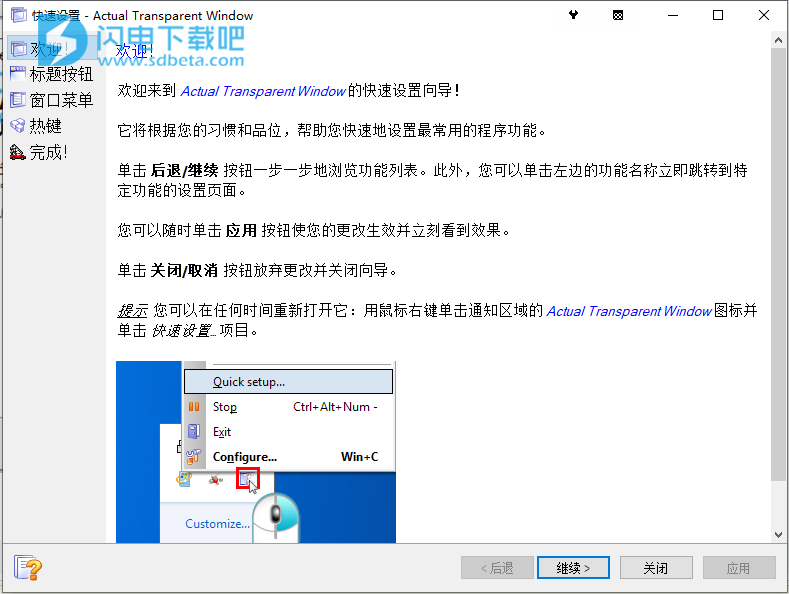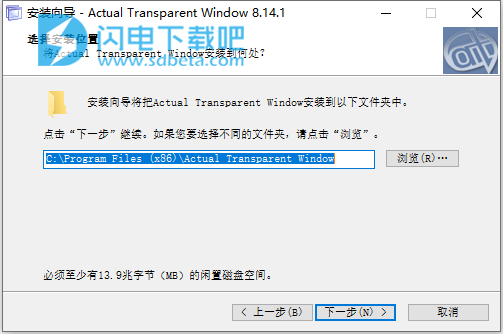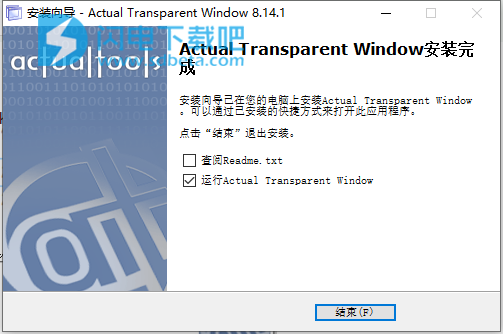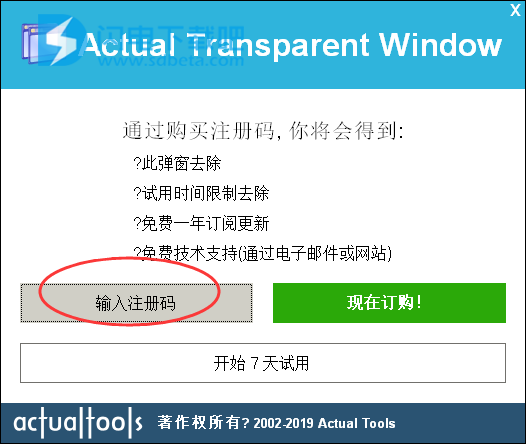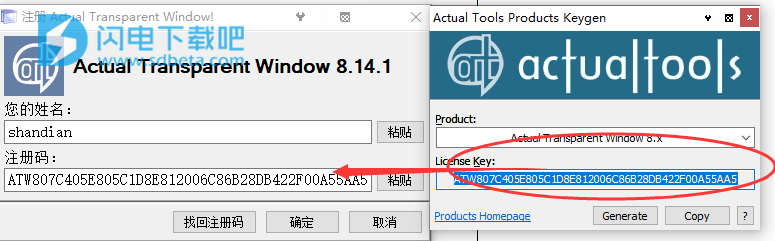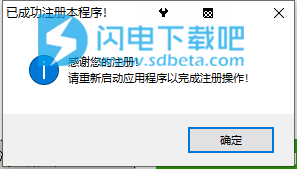Actual Transparent Window中文破解版是一款非常实用的窗口透明增强工具,这款创新的桌面增强工具将帮助用户轻松对任何窗口进行透明度的设置,包括多个级别可供用户调整选择,你可以同时打开多个窗口,并且设置透明度,这样的话你再同时使用多个窗口的时候将无需不停的最小化窗口和恢复窗口状态,无需来回切换窗口,非常方便。并且允许用户进行一定的窗口排序,可根据窗口不同的透明度级别来进行基于深度的排序,这样也会更加的方便,提升效率,Windows是多功能的,有时我们可以使用多种不同的应用程序。例如,在Microsoft Word中键入内容时,您需要在Internet浏览器中查看某些信息。按Win+T(切换透明度),所需的窗口变得透明,您将轻松解决您的任务。此外,使用半透明窗户可减少 对眼睛的负面影响!本次带来最新中文破解版,含注册机,亲测可完美注册激活软件!
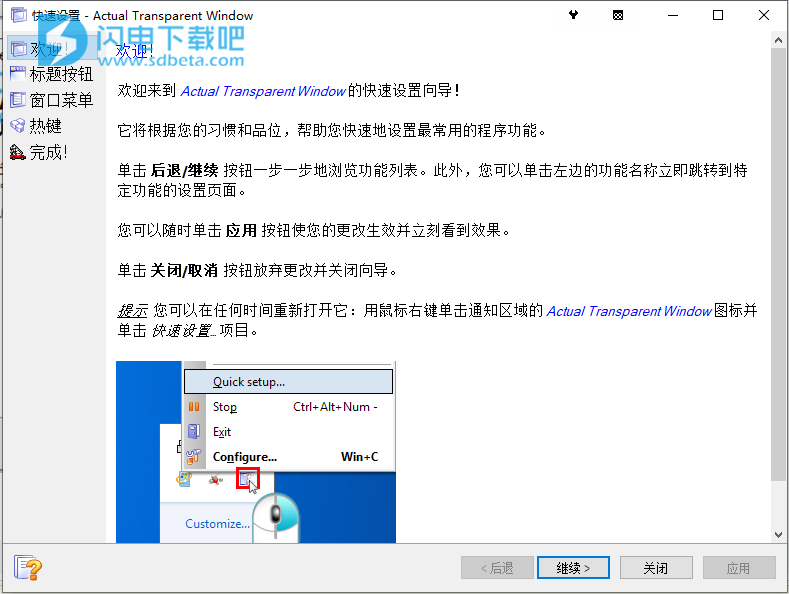
安装破解教程
1、在本站下载并解压 ,得到atwsetup.exe安装程序和keygen注册机

2、双击atwsetup.exe运行,选择安装路径,可直接默认,点击下一步
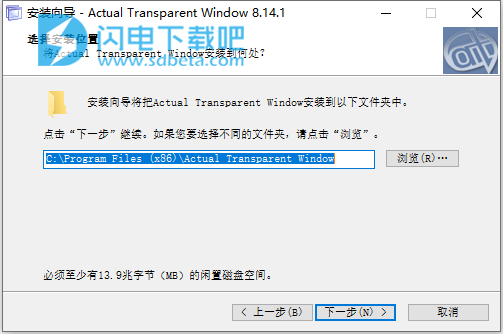
3、安装完成,退出向导
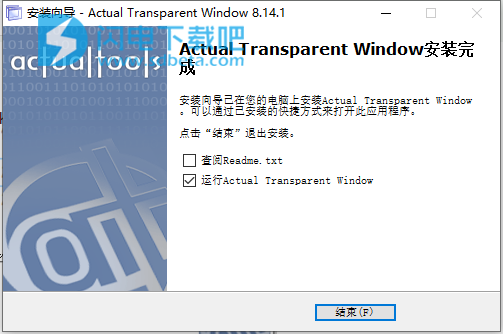
4、选择输入注册码按钮
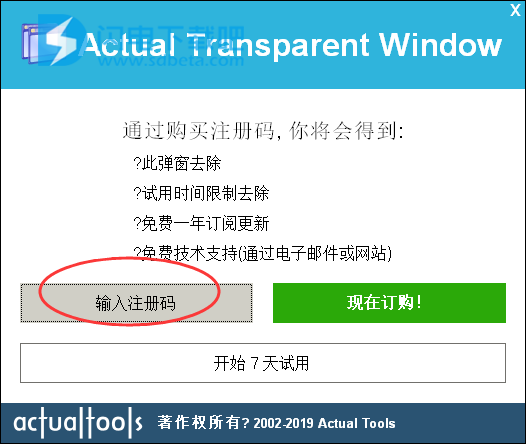
5、运行keygen注册机,如图所示,选择Actual Transparent Window,生成注册码,将注册机复制到软件中,输入用户名,点击确定
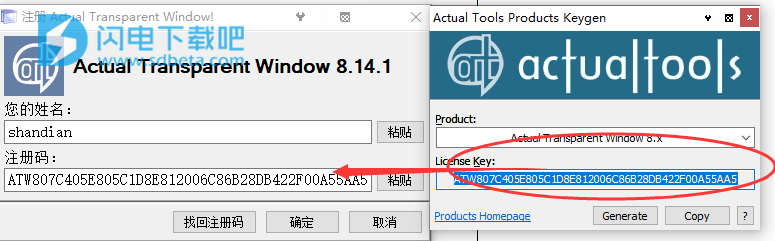
6、注册完成,重启软件即可
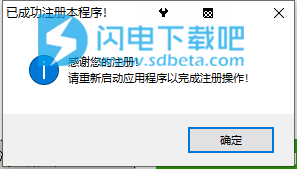
功能特色
1、单独透明度:
实际透明窗口允许您为每个窗口设置单独的透明度。您可以将透明度从0%(实心)更改为100%(完全透明)以获得所需的效果。
2、非活动窗口透明度:
实际透明窗口具有仅在窗口变为非活动状态时设置透明度的选项。当您激活此窗口时,它将再次变为不透明。此选项可能对您的即时消息(ICQ,Windows Messenger,Yahoo!Messenger或任何其他)特别有用。
3、Ghost模式:
您还可以激活ghost模式。在这种情况下,所有鼠标点击并通过透明窗口移动到底层窗口。
4、而移动窗口或调整应用透明效果:
只有当您移动/拖动或调整跨桌面窗口应用透明效果。请注意,这不会影响窗口的透明度设置,因为它们未被移动或调整大小。
5、双击标题栏切换透明度\不透明窗口状态:
要将窗口从透明切换到不透明,请双击标题栏。要将窗口从不透明切换为透明,请再次双击标题栏。
6、“Make Transparent” 制作透明按钮按钮:
新的“Make Transparent”按钮可以添加到窗口标题栏。现在,只需按下即可打开/关闭半透明度。
制作透明按钮的上下文菜单
您可以随时为任何窗口选择不同的透明度级别,同时它是打开的!右键单击“制作透明”标题按钮以显示其上下文菜单,您可以在其中选择一个预定义的透明度级别。这是一个非常华丽的效果,试试吧 - 你会非常喜欢它!
7、多语言支持:
实际透明窗口提供英语,德语,法语,西班牙语,俄语,乌克兰语,日语,简体中文和中文繁体语言。
使用帮助
1、控制中心
控制中心是一个小型的内存驻留应用程序,它通过系统托盘中的图标不断监视窗口活动,并具有一组上下文相关的菜单命令。控制中心使用配置模块中定义的配置来控制您指定的每个窗口的精确行为。换句话说,配置模块可以访问所有实际工具程序的功能,而控制中心则可以实现这些功能。为便于访问通过控制中心提供的其他功能,请确保启用托盘图标复选框显示复选标记。
您可以通过以下任一方式启动控制中心:
单击开始,选择所有程序,选择实际透明窗口,单击实际透明窗口项
在配置模块中,单击工具项,选择左侧的控制中心项,然后单击右侧的加载实际透明窗口按钮
2、配置模块
配置模块是一个普通的Windows®应用程序,具有标准用户界面,用于创建/更改实际工具程序的配置。
您可以通过以下任一方式启动配置模块:
单击“开始”,选择“所有程序”,选择“实际透明窗口”,单击“配置”项
左键双击控制中心的托盘图标或右键单击此图标,然后在其上下文菜单中选择配置....
启动配置模块后,您可以:
更改Windows设置然后
保存配置。
3、更改Windows设置
窗口设置可分为两个主要组:
系统范围的设置,全局影响系统中的每个窗口
影响仅显示某些属性的窗口的特定窗口设置
此外,由于某些兼容性问题,还有一组单独的排除项,其中列出了具有某些属性的窗口,这些属性不受实际工具程序的影响。
系统范围的设置
要调整系统范围的设置,您应该运行配置模块并选择默认设置项。此选项允许您向任何窗口的标题栏添加新的标题按钮,配置最小化选项,调整透明度效果等等。请注意,当窗口的某些特性需要特殊处理时,其他窗口选项只能通过特定窗口的特定设置进行访问。
特定窗口设置
系统上的每个窗口都显示一组唯一的属性,这些属性与其他窗口区别开来,尽管某些类型的窗口可以共享其中一些相同的属性。“实际工具”程序允许您定义特定的窗口设置,这些设置仅适用于展示特定属性的窗口。建立此类设置的最快捷最简单的方法是右键单击特定窗口的标题栏,然后选择“实际透明窗口”选项,并单击出现的弹出菜单中的“创建新的特定设置”项:
通过扩展窗口菜单创建特定窗口规则
这将启动(或激活,如果它已经启动)配置模块,将适当的项目添加到特定设置列表并使其集中-提供对整个实际工具程序选项的即时访问。在这里,您还可以访问其他选项,如自动窗口定位和启动时调整控件。
排除
由于特定窗口的特性,实际工具程序无法以常规方式处理某些类型的窗口。为了避免任何冲突和不必要的影响,您应该完全排除这些窗口的处理;您可以采用与创建特定设置相同的方式执行此操作:
右键单击特定窗口的标题栏
选择“实际透明窗口”选项
单击出现的弹出菜单中的“排除此窗口项”
4、保存配置设置
要永久应用您所做的任何更改,您需要保存配置。 请注意,如果Control Center已在运行,它将重新加载配置,并且将自动为您应用更改。
您可以通过单击“确定”或“应用”命令按钮手动保存配置。
更新日志
8.14.1(09.07.2019)
-------------------------------------------------- -------------------------
[!]修改全局钩子处理程序的内部逻辑以改进
与在多核CPU上运行的系统的兼容性。
[!]标题按钮,Windows 10 build 18362+:打开空时记事本被冻结
(即没有指定文件)。