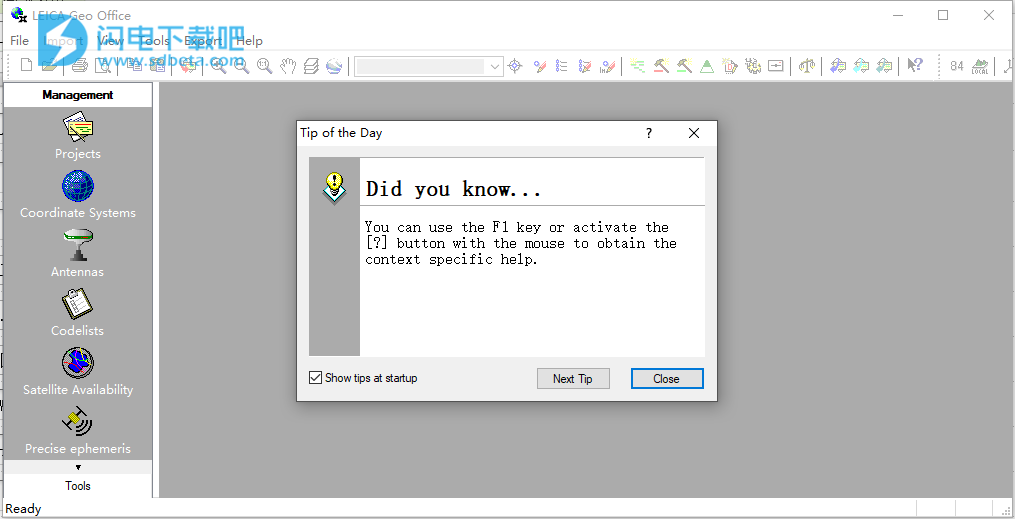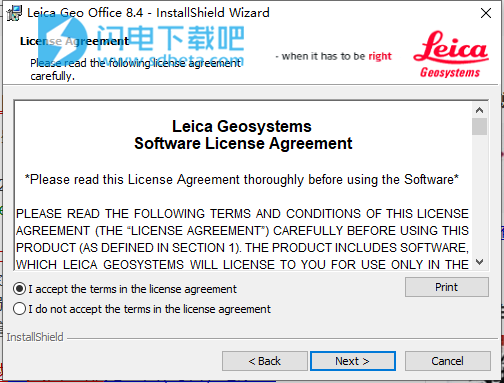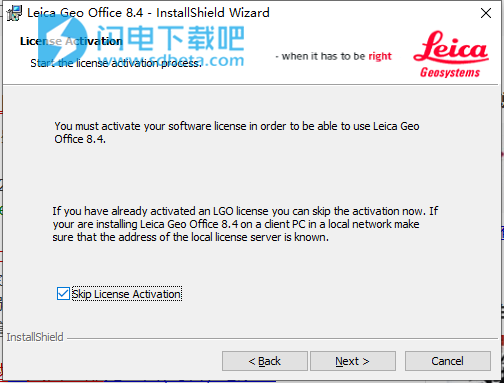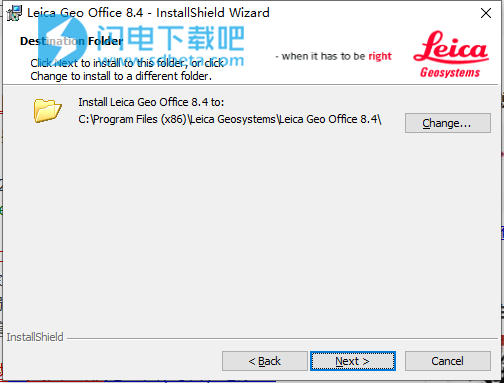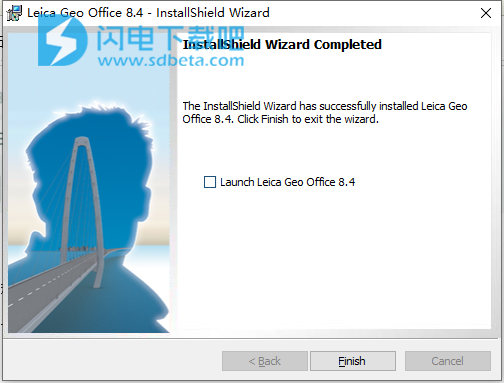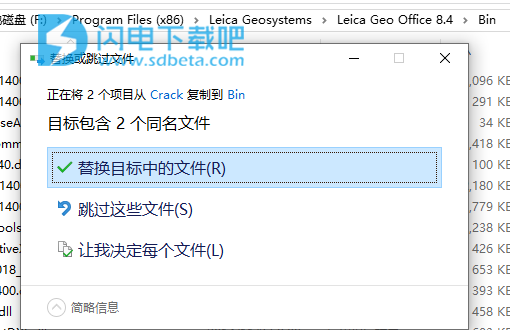Leica Geo Office 8.4破解版是一款功能强大的一体化Geo数据处理软件,使用旨在为用户提供强大完善的工具集,帮助大家轻松完成你的所有工作。使用支持无缝导入和组合所有仪器的数据,以快速产生最终结果,可轻松管理和合并您的数据与Leica Geo Office,以确保您获得最佳结果。拥有GNSS仪器支持、TPS仪器支持、水平仪器支持等,同时拥有多年的测量和GNSS数据处理领域的经验,这是的软件得到广泛的应用,借助于软件,您可以使用SmartCheck技术进行GNSS数据处理。TPS处理,从简单的站点更新到复杂的遍历。等级处理。组合网络调整。COGO计算,基准转换和体积计算。Leica Geo Office使您能够以集成的方式管理项目。无需在各个模块之间传输数据。使用GNSS处理自动更新SmartStation设置,将GNSS和地面数据与综合最小二乘平差相结合,无论何时坐标发生变化,都可以立即更新体积计算。本次带来最新破解版,含破解文件,有需要的朋友不要错过了!
如果使用当前项目存储WGS84坐标或附加坐标系以能够将本地网格坐标转换为WGS84,则启动Google Earth以在Google Earth提供的卫星图像中可视化您的测量数据。
单击选项卡以阅读有关相应视图的更多信息:

二、谷歌地球
如果至少有一个项目是打开的,并且如果当前项目存储了WGS84坐标或附加了坐标系以能够将本地网格坐标转换为WGS84那么LGO中的GoogleEarth功能为您提供了可视化调查的机会Google地球提供的卫星图像中的数据。Google地球只能处理WGS84坐标。因此,如果无法转换本地网格坐标,则会发出错误消息。
从“视图”菜单或“标准”工具栏中选择“Google地球”。
点坐标信息以及GPS和/或TPS观测值将从当前活动的项目传输到GoogleEarth。如果项目包含线条/区域和/或曲面,则这些也可以在Google地球中显示。默认情况下,只有点可视化在Google地球中处于活动状态。可以根据Google地球的“位置”面板中的要求启用其他组件(“观察”,“线条”,“区域”,“曲面”)。
临时场所:
将创建一个临时位置,其名称与活动项目具有相同的名称。根据项目提供的元素(点和/或观察和/或线,区域和/或曲面),Google地球将插入子节点以区分元素并使其可单独管理:
要点:
根据LGO调用Google地球时的点数(即根据当前的点类),将创建子节点:
控制和参考点包括LGO类控制,调整,参考。
测量点包括LGO类别的平均值,测量值。
其他要点包括LGO类单点解决方案,导航,估计。
点类在Google地球中以不同的颜色区分。
线/面积:
Google地球中的线条和区域具有LGO中的颜色和样式属性。
GPS/TPS观测:
Google地球中的观察结果具有默认颜色和样式。
表面:
曲面和轮廓线在Google地球中出现,具有LGO中的颜色和样式属性。
三、查看/编辑
通过“查看/编辑”,您可以显示项目数据库中包含的所有点和基线的图形表示。如果坐标系附加到项目或WGS84和本地坐标存储在项目中,您可以切换视图以显示WGS84坐标或本地坐标。坐标类型在图形视图中固定为WGS84Geodetic或LocalGrid。
如果引用的图像附加到项目,它可能会在“查看/编辑”中显示为背景图像。在区域的地图或航空照片中新测量的点的位置是可视化的并且变得易于识别。可以通过图形设置打开和关闭背景图像。
在字段中测量的线和面对象可以在视图/编辑组件中以图形方式表示。可以通过图形设置打开和关闭Line和Area对象的表示。
手动导入或使用SmartWorx作业并且在“图像”视图中可用的图像可以链接到特定点或线或区域。
如果将一个或多个CAD文件附加到项目,则可以将CAD文件中包含的图形实体视为背景地图。可以从CAD文件中挑选一些CAD实体,并将其作为点或线/面对象导入到LGO项目中。
可以以图形方式选择点和观察,并且可以查看和编辑属性。此外,您可以显示两点之间的方向和距离。利用点编辑器轻松输入和/或编辑现有或新点集的局部网格坐标。
可以通过“发送到”功能将选择的点直接发送到硬盘或本地存储器设备。
默认情况下,打开平移功能,以便您可以在视图中轻松导航。滚动到选定点工具可以轻松地专注于特殊点。要放大或缩小视图,请使用缩放功能。
可以通过项目窗口中的图像\View_Edit.gif查看/编辑选项卡访问查看/编辑。
四、重命名工具
重命名工具为您提供重命名选定点或线/区域的机会。
在“视图/编辑”或“点视图”中,选择要重命名的点,然后从“视图/编辑”或“点”主菜单中打开“重命名工具...”
或者:从“查看/编辑”背景菜单或“点”上下文菜单中打开“重命名工具...”。
在“线/面”视图中,选择要重命名的线/区域,然后从上下文菜单中打开“重命名工具...”。
所选点或线/区域在重命名工具中列出,包括其当前ID和新ID。如果您偶然发现包含不会重命名的点或线/区域,则可以通过按“删除项目”按钮从选择中删除它。您也可以通过选择一个点并按向上/向下移动按钮来更改列表中点的顺序。
一般:
插入新ID:
为所选点插入新ID。新Id可以由新的字母数字字符加上当前Id或当前Id的部分组成。另外,可以插入数字计数器。空格,短划线,点和下划线可用作分隔符。
添加/插入当前ID:
按此按钮可将插入新ID字段中的点或线/区域的ID插入。您可以在输入任何字母数字字符组合之前或之后添加计数器以根据需要修改当前ID。
添加/插入当前ID的一部分:
按下按钮以选择并插入Id(当前具有的点或线/区域)的一部分到插入新ID字段中。在您输入任何字母数字字符组合之前或之后,或添加计数器以根据需要修改部分使用的当前ID。
添加/插入数字计数器:
按按钮插入数字计数器以重新编号ID。以下选择字段将变为活动状态以定义计数器:
启动柜台:
定义要开始计数的数字。
增量计数器:
定义计数器应如何递增。
计数器数字:
定义为插入计数器而保留的数字。
下面的列表中给出了新定义的ID的预览。
完成重新定义所选点的ID后,行/区域按OK确认重命名并关闭工具。
按应用确认重命名,并将新ID作为当前ID接管,作为下一次更改的基础,而无需关闭工具。将记住使用“应用”确认的新ID,并在“插入新ID”下拉列表中提供该ID以供将来选择。
搜索和替换:
搜索:
您可以搜索当前要重命名的Point或Line/AreaID的部分,并用新的字母数字字符组合替换这些部分。您还可以搜索要替换的空格,破折号,点和下划线。
注意:先前已通过Apply确认的ID被标识为当前ID。
用。。。来代替:
定义搜索字符串的替换。空格,短划线,点和下划线也可以作为替换字符串的一部分提供或包含在其中。如果要删除当前ID的固定部分,请将替换字符串留空。
同样,下面的列表中给出了新PointIds的预览。
完成搜索并替换所选点的ID后,行/区域按OK确认重命名并关闭工具。
按“应用”将新ID作为当前ID接管。搜索和替换已通过Apply确认的字符串将在下拉列表中提供,以供将来的搜索和替换运行选择。
五、查看CAD文件和管理CAD文件图层
在查看/编辑中,您可以查看作为背景地图附加到项目的CAD文件。
为了能够将附加的CAD文件视为背景地图,您必须在“图形设置:视图”页面中将其切换。只有在图形设置中打开CAD文件时,才能使用管理图层的功能。
要打开和关闭连接的CAD文件的单个图层:
单击“标准”或“视图”工具栏中的“选择CAD文件图层”按钮,然后在图层的下拉列表中,通过用鼠标左键单击灯泡来打开或关闭单个图层。
要一次打开或关闭多个图层,请突出显示要隐藏或可见的图层,然后单击所选图层之一的灯泡以打开或关闭所有图层。
如果要一次选择(突出显示)多个图层,请遵循“选择数据项”的规则。
要使单层附加的CAD文件可选:
单击“标准”或“视图”工具栏中的“选择CAD文件图层”按钮,然后在图层的下拉列表中,通过使用鼠标左键单击鼠标指针符号,可选择单个图层或不选择单个图层。
要一次制作多个图层可选择或不可选择,请突出显示图层,然后单击所选图层之一的鼠标指针符号,以使所有图层可选择或不可选。
如果要一次选择(突出显示)多个图层,请遵循“选择数据项”的规则。
注意:如果项目附加了多个CAD文件,并且文件包含具有相同名称的图层,则更改图层的状态(打开或关闭图层或使其可选择或不可选)会影响包含图层的所有背景图那个名字。
可以选取已打开且可选择的图层上的CAD文件实体,并将其导入到CAD文件所附加到的LGO项目中。
六、导入CAD文件实体
如果项目附加了一个或多个CAD文件,则可以将CAD实体导入LGO。您可以选择单个CAD实体或选择的CAD实体进行导入,甚至可以选择多个图层。
要定义将CAD实体导入LGO项目的全局设置:
在主菜单中转到工具-选项:CAD导入,并为点,线和区域ID前缀,高度值的解释和白色元素的转换设置导入点应采用的默认点类。
要选择CAD实体:
为了能够从图层中选择要导入的实体,请确保该图层可见且其状态设置为可选。
用鼠标左键单击要导入LGO项目的实体。如有必要,可通过缩放功能放大视图。
如果要选择多个实体进行导入,请在按住Ctrl-或Shift键的同时单击鼠标左键选择单个实体。
您还可以通过在要选择的实体周围绘制一个矩形来选择整个范围的实体。
所选实体的颜色变为红色,实体以粗体显示。
右键单击视图的背景,然后转到后台菜单中的CAD实体。从下拉上下文菜单中选择您要继续的方式。
如果您只选择了一个实体,则还可以右键单击所选实体,然后从上下文菜单中选择要继续的方式。
以下选项可用于导入CAD文件实体:
进口
所选实体将导入当前项目,属于该实体的点将在LGO中创建。如果实体是线型或区域类型,则将创建线/区域对象及其点。如果实体只是一个点,则只创建该点。
仅导入点
如果您选择了行或区域类型的实体,则使用此选项仅在LGO中导入和创建属于该对象的点。
从图层导入全部
属于与所选实体相同的图层的所有实体(点,线,区域)将导入到当前项目中。对于线和区域,将在LGO中创建线和区域对象以及属于对象的点。
从图层导入所有点
属于与所选实体相同的图层的所有点都将导入到当前项目中。LGO中不会创建任何线或区域对象。
此外,您有机会:
隐藏图层
如果选择此选项,则将关闭所选实体所属的图层,并将其从视图中隐藏。
设置图层不可选
如果选择此选项,则此图层上的实体仍然可见但不再可选。
要再次打开图层或再次选择此图层中的实体,必须按“标准”或“视图”工具栏中的“选择CAD文件图层”按钮,并将图层状态重置为可见且可选。
对于单个选定实体,您还可以通过从上下文菜单中选择“属性...”来查看和编辑CAD实体属性。