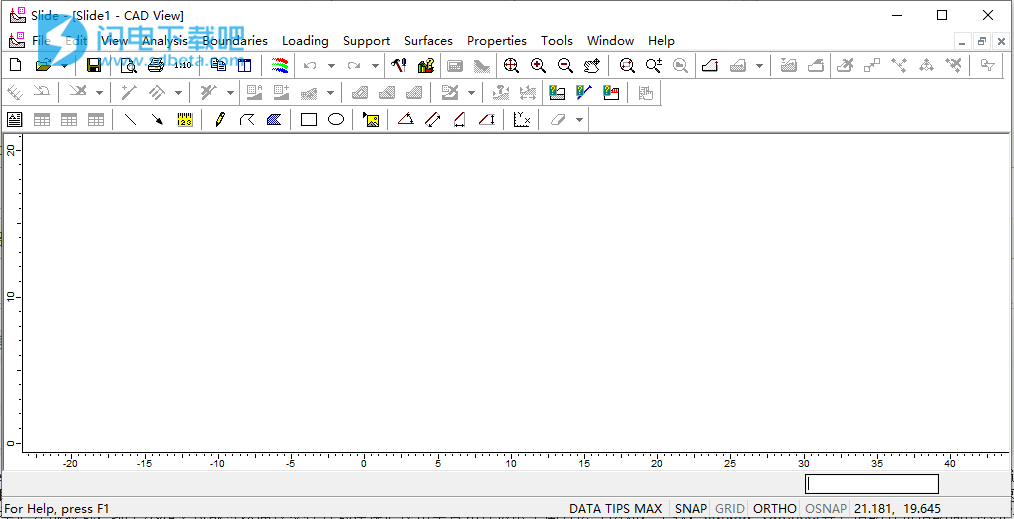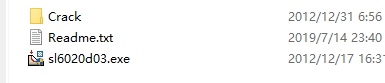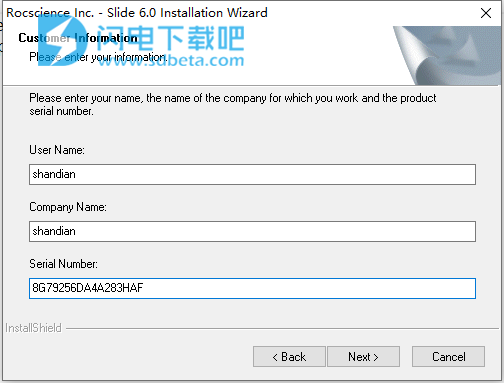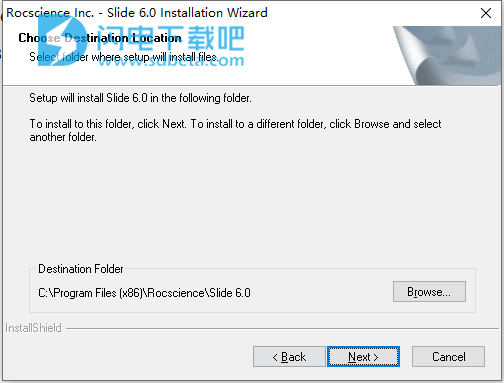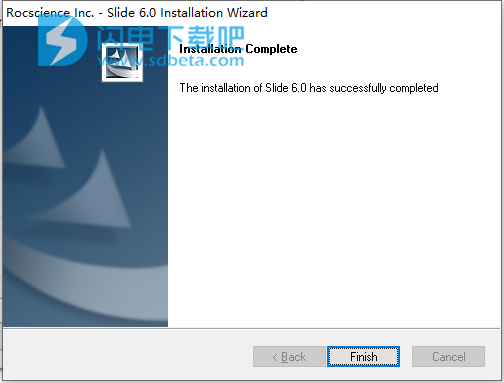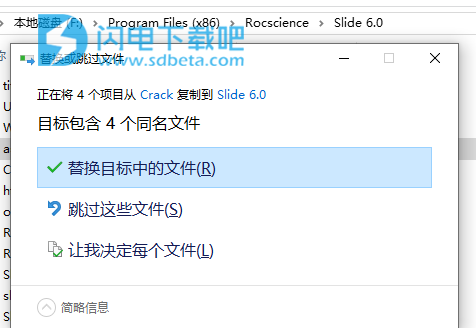Rocscience Slide破解版是一款功能强大的2D斜坡稳定性程序,Slide 6.0是最全面的坡度稳定性分析软件,具有灵敏度,概率和反向分析功能。 它是唯一的边坡稳定性软件,包括稳态或瞬态条件下的有限元地下水渗流分析。用于评估土壤或岩石边坡中的圆形或非圆形破坏面的安全系数或破坏概率。 Slide非常易于使用,可以快速轻松地创建和分析复杂的模型。外部装载,地下水和支持都可以通过多种方式建模。使用垂直切片极限平衡方法(例如,主教,Janbu,Spencer等)滑动分析滑动面的稳定性。Slide还包括内置于程序中的有限元地下水渗流分析,适用于稳态和瞬态条件。可以分析各个滑动表面,或者可以应用搜索方法来定位给定斜率的临界滑动表面。可以执行确定性(安全系数)或概率(失效概率)分析。广泛的概率建模和分析功能。几乎所有模型输入参数都可以定义为随机变量,从而可以计算出故障概率或可靠性指标。也可以进行灵敏度分析。本次带来最新破解版,含破解文件和安装破解教程!
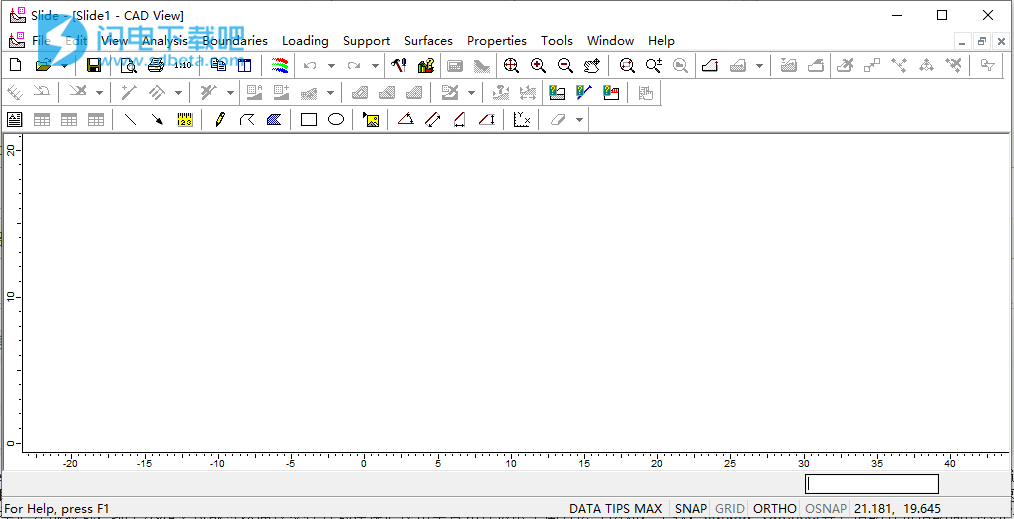
安装破解教程
1、在本站下载并解压,如图所示,得到sl6020d03.exe安装程序和crack破解文件夹
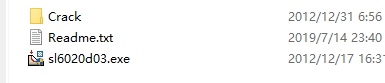
2、双击sl6020d03.exe运行,如图所示,输入序列号8G79256DA4A283HAF,点击next
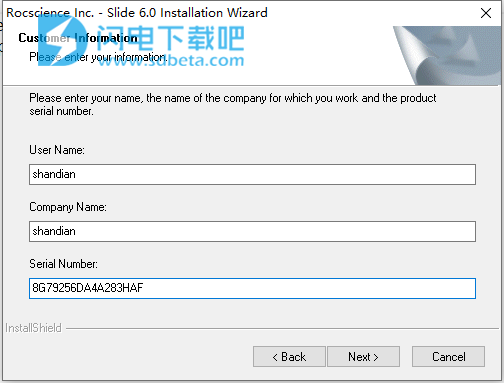
3、选择软件安装路径,点击next
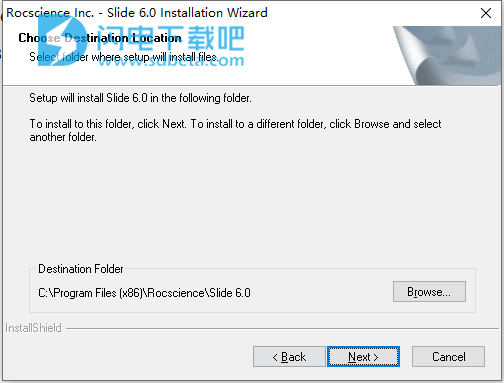
4、安装完成,退出向导
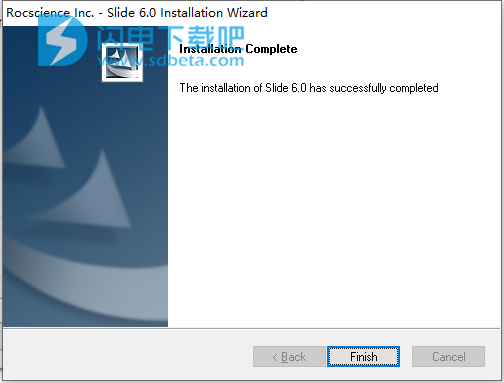
5、将crack中的文件复制到安装目录中,点击替换目标中的文件
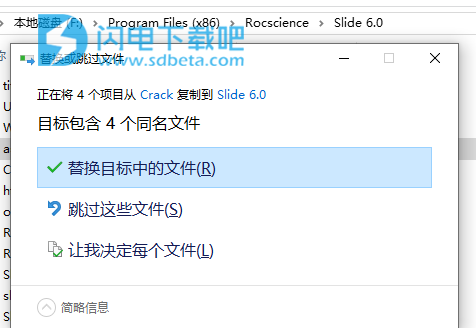
软件功能
1、圆形或非圆形滑动面的临界表面搜索方法
2、分析方法包括Bishop,Janbu,Spencer,GLE / Morgenstern-Price
3、Multiplematerials
4、各向异性,非线性Mohr-Coulomb材料
5、概率分析 - 计算失败概率,可靠性指数(见下文)
6、敏感性分析
7、地下水 - 压电表面,Ru因子,孔隙压力网格,有限元分析(见下文),超孔隙压力(B-bar法)
8、稳定状态或瞬态条件下的有限元地下水渗流
9、快速下降分析
10、Tensioncrack(干燥或充水)
11、外载 - 线路,分布式或地震
12、支撑 - 土钉,回接,土工布,桩。无限强度(滑动表面排除)区域
13、对给定安全系数所需支撑力的反向分析
14、使用灵敏度或概率分析对材料强度进行反向分析
15、Viewany或搜索生成的所有曲面
16、可以为各个滑动面绘制详细的分析结果
新功能介绍
1、瞬态地下水
•瞬态地下水分析
•计算每个阶段的安全系数
•时间相关的边界条件
•在每个阶段查看地下水和稳定性结果
2、快速缩减
•Duncan,Wright,Wong 3阶段
•陆军军团工程2阶段
•洛 - Karafiath
•改进的B-bar方法
3、材料特性
•广义各向异性强度
•phi b用于水压网格
•用于瞬态分析的含水量与吸力
•从材料属性对话框到RocData或RocLab的直接链接,以帮助输入材料参数
•将RocData或RocLab中的数据粘贴到材料属性对话框中
•对于简单的渗透率模型,选择基于土壤类型的函数(DefineHydraulic Properties)
4、搜索方法
•simulatedannealing(曲面选项>非圆形>搜索方法)
•autorefine搜索非圆形(曲面选项>非圆形>搜索方法)
•用于块搜索的多组选项,以同时搜索多个区域(曲面选项>非圆形>块搜索)
•为optimizationsearch定义最大凹角(曲面选项>非圆形>优化)
5、项目设置
•对话框的更改和改进(例如,标签替换为列表)
•测量单位(渗透率单位和时间)
•Eurocode7设计标准
•项目总结
6、编辑
•ChangeSlope Angle选项
•GeometryCleanup选项
•复制,缩放,旋转边界
•ConvertBoundary选项
•用于输入/编辑坐标的坐标表(边界>编辑)
•坐标输入模式,用于在提示行中输入相对或极坐标
•改进了定义弧和圆的选项
•瞬态地下水模式,用于定义瞬态条件
•视图左下方的标签用于切换模式(斜坡稳定性,稳态地下水,瞬态地下水)
7、支持
•考虑灌浆回接或土钉的剪切能力和/或压缩容量(定义支撑属性)
•微桩力方向 - 平行于滑动面或垂直于桩(定义支撑性能)
•将支持力量应用于层间边界(项目设置>高级)
8、分析
•新的压缩文件格式* .slim fileextension
•用户定义的迭代参数,用于极限平衡分析(项目设置>高级)
•Steffensen的迭代方法改进了速度和收敛性(项目设置>高级)
•如果安全系数高于或低于用户定义的值,则从输出文件中排除曲面(项目设置>高级)
•改进了Info Viewer,其中包含用于生成报告的customizableoutput
9、地下水
•有限元地下水分析的多段排放部分
•有限元地下水分析的压头边界条件
•当初始条件由地下水位或网格定义时,用于瞬态分析的负孔隙压力截止值
10、网格
•改进网格设置中的离散度分级选项,以改善非常小的线段周围的离散化
•MeshSetup中的Advanced Discretization选项允许您细化所选区域的离散化
•新的网格细化选项 - 增加元素/离散化密度区域可以定义为任意多边形(网格>增加密度)
•自动映射网格选项
11、译
•沿表面显示值(直接在滑动面上绘制结果的直方图)
•用于瞬态地下水分析的多阶段结果视图
•绘制安全系数与阶段违约的关系
•保存打开文件的当前视图状态(保存每个视图的所有打开视图和显示选项)
•更多可自定义的图表设置
•切片数据输出以更早的读数列表
12、绘图工具
•幻灯片建模器中提供的绘图工具
•将工具转换为边界选项inmodeler
•材料属性和支持属性
•保存绘图工具时,将保存查询,等值线和流线
•工具现在可以单独隐藏或全部隐藏
•每个视图和每个阶段可调整工具可见性(用于瞬态分析)
•工具格式可以从一个工具复制到另一个工具
•撤消/重做适用于绘图工具
13、报告生成
•改进了Info Viewer,其中包含用于生成报告的customizableoutput
•改进的打印输出 - 现在可以在打印预览中直接调整模型位置和比例
•可以在PrintPreview中为Modeler和Interpret定义打印比例
•可以在打印输出中添加带有公司名称,徽标,文件名,日期等的customizabletitle块
14、文档
•更新的帮助系统
•新教程(#17至#23)
•用于瞬态分析的新地下水验证示例(#15至#20)
•新的斜坡稳定性验证示例(#95至#102)用于快速缩减
15、杂
•鼠标滚轮缩放现在缩放光标位置而不是视图中心
•改进的数据提示和工具提示
•界面改进
•模型和解释中的新显示选项
•可以在显示选项中自定义边界颜色和线宽
•在材料和支持属性对话框中,复选框以显示当前分配的属性
•在材料和支持属性对话框中,由列表替换的选项卡可提高多材料模型或长材料名称的对话可用性
•弹出消息,以帮助识别对话框中的错误输入数据
•DXF导入后运行几何清理
•在建模器中自定义标尺间距
使用帮助
一、开始一个新项目
要使用Slide开始创建新项目,请从工具栏或“文件”菜单中选择“新建b_new_file.gif”选项。将打开一个新的空白项目窗口,您可以在其中开始创建模型。
在开始进入模型边界之前,通常需要做两件事:
1.从“视图”菜单中选择“限制”,以设置绘图区域的初始限制。
2.从Analysis菜单或工具栏中选择ProjectSettings,以便配置主要分析参数(故障方向,单位系统,孔隙压力计算方法等)。
有关如何使用Slide创建简单模型的课程,请参阅快速入门教程。
提示:首次启动幻灯片建模器时,将始终显示一个名为“Slide1”的新空白项目窗口。您可以立即开始在此窗口中创建模型。如果您没有启动新项目,则只需打开要使用的文件(新的空白项目窗口将自动关闭)。
二、打开文件
幻灯片输入数据文件具有.SLI文件扩展名。
要打开幻灯片文件:
1.从工具栏或“文件”菜单中选择“打开b_file_open.gif”。
2.在“打开文件”对话框中,选择要使用的.SLI文件,它将在幻灯片建模器中打开。
注意:通过“打开文件”对话框,“幻灯片”还可以从其他坡度稳定程序导入文件。有关Slide中支持的其他程序功能的重要信息,请参阅以下主题:
ImportingSlide2.0文件
导入SLOPE/W文件
导入XSTABL文件
打开多个文件
由于Slide是一个完全MDI(多文档界面)应用程序,因此可以同时打开任意数量的文件进行编辑。
此外,可以使用“窗口”菜单中的“新建窗口”选项为每个文件打开任意数量的窗口(视图)。
三、分析模式
如果您正在执行有限元地面分析,则幻灯片模型程序将提供三种不同的分析(建模)模式:
•坡度稳定性
•稳态地下水
•瞬态地下水
可以从工具栏,分析菜单,屏幕左下角的选项卡或右键单击菜单中选择分析模式。
“分析模式”选项通过将地下水建模选项与边坡稳定性建模选项分开,简化了建模过程。切换分析模式时,菜单和工具栏将发生变化,以便可以使用相应的建模选项。有关使用Slide进行地下水分析的详细信息,请参阅GroundwaterOverview主题。
工具栏中的分析模式选项
坡度稳定性模式允许您定义边界,载荷,支撑,滑动面,搜索方法和材料强度属性。注意:模型边界只能在斜率稳定模式下定义,不能在地下水模式中添加或编辑边界。如果仅分析地下水,则必须在坡度稳定模式下定义边界。
稳态地下水模式
稳态地下水模式允许您定义有限元网格,稳态地下水边界条件和材料渗透性质。它还允许您独立于斜率稳定性计算引擎运行地下水计算引擎。仅当“项目设置”对话框中的“地下水方法=SteadyStateFEA”时,才会启用SteadyState地下水模式。有关详细信息,请参阅GroundwaterMethod主题。
TransientGroundwater模式
瞬态地下水模式允许您定义有限元网格,瞬态地下水边界条件和材料渗透性质。它还允许您独立于斜率稳定性计算引擎运行地下水计算引擎。只有在“项目设置”对话框中选择了“瞬态地下水”选项时,才会启用“瞬态地下水”模式。有关详细信息,请参阅AdvancedGroundwater主题。
注意:如果您未执行稳态或瞬态元素地下水分析,则AnalysisMode选项不适用。幻灯片模型程序将自动处于斜率稳定模式,并且分析模式选项不会出现在工具栏或左下角的选项卡中。
四、信息查看器
工具栏或“分析”菜单中提供的“信息查看器”b_info_viewer.gif选项可在其自己的视图中方便地提供模型信息摘要。使用右侧的滚动条滚动查看信息。InfoViewer的行为与Slide中的任何其他视图相同-即可以重新调整大小,平铺,最小化,最大化和关闭。
“幻灯片模型”和“幻灯片解释”程序中均提供“信息查看器”选项:
•在“幻灯片模型”程序中,仅列出模型信息。
•在幻灯片解释程序中,列出了模型信息以及GlobalMinimum表面信息。有关详细信息,请参阅“解释”部分中的InfoViewer主题。
用户可以通过各种方式保存信息查看器信息,包括报告,文档等。
复制到剪贴板
可以使用工具栏中的“复制”选项或“编辑”菜单将信息查看器信息复制到剪贴板,或者右键单击视图并选择“复制”。从剪贴板中,可以将信息粘贴到文字处理程序中以进行报告编写。
保存到文件
可以将InfoViewer信息保存为文本文件(.TXT)或富文本格式文件(.RTF),方法是在视图中单击并选择所需的SaveAs选项,或者从“文件”菜单中选择所需的SaveAs选项。
注意:富文本格式文件保留您在InfoViewer中看到的文本格式,因为它在幻灯片中显示。纯文本文件仅保存文本,没有格式化。
印花
InfoViewer信息也可以使用“文件”菜单中的“打印”选项直接发送到打印机。
五、译
使用“幻灯片模型”程序创建并保存幻灯片模型后,使用“幻灯片计算”程序运行分析后,将使用“幻灯片解释”程序查看分析结果。
Slide Interpret程序作为独立程序运行,但为方便起见,可以从Slide Model程序中选择工具栏或Analysis菜单中的Interpret b_interpret.gif选项。
有关幻灯片解释程序的完整信息,请参阅本帮助系统中的“解释”部分。
六、复制
工具栏或“编辑”菜单中的“复制b_copy.gif”选项允许您将活动视图的内容复制到Windowsclipboard。然后可以将其粘贴到文字处理或绘画程序中,以便进一步编辑,报告编写等。
注意:
•突出显示的深蓝色标题栏表示活动视图。
•不会复制窗口边框和标题栏,只会复制窗口的内容。
•如果“信息查看器”是活动视图,则“复制”选项会将“信息查看器”文本复制到剪贴板。默认情况下,InfoViewer中的所有文本都将复制到剪贴板。如果您只想要选择文本,请先用鼠标突出显示所需文本,然后选择“复制”。
•也可以通过选择Ctrl + C键盘组合来执行复制。
提示
•请记住,可以使用键盘上的PrintScreen键将整个屏幕复制到Windows剪贴板。如果您希望在单个图像中捕捉多个视图,例如在平铺视图之后,这非常有用。
•同时按下Alt + Print Screen键将应用程序窗口仅捕获到剪贴板(如果桌面上没有最大化幻灯片模型程序窗口,则非常有用)。
七、撤销重做
Slide提供了非常方便的撤销/重做功能,只需单击鼠标,即可轻松撤消或重做任何对模型或绘图工具的更改。 “编辑”菜单和工具栏按钮中提供了“撤消”和“重做”。注意:
•从“编辑”菜单中,一次只能撤消/重做一个操作。
•从工具栏中,如果选择“撤消”或“重做”按钮旁边的下拉箭头,将显示所有更改的列表,您可以从中选择要撤消或重做的多个(顺序)操作。
解开
撤消b_undo.gif选项允许您撤消对模型的更改(例如,添加/编辑边界,支撑,载荷,材料属性等)或绘图工具。撤消可以撤消任意数量的更改,从最近的更改开始并向后进行。
重做
Redo b_redo.gif选项允许您恢复使用“撤消”选项撤消的更改。重做将恢复每次使用撤消选项,从最近的撤消开始并向后进行。只有在执行了至少一个撤消操作时才会启用重做。
八、快照
Slide中的Snap选项允许您快速轻松地“捕捉”视图中的任何指向线段。在“幻灯片模型”程序中,捕捉适用于使用图形数据输入的所有选项,例如“添加边界”,“添加支持”,“编辑选项”,“绘图工具”等。
有3种不同的Snap选项可供选择:
•对齐
•Ortho Snap(Ortho)
•对象捕捉(OSnap)
Slide中的Snap选项的操作如下所述。
有几种不同的方法可以在oroff上切换Snap选项。可以通过“视图”菜单中的“捕捉”选项,右键单击菜单,状态栏或功能键来访问它们。请参阅下文了解详情。
快照
如果选择了“捕捉”选项,则可以使用以下方法捕捉:
1.任何模型实体的任何顶点(Vertex Snap)。
如果将鼠标悬停在任何顶点上,光标将变为圆形,表示您可以精确捕捉到顶点位置。请注意,这包括所有建模实体的顶点(例如边界,支持,搜索对象等)。
2.任何模型实体的任何线段(Line Snap)。
当光标悬停在视图中的任何线段上时,光标将变为anX。如果在显示X时单击鼠标,则该点将与线段一致。请注意,这包括定义所有建模实体的线段(例如边界,支持,搜索对象等)。
3.任何网格点(如果显示网格)(网格捕捉)。
如果显示网格,则当鼠标悬停在网格点上时,您可以精确捕捉网格点。放置在网格点上时,光标将变为小圆圈,表示您可以捕捉到网格点。
4. OSnap选项显示的任何扩展行(详见下文)。
Ortho Snap
Ortho Snap选项允许您准确地捕捉水平或垂直方向。
如果您当前绘制的线几乎是水平的或近似的,则在光标旁边将显示一个小的“直角”(即“正交”)符号,并且该线将精确地捕捉到水平或垂直方向。这表示您可以沿水平或垂直方向捕捉线。
提示:Ortho Snap选项可与Line Snap结合使用,因为它允许您同时绘制精确水平或垂直线,并将点精确地捕捉到中文。
对象捕捉(OSnap)
“对象捕捉”选项(OSnap)允许您创建与转换或线段对齐的临时扩展线。如果还启用了“捕捉”选项,则可以按照上述LineSnap的相同方式捕捉这些扩展行。要使用对象捕捉:
1.从状态栏,Snap对话框中选择OSnap,或使用F3功能键。
2.在这种模式下:
•如果将光标放在任何建模实体的任何位置上,红色点缀的“延伸线”将自动从顶点垂直方向绘制。
•如果将光标放在任何建模实体的任意线段上,将自动绘制红色虚线延伸线,从线段向两个方向延伸。
3.如果这些红色虚线显示在屏幕上,如果还启用了Snap选项,则可能会准确地对齐这些延长线,如上面针对LineSnap所述。
在创建或编辑模型时,这些扩展线可用作指南。请注意,当前操作完成时,这些线条会消失,它们不会保留在模型上。
切换捕捉选项
有许多方法可以切换Snap选项:
•在“视图”菜单中选择“捕捉”选项以显示“捕捉”对话框
•在状态栏上单击SNAP,ORTHO或OSNAP选项上的鼠标左键
•添加或编辑模型实体时,右键单击将显示带有Snap选项的上下文菜单
•F9功能键将切换SNAP选项
•F8功能键将切换ORTHO选项
•F3功能键将切换OSNAP选项
•如果右键单击状态栏上的SNAP,ORTHO或OSNAP选项上的鼠标,将显示“捕捉”对话框
版权问题,取消下载地址