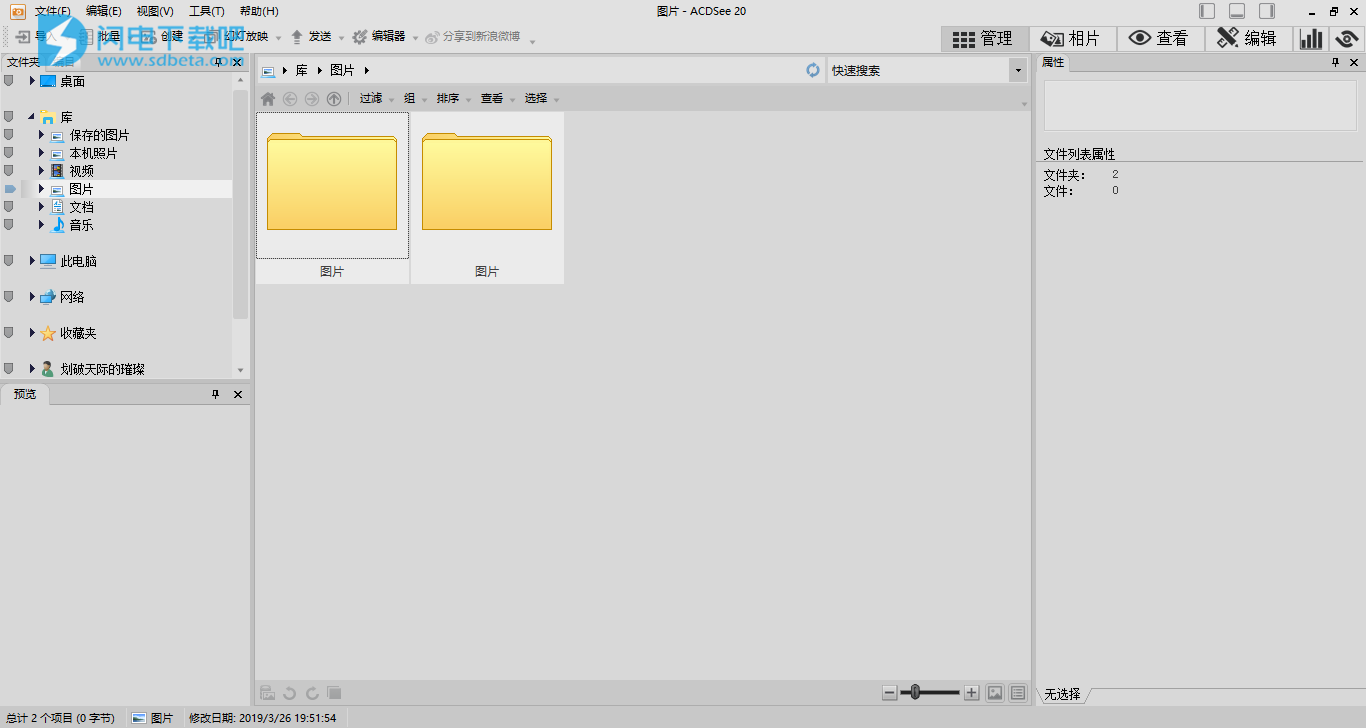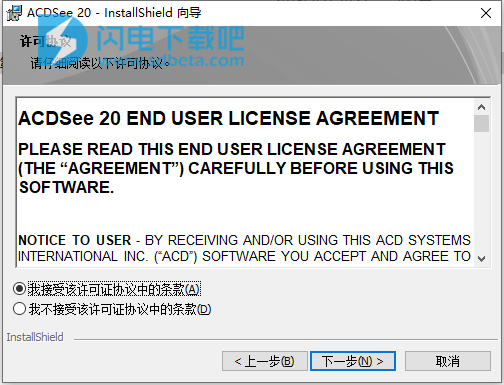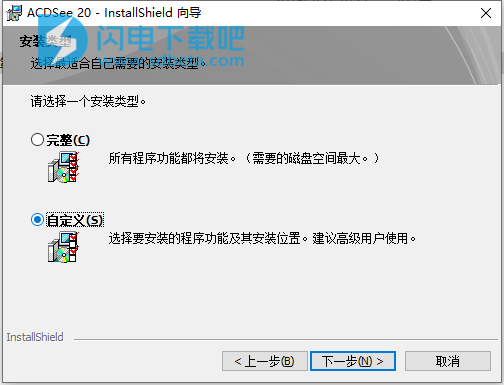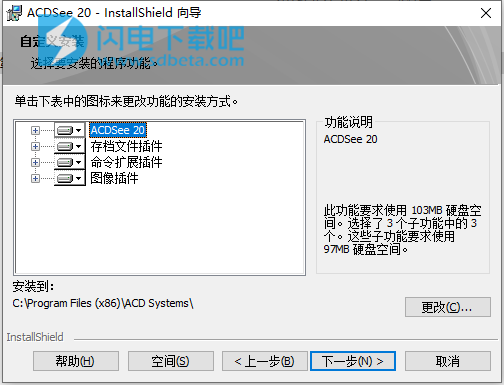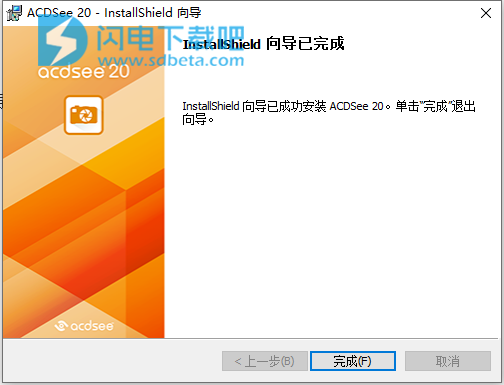仪表板模式允许您根据ACDSee数据库和EXIF信息快速访问和浏览文件、摄像机和数据库统计信息。由于仪表板模式依赖于从数据库派生的信息,因此必须进行编目以充分利用它。
仪表板:快速访问和浏览文件、相机和数据库统计信息。
三、使用管理模式
在"管理"模式下,您可以浏览、排序、编目、操作和共享文件和图像。您可以组合不同的工具和窗格来执行复杂的搜索和筛选操作,并查看图像和媒体文件的缩略图预览。
您还可以通过单击右上角的模式按钮,非常快速地切换到其他模式。
管理模式下的窗格可完全自定义,可以移动、调整大小、隐藏、停靠或关闭。您还可以将窗格堆叠在一起,以便于参考和辅助,并最大化屏幕空间。
如果要查看的窗格不可见,请单击"从左上角主工具栏查看"并选择窗格。
1、关于管理模式窗格
管理模式由以下窗格组成:
文件列表
此窗格显示当前选定文件夹的内容、最新搜索结果或符合选择性浏览条件的文件和文件夹。"文件列表"窗格始终可见,无法隐藏或关闭。您可以通过更改文件的显示方式或缩略图的大小来自定义"文件列表"窗格。
文件夹
此窗格显示计算机的目录结构,与Windows资源管理器中的目录树类似。您可以使用"文件夹"窗格浏览文件夹并在"文件列表"窗格中显示其内容。还可以通过单击窗格左侧每个文件夹对面的"轻松选择"指示器,在"文件列表"中显示多个文件夹的内容。
日历
此窗格显示一个日历,可用于根据文件的相关日期组织和浏览文件。
快捷方式
此窗格存储您最喜爱的图像、文件、文件夹甚至应用程序的快捷方式。将图像、文件或文件夹拖到"快捷方式"窗格中可创建原始快捷方式,而不会以任何方式影响原始图像、文件或文件夹。
搜索
此窗格提供对强大搜索实用程序的访问。您可以指定要执行的搜索类型,并将搜索条件输入到"搜索"窗格中提供的字段中。
您还可以保存搜索并给它命名。已保存的搜索列在"搜索"窗格和"目录"窗格中。在"搜索"窗格中,可以从下拉列表中选择"已保存的搜索"以再次运行。在"目录"窗格中,"已保存的搜索"列在"自动类别"下方,您可以在其中单击"已保存的搜索"名称一次,再次运行它们。
预览
此窗格显示"文件列表"窗格中当前选择的任何图像或媒体文件的缩略图预览。您可以通过调整"预览"窗格的大小来调整缩略图的大小,还可以指定是希望预览窗格播放媒体文件还是仅显示第一帧。
选择性浏览
此窗格合并了来自"文件夹"、"目录"和"日历"窗格中的输入,以将"文件列表"窗格中的文件列表限制为与一组特定条件匹配的文件列表。您可以通过调整"选择性浏览"窗格中的不同条件来包括或排除文件。
目录
此窗格列出了类别、自动类别、分级、颜色标签和保存的搜索,以帮助您对文件进行排序和管理。您还可以使用"目录"窗格中的"特殊项目"区域快速查看计算机上的所有图像,或查看当前文件夹中的任何未分类文件。
任务
此窗格显示菜单和工具栏中常用按钮和命令的菜单。菜单会根据您当前的位置和ACDSee中的选择动态更改.
性能
此窗格显示您在"文件列表"窗格中选择的任何文件或文件夹的文件属性和元数据。您可以使用"属性"窗格查看和编辑文件的元数据以及数字照片中包括的EXIF元数据。
图像篮
浏览文件和文件夹时,您可以将图像放在图像篮中,以暂时保留它们。然后,您可以编辑、打印或共享这些图像,而无需将它们全部移动到单个文件夹中。
燃烧篮
此窗格提供了对文件进行分组和组织,然后从ACDSee内将其刻录到CD和DVD所需的工具.
2、管理模式下拉菜单
管理模式下的下拉菜单使您能够快速访问常用任务。下拉菜单包括以下内容:
导入:从相机和其他设备导入照片的位置。
批处理:您可以在其中运行所有批处理编辑过程。
创建:您可以在其中创建幻灯片放映文件、PowerPoint演示文稿、CD/DVD、在线相册或存档。
幻灯片放映:您可以在其中配置和运行幻灯片。
发送:您可以上传至FTP或通过电子邮件共享照片。
外部编辑器:您可以列出外部编辑器以方便访问。
3、使用管理模式窗格
您可以在"管理"模式下打开和关闭窗格以适合您的首选项,并移动、浮动或堆叠任何窗格以自定义"管理模式"窗口的布局。
要在管理模式下打开或关闭窗格:
单击"查看"并选择要打开或关闭的窗格。
4、移动窗格
您可以将窗格从停靠或浮动位置移动到新位置。您可以一次移动一个窗格,也可以移动多个堆叠窗格。
要移动窗格:
拖动窗格的标题栏,并将光标悬停在停靠指南针的任何箭头上。
当显示有保留框的框显示所需窗格的位置时,释放鼠标按钮。
要将窗格返回到其上一个位置,请双击其标题栏。
要移动停靠或浮动窗格:
执行以下操作之一:
将窗格的选项卡拖动到新位置。只有一个窗格移动。
将窗格的标题栏拖动到新位置。堆叠在其下方的任何窗格也会移动。
如果使用双显示器,则可以将窗格移动到第二个监视器以释放主监视器上的空间。
5、停靠窗格
当您在"管理"模式下选择窗格时,"停靠指南针"将激活以帮助您精确放置窗格。停靠指南针由箭头的外环和内圈组成。当您将光标悬停在任何箭头上时,带显显框的框显示窗格的潜在位置。
要在管理模式窗口中停靠窗格:
拖动窗格的标题栏或选项卡以激活停靠指南针。
要将窗格停靠在窗口的外边缘周围,请将光标悬停在停靠指南针的任何外部箭头上,然后释放鼠标按钮。
要将窗格停靠在"文件列表"窗格的外边缘或任何其他窗格周围,请将光标放在停靠指南针的内部箭头上,然后释放鼠标按钮。
6、堆叠窗格
您可以堆叠窗格并重新排列其选项卡,以满足您的需要。
到堆叠窗格:
执行以下操作之一:
将一个窗格的标题栏拖到另一个窗格的标题栏上,直到出现带蒙蒙的选取框,然后释放鼠标按钮。
将一个窗格拖动到另一个窗格内,将光标悬停在停靠指南针的中心,然后释放鼠标按钮。
要重新排列窗格,请将选项卡拖动到选项卡顺序的左侧或右侧。
要分隔选项卡式窗格,请将窗格的选项卡拖动到屏幕上的另一个位置。
7、调整窗格大小
您可以在"管理"模式下调整所有窗格的大小,无论它们是停靠的还是浮动的。
要调整停靠窗格的大小:
将光标放在窗格的边缘,直到光标变为箭头和线条。
将窗格的边缘拖动到所需的大小。
要调整浮动窗格的大小:
将光标悬停在窗格的边缘或角上,然后将窗格拖动到所需的大小。
8、重置布局
您可以随时将所有窗格还原到其默认位置,以执行"管理"、"查看"和"编辑"模式。
要重置布局:
单击"查看"|重置布局.
四、使用照片模式
照片模式是按日期查看整个图像集合的一种快速方便的方式。照片模式显示已编目的图像。"照片"模式下的图像按拍摄日期显示,如图像的EXIF数据所示。如果EXIF数据不包含拍摄日期,则"照片"模式将根据修改后的日期显示图像。
您可以使用批次调整时间戳修改拍摄日期.
1、照片模式包含两个区域:
日期窗格:此窗格按日期显示所有已编目照片集。
时间线窗格:此窗格显示照片的年份和月份以及每个照片中的照片数量。
查看图像
图像按日期以"照片"模式显示。要按年、月或日切换查看它们,应执行以下操作之一:
单击"日期"窗格右下角的"年、月"或"日"按钮。
使用左上角的前进箭头和后箭头从"年到月"到"天"视图移动。
选择视图|年/月/日.
单击图像以从"从月移动到月"视图。
单击"时间轴"窗格中的年/月条目,从该时间导航到图像。
要仅查看您的MicrosoftOneDrive®照片集:
单击"筛选器"下拉菜单并选择OneDrive.
要查看所有照片集(包括OneDrive):
单击"筛选"下拉菜单并选择"全部".
要仅从图片文件夹中查看照片:
单击"筛选"下拉菜单并选择"图片".
要仅从桌面查看照片:
单击"筛选"下拉菜单并选择"桌面".
要使用照片集查看孤立文件:
单击"日期"窗格顶部的"显示孤立文件"按钮。孤立的文件将显示在棕褐色中。
要查看图像的较大版本:
执行以下操作之一:
双击图像以在"视图"模式下打开图像。
选择图像,然后按"输入"在"查看"模式和"照片"模式之间切换。
要在另一种模式下打开图像:
执行以下操作之一:
右键单击"日"视图中的图像,并从上下文菜单中选择一个选项。
Ctrl=右键单击"年"或"月"视图中的图像,然后从上下文菜单中选择一个选项。
要在Windows资源管理器中查找图像®:
右键单击"日"视图中的图像,然后从上下文菜单中选择"在文件资源管理器中显示"。
Ctrl=右键单击"月"或"年"视图中的图像,然后从上下文菜单中选择"在文件资源管理器中显示"。
2、编目
照片模式将仅显示已编目的图像。您可以通过:
在"管理"模式下浏览文件夹.
使用"照片"模式顶部的"目录"按钮。
五、使用视图模式
您可以使用"查看"模式使用图像和媒体文件的实际尺寸或各种放大倍率来显示图像和媒体文件。还可以按顺序显示一组图像。
视图模式包含四个主要区域:
视图区域:这是显示当前图像或媒体文件的主查看区域。您可以自定义视图,并放大或缩小图像和媒体文件。
底部工具栏:位于主查看区域下方,底部工具栏提供常用工具和命令(如缩放和滚动工具)的快捷按钮。您可以自定义工具栏以使用大图标或小图标,也可以选择不显示工具栏。
胶片条:这是主查看区域下方的区域,显示当前文件夹中或您在"管理"模式下选择的图像组中的图像的缩略图。它提供沿底部的滚动条,以便您可以滚动浏览图像,以及用于移动到下一个或上一个图像的按钮。
状态栏:位于窗口底部,"状态"栏显示当前图像或媒体文件的信息和属性。它还显示可单击以进行编辑的用于评级、颜色标签和标记的图标。
视图模式还可以显示"属性"窗格以显示EXIF、IPTC和ACDSee有关图像或文件的元数据信息。视图模式还具有导航器、放大镜和直方图窗格,每个窗格都显示详细的图像信息。
要在视图模式下打开图像或媒体文件:
在"管理"模式下,在"文件列表"窗格中,执行以下操作之一:
选择文件,然后按Enter.
选择文件并单击"查看模式"按钮。
双击文件。
右键单击图像或媒体文件,然后选择"查看".
要在视图模式下打开一组图像:
在"管理"模式下,在"文件列表"窗格中,选择一组图像。
按输入.
要浏览图像,需要执行以下操作:
要查看序列中的下一个图像,请单击"下一步".
要查看序列中的上一个图像,请单击"上一个".
1、在全屏模式下查看图像
您可以使用显示器的整个屏幕来显示图像。在全屏模式下,窗口边框、菜单栏、状态栏和工具栏是隐藏的,并且只有图像可见。如果要始终在全屏模式下查看图像,可以将此选项设置为"查看"模式的默认选项。
要在全屏模式下查看图像:
在"视图"模式下打开图像或一组图像。
单击"查看"|全屏.
右键单击图像以通过上下文菜单访问"视图模式"工具和选项。
要退出全屏模式:
执行以下操作之一:
按F键。
右键单击图像并选择"查看|全屏.
在"查看"模式下使用键盘快捷键F切换全屏视图。
2、使用视图模式窗格
要打开视图模式窗格:
在"视图"模式下打开图像。
执行以下操作之一:
单击"查看"|用于显示图像的直方图的直方图。
单击"查看"|放大镜以显示一个窗格,该窗格以更高的放大倍数显示光标下方的图像区域。
单击"查看"|导航器用于显示放大图像的缩略图概述。
单击"查看"|要显示IPTC、EXIF和ACD的属性请参阅图像的元数据。
3、使用底部工具栏
使用底部工具栏访问常用工具。
4、底部工具栏
添加到图像篮
将图像添加到图像篮。
向左旋转
将图像向左旋转。
向右旋转
将图像向右旋转。
滚动
当图像缩放到比"视图"模式区域更大的大小时,平移或滚动图像。
选择
选择图像的矩形区域。
缩放
放大或缩小图像。单击以放大或右键单击可缩小。
全屏
全屏显示图像。按F可查看全屏。
外部编辑器
在您选择的外部编辑器中打开文件。
显示原始
在原始图像和编辑的图像之间切换。
导航
显示"快速导航器"窗格,以便查看放大图像的缩略图概述。(仅对放大到大于屏幕尺寸的图像可见。
缩放滑块
在"视图"模式区域中控制图像的大小。拖动滑块可调整大小。
缩放下拉列表
显示要选择的缩放大小列表。
实际大小
将图像返回到其实际大小。
适合图像
减小图像以适合"视图"模式区域。
5、使用Windows触摸手势™视图模式
如果您有一个启用Windows触控手势™的设备,则可以将其与"查看"模式一起使用,以便快速、轻松地查看照片。
要使用Windows触摸手势™视图模式:
在"视图"模式下打开图像。
轻扫图像,一次滚动一个图像。您还可以在视图模式底部的"胶片条"上使用此方法。
按住并朝一个方向缓慢轻扫,以浏览文件夹中的所有图像。
按住图像,然后松开即可获得与鼠标右键单击相同的结果。
双击图像以返回到ACDSee中的"管理"模式.
将两根手指分开以放大,并相互移动以缩小。
放大超过100%后,您可以用手指平移图像。
如果以实际大小(1:1)查看图像,您仍然可以轻扫图像。它们都将以100%缩放级别显示。
6、切换到管理模式
您可以随时返回到"管理"模式。
要从视图模式返回到管理模式:
执行以下操作之一:
双击图像.
单击"管理模式"按钮。