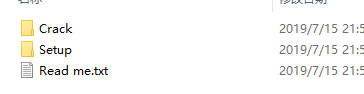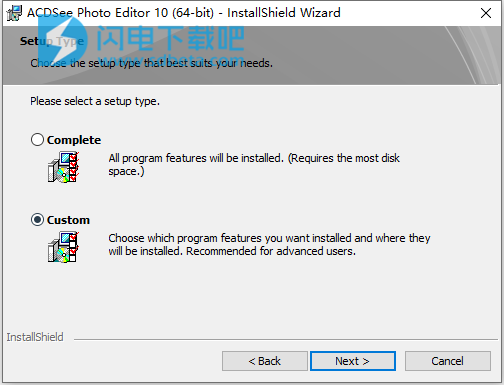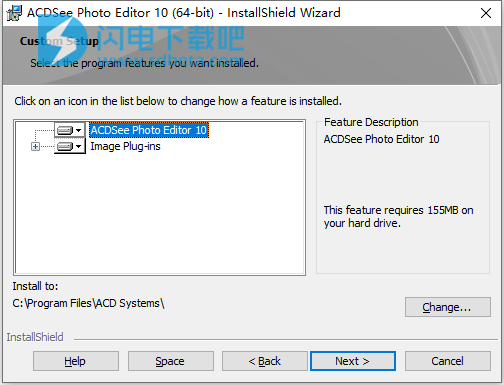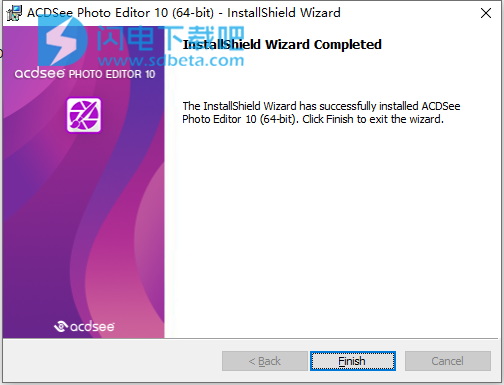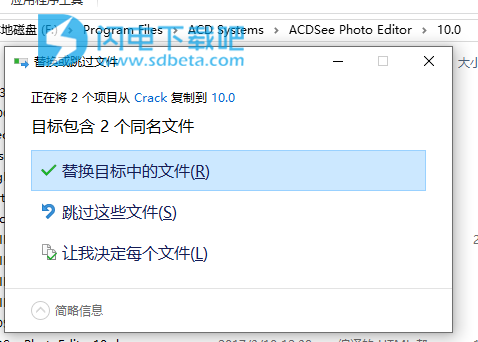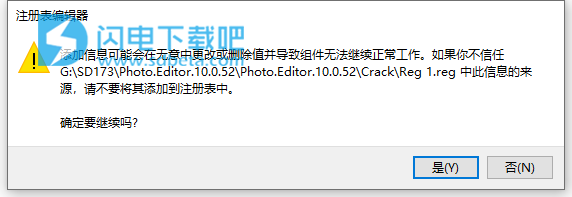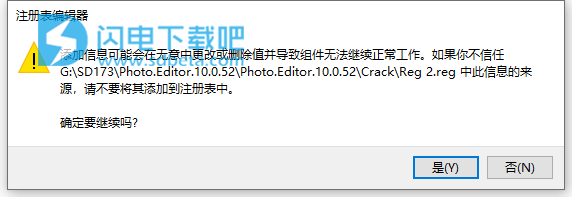ACDSee Photo Editor10破解版是一款功能强大的ACDSee照片编辑器,使用为用户提供了丰富的图像处理工具,您可以使用照片编辑器通过更改光照和颜色来编辑图像的整体外观,也可以裁剪,翻转,调整大小或旋转图像。您可以添加特殊效果,形状,文本等等。您可以使用选择来修复图像的特定部分。您还可以添加最终触摸,例如消除红眼。您还可以使用图层为照片添加效果和形状,执行照片处理,创建合成图像,在图像中处理单个元素而不会打扰其他元素等等,轻松快速,简单。ACDSee旨在帮助您管理,完善和呈现您的图像,从点击到完成为您提供全面的摄影控制。软件拥有专利的Light EQ技术单曝光HDR算法,从而为你的照片编辑器的Light EQ工具提供动力,可准确,智能地拉伸照片的动态照明范围,使其具有难以置信的真实感或大气。界面简单直观,并且可完全自定义,并提供对工具和功能的快速访问。您可以自定义屏幕布局,工具栏显示以及许多其他选项以满足您的偏好。照片编辑器包含广泛的上下文相关帮助,可在您浏览应用程序时为您提供帮助。Photo Editor功能强大,功能强大,具有广泛的键盘快捷键列表,可进行快速编辑。照片编辑器处理已渲染为RGB的图像数据。编辑按照您执行的顺序独立应用于转换后的RGB数据。通过此链编辑,您可以完全控制像素,从而可以自由地应用精确调整。这使得诸如选择和混合模式之类的操作成为可能。本次带来破解版本下载,含破解文件,有需要的朋友不要错过了!
安装破解教程
1、在本站下载并解压,如图所示,得到Setup安装文件夹 和crack破解文件夹
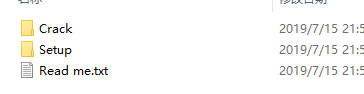
2、打开Setup,双击ACDSee Photo Editor 10 (64-bit).msi运行,选择软件安装类型,自定义
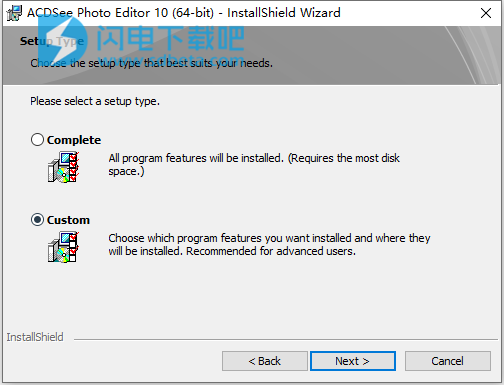
3、选择软件安装路径,点击next
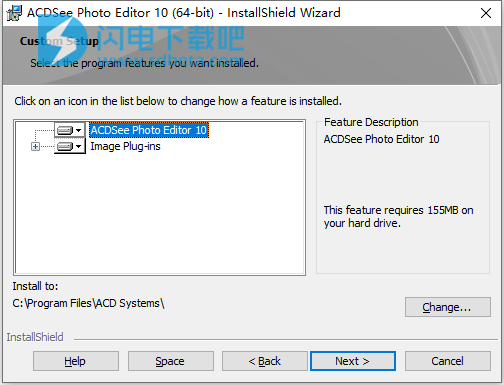
4、安装完成,点击finish退出向导
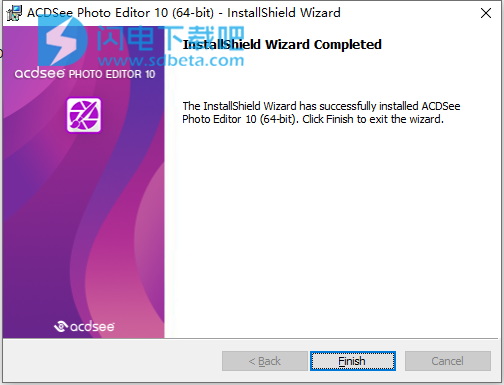
5、将crack中的acdIDInTouch2.exe和ACDSeePhotoEditor10.exe复制到安装目录中,点击替换目标中的文件
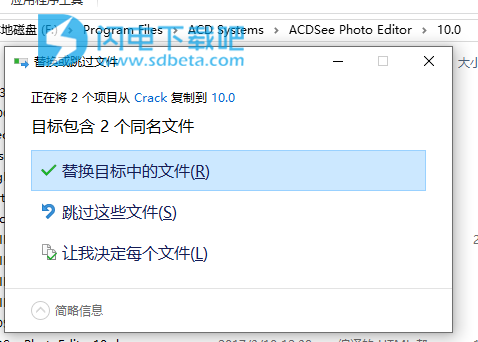
6、
- 合并两个reg条目并使用防火墙阻止应用程序。
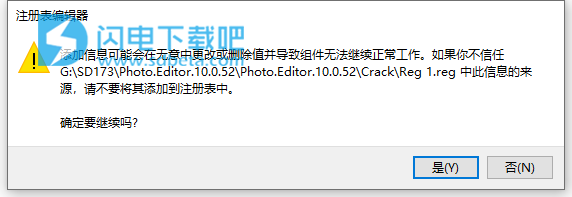
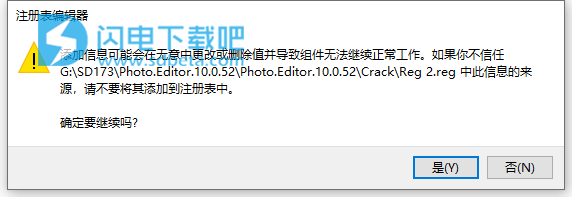
功能特色
1、全摄影控制
使用这种专用的图像调整和分层编辑软件直接切入创意部分。ACDSee Photo Editor 10拥有64位功能,可以实现原始图形,抛光摄影和您所设想的引人注目的艺术图像。使用基于像素的编辑工具,精确定位,数百种滤镜和调整,绘图元素等增强照片。
2、内置RAW支持
通过去除噪点,锐化,平衡阴影和高光,定位颜色以及使用各种其他修复,几何,曝光,颜色和面向细节的改进来控制RAW图像。然后保存为ACDC文件,该文件保留您的图层并允许将来进行非破坏性调整。ACDSee Photo Editor 10支持500多种相机型号的RAW编辑。
3、清晰简洁的控制
Dehaze调整层将去除灰尘,烟雾,蒸汽或其他影响清晰度的颗粒,
并恢复细节,对比度和颜色。通过使用图层蒙版来控制图层的透明度,
您可以隐藏和显示选定位置的雾,回收主题的焦点,并引导眼睛。
4、分层修饰和修复
没有基础,没有遮瑕膏,没有重新拍摄。您可以非破坏性地消除瑕疵和瑕疵,而无需进行剧烈的,有针对性的色彩校正或混合。使用修复工具从无瑕疵的区域复制像素,并将它们混合成有缺陷的区域,以进行自然修复。将修复工具与皮肤调整调整图层相结合,使色调均匀,并恢复发光。
5、选择简化
使用“选择画笔”定位图像的特定部分,进行精确调整。通过基于颜色,亮度或两者的组合进行选择来检测边缘。从您的选择中创建一个遮罩。为您的选择添加光照,颜色,细节或效果样式调整图层。反转选择并使用不同的编辑影响图像的其余部分。
6、瞬间曝光校正
使用调整图层来纠正光线和曝光,增加振动,使拍摄对象弹出。为图像范围的平衡增亮阴影并使高光变暗。同时,使用ACDSee Actions将效率作为您日常工作的一部分。只需点击一下,即可记录您的调整并将整个序列应用到其他图像。
软件优势
1、使用“选择”工具或“编辑笔刷”将编辑应用于图像的特定部分。
2、使用“图层”窗格可以使用图层创建复杂的照片处理,并添加调整图层以进行非破坏性调整和效果。
3、使用像素定位可根据颜色和色调选择性地调整像素。
4、去除瑕疵或红眼。
5、添加文本,水印,边框,晕影,倾斜移位,特效和绘图。
6、裁剪,翻转,调整大小,旋转和校正透视和镜头失真。
7、使用“曝光”,“色阶”,“自动色阶”,“色调曲线”,“Light EQ™”和“减淡和加深”工具调整光照。
8、使用白平衡,色彩均衡器,色彩平衡,转换为黑白或分割色调工具调整颜色。
9、使用“锐化”,“消除噪声”,“添加噪声”,“细节画笔”,“模糊”或“清晰度”工具为图像添加细节。
10、保存分层图像时,默认情况下会打开“将图像另存为”对话框,文件格式设置为.acdc。通过保存.acdc文件格式,如果您将来重新打开图像,您的图层将仍然可访问。
使用帮助
一、照片编辑器工具和控件
您可以使用基于像素的编辑工具,例如红眼消除,特殊效果和许多其他工具,并将它们与选择工具结合使用,以微调图像。
1、编辑图像
要编辑图像:
选择文件|打开...
执行以下操作之一:
在工具栏上,单击下面提到的任何菜单组的图标,然后选择一个过滤器。
选择“过滤器”,然后从任何菜单组中选择一个过滤器。
您可以选择以下任何一项:
在面板顶部,使用“选择”或“绘图”工具。
打开“图层”窗格以使用图层。
在“修复”组中,单击“减轻红眼”或“修复”工具。
在“添加”组中,单击“文本”,“水印”,“边框”,“晕影”,“倾斜移位”或单击“特殊效果”,然后选择一种效果。
在“几何”组中,单击“旋转”,“翻转”,“裁剪”,“透视校正”,“镜头失真校正”或“调整大小”。
在“曝光/照明”组中,单击“曝光”,“色阶”,“自动色阶”,“色调曲线”,“Light EQ™”,“减淡”和“刻录”。
在“颜色”组中,单击“白平衡”,“颜色均衡”,“色彩平衡”,“转换为黑白”或“分割色调”。
在“细节”组中,单击“锐化”,“模糊”,“清晰度”,“细节刷”,或单击“噪声”以删除或添加噪声。
保存图像有多种选择。有关更多信息,请参阅保存图像
2、创建图像
要创建新图像:
您可以创建一个新的空白图像。
转到文件| 新图片...
在“新建图像”对话框中,输入图像的名称和尺寸。
从“背景内容”下拉列表中,选择图像背景的颜色。
从“位深度”下拉列表中,选择图像是32位还是64位。
按确定。 新图像将以.acdc格式打开。
您的新图像将位于Windows中的“我的图片”文件夹中。 如果此位置不可用,则将在C:\ Windows \ temp文件夹中创建新映像。
3、粘贴到照片编辑器中
您可以从硬盘驱动器上的其他位置复制图像(CTRL + C)并将其粘贴到照片编辑器(CTRL + V)中。如果在照片编辑器中未打开图像,则将打开粘贴的图像。如果图像已在照片编辑器中打开,则复制的图像将粘贴到现有图层的顶部。
您可以进行屏幕捕获(PRINT SCREEN)并将其粘贴到Photo Editor(CTRL + V)中。如果在照片编辑器中未打开图像,则粘贴的屏幕捕获将作为图层打开。如果图像已在照片编辑器中打开,则屏幕捕获将粘贴在现有图层的顶部。
4、撤消和重做
使用撤消历史记录窗格:
您可以使用“撤消历史记录”窗格查看对图像所做的更改顺序。您还可以使用“撤消历史记录”窗格在编辑序列中跳转并恢复为先前应用的调整。例如,如果您应用了一系列调整,例如颜色调整,然后进行锐化和曝光调整,但是您希望将几个步骤恢复到您的照片所处的状态而只调整颜色,则可以使用撤消历史窗格。
要返回特定调整,请在窗格中选择所需的调整,然后双击它。或者选择全部撤消以撤消所有调整。
5、查看图像
您可以查看在当前会话期间打开的图像并在它们之间切换。
选择查看|幻灯。
二、使用预设
许多照片编辑器工具和特殊效果允许您将设置保存为预设。当您经常对特定工具或效果使用相同的设置时,这很方便。
对于大多数工具,照片编辑器会在您单击“应用”或“完成”时自动保存应用于图像的最后一个选项设置。此预设称为“上次使用”。
“保存预设”和“删除”按钮位于工具面板的顶部。
1、保存预设:
选择一个工具并指定其设置。
单击“保存预设”按钮。
在“新建预设”对话框中,输入预设的名称,然后单击“确定”。
新预设将显示在工具的“预设”下拉列表中。
2、要使用以前保存的预设:
选择您为其创建预设的工具。
单击“预设”下拉列表,然后选择要应用的预设。
3、要删除预设:
选择您为其创建预设的工具。
单击“预设”下拉列表,然后选择要删除的预设。
单击“删除”按钮。
在“确认删除”对话框中,单击“是”。
三、使用撤消/重做按钮
您可以在编辑图像时撤消和重做更改。
1、要撤消更改:
执行以下操作之一:
单击“撤消历史记录”窗格底部的“撤消”按钮。
使用键盘快捷键CTRL + Z.
2、重做变革:
执行以下操作之一:
单击“撤消历史记录”窗格底部的“重做”按钮。
使用键盘快捷键CTRL + Y.
四、保存图像
1、保存图像
完成图像编辑后,您可以选择其中一个保存图像的选项,具体取决于您下一步要做什么。
保存图像或放弃更改:
选择文件|保存或另存为...
2、保存选项
保存
保存您的更改。
另存为
使用新名称或格式保存已编辑图像的副本。
根据您的文件类型,以下任何复选框都显示在“另存为”对话框的左下角:
保留元数据:使用新图像保留元数据。
在图像中嵌入颜色配置文件:使用新图像保留在颜色管理中选择的颜色配置文件。
取消
在保存更改的情况下保持相同的图像,而不保存图像。
保存不适用于RAW文件格式,因为您无法直接保存对RAW文件的更改。
放弃对图像的更改:
执行以下操作之一:
单击“撤消历史记录”窗格中的“全部撤消”按钮。
选择文件|恢复原状。
选择文件|关闭,然后按“保存更改”对话框中的“放弃”按钮。
按Esc。