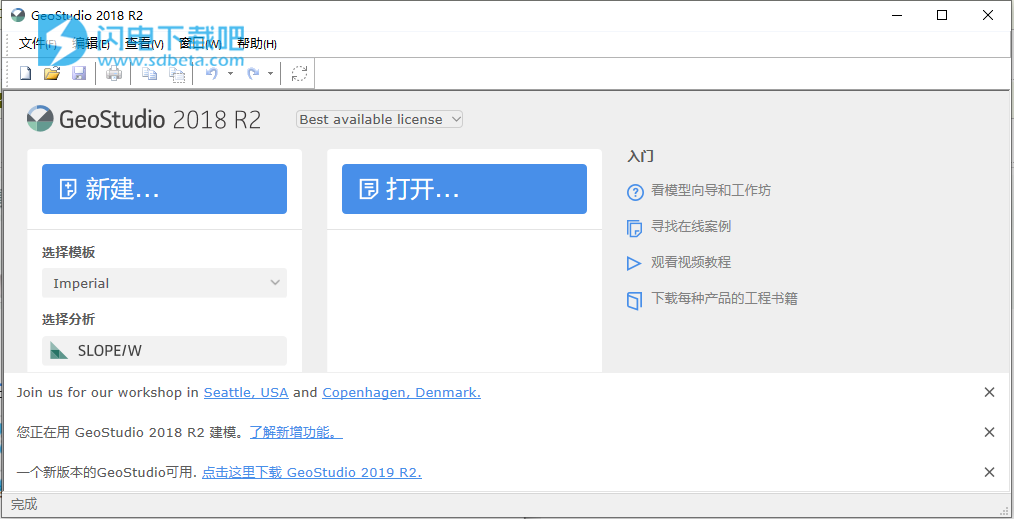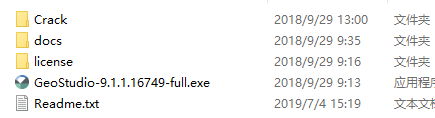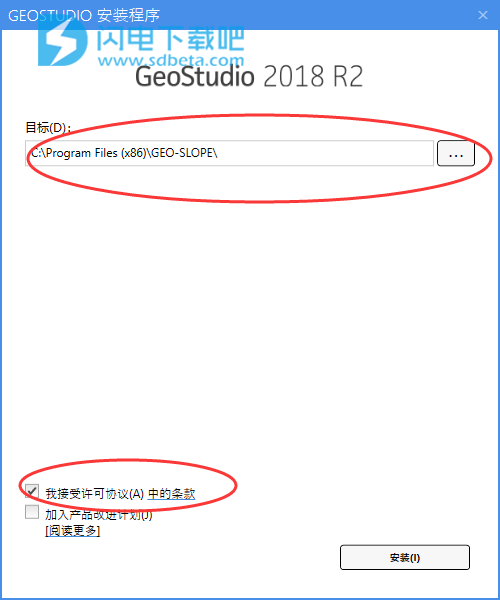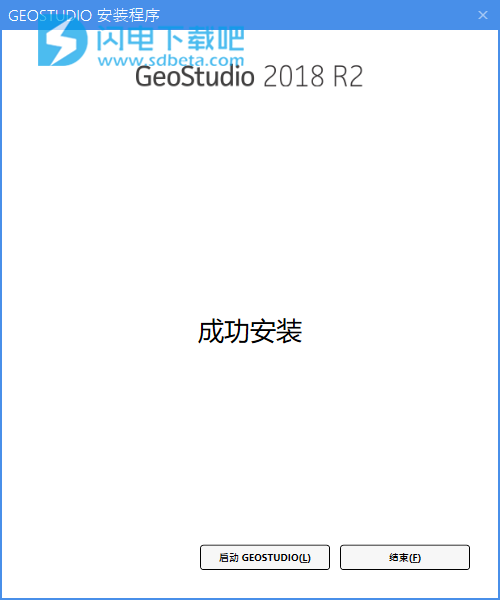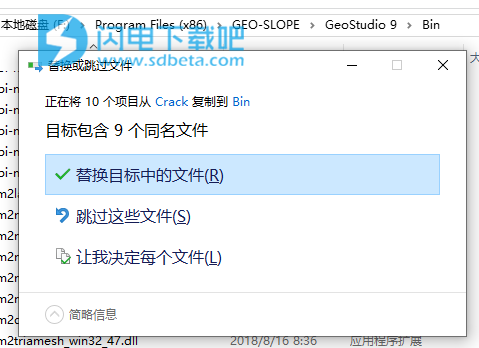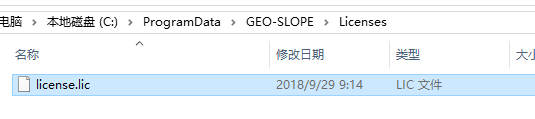GeoStudio2018 r2破解版是一款功能强大的集成的软件套件,用于模拟土壤和岩石中的边坡稳定性,地面变形以及热量和质量传递。将GeoStudio产品结合使用可获得集成的建模体验,是用于岩土工程建模和分析的强大的集成软件产品套件。包括土石方稳定性分析、饱和/非饱和多孔介质中地下水流动的有限元分析、土与结构材料的有限元应力与变形分析、地震液化与动载荷有限元分析、多孔介质中传热与相变的有限元分析、矿山废弃物及其他多孔介质中空气传递的有限元分析、多孔介质中溶质和气体输运的有限元分析以及用于复杂3D域的几何创建工具等多个功能模块,具有严谨的分析能力。精密的产品集成。广泛应用于各种地球工程和地球科学问题。借助于软件,用户可以轻松在单个项目中组合几何和分析,将使用不同产品的分析组合到一个建模项目中,将一个结果作为另一个的起点。多个几何图形(包括1D,2D和3D几何图形)也可以包含在单个文件中。只会吃直接绘制几何图形或导入CAD文件,提供了许多工具来定义模型域,包括坐标导入,几何项目复制粘贴,长度和角度反馈,区域合并和拆分以及DWG / DXF文件导入。BUILD3D是GeoStudio的3D几何创建工具,提供了一整套草图功能。可同时解决多个分析,并行运行每个分析求解器,允许在具有现代多核处理器的计算机上有效地解决多个分析。这节省了大量的解决时间,尤其适用于大型3D分析。以及使用可视化和图形解释结果,提供强大的可视化工具,包括图形,等高线图,等值线或等值面,动画,交互式数据查询和数据导出到电子表格以供进一步分析。本次带来2018最新破解版,含破解文件和许可证文件,有需要的朋友不要错过了!
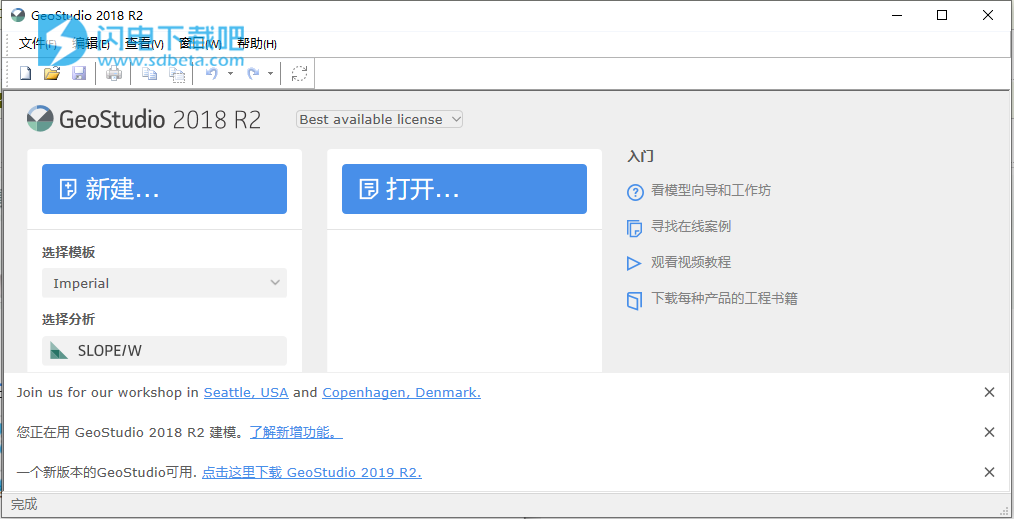
安装破解教程
1、在本站下载并解压,得到GeoStudio-9.1.1.16749-full.exe安装程序和许可证文件以及crack破解文件夹
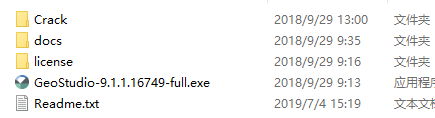
2、双击GeoStudio-9.1.1.16749-full.exe运行安装软件,选择软件安装路径,可以直接将c改为其他磁盘,勾选接受协议选项,点击安装
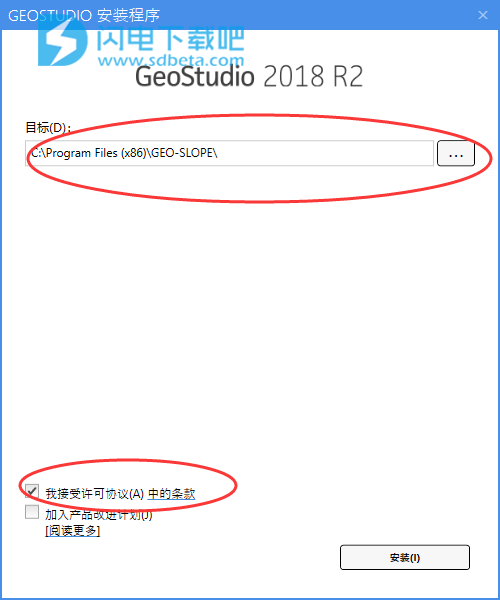
3、安装完成,如图所示,退出向导
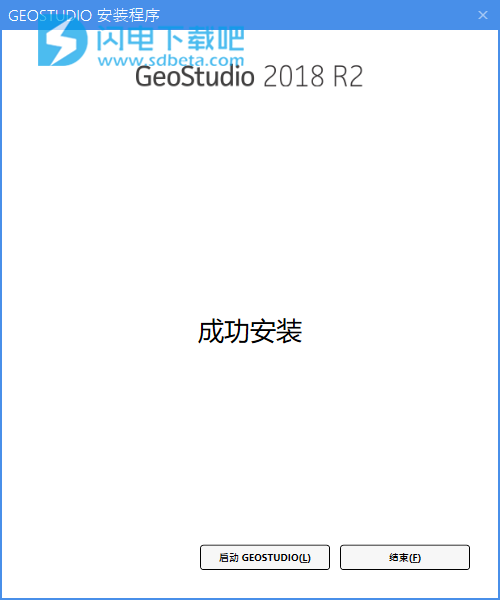
4、将crack中的文件复制到安装目录中,点击替换目标中的文件
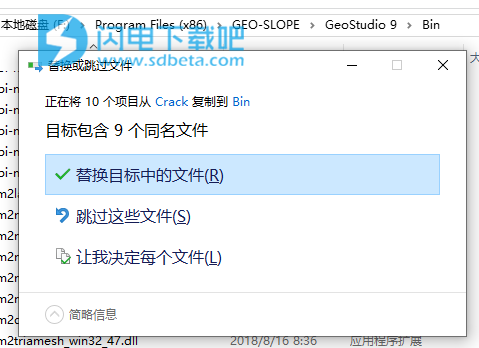
5、然后将license中的license.lic复制到C:\ProgramData\GEO-SLOPE\Licenses\中,
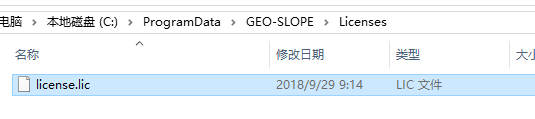
功能特色
1、在单个集成项目中结合分析和几何
集成的GeoStudio软件套件允许您将使用不同产品的多个分析组合到一个建模项目中。然后,您可以将一次分析的结果用作另一种分析的起始条件。通过克隆现有分析并调整其属性,可以轻松创建新分析。当您准备好分析模型时,GeoStudio会以适当的顺序解决分析,并利用并行处理。
这种独特而强大的功能极大地扩展了您可以分析的问题类型。使用此方法对构建序列进行建模,建立初始条件,执行灵敏度分析,对复杂时间序列进行建模,或者将复杂问题简单地分解为许多更小,更易于管理的分析。
购买任何GeoStudio单一产品或捆绑包都包含免费的GeoStudio Basic许可证。使用Geostudio Basic许可证创建的分析可以与全功能GeoStudio分析包含在同一文件中,从而进一步释放集成的强大功能。
2、多视图建模环境
通过GeoStudio中的停靠窗口,您可以在多个视图中查看信息,以便快速访问所需的数据。您可以自定义停靠窗口的显示以满足您的特定需求。状态栏提供视图信息和快速访问命令(如缩放)和长时间操作(如求解)中的进度条。
停靠窗口包括Analysis Explorer,Solve Manager,Result Times,Slip Surfaces和Sensitivity Runs。Analysis Explorer显示项目中分析的树视图,允许您快速更改正在查看的分析。Solve Manager允许您解决一个或多个分析并观察其进度,即使在继续进行其他分析时也是如此。“结果时间”窗口显示已计算结果的时间步长列表。选择时间步时,所有当前显示的视图和对话框都会显示为所选时间计算的结果。
“滑动曲面”窗口显示SLOPE / W计算试滑面的列表。选择滑动面时,“结果”视图将显示完整的滑动面结果。如果没有详细的结果,GeoStudio将按需计算它们,允许您在任何特定滑动面上查看详细的力或图形,而无需将其指定为“关键”滑动面。
“灵敏度运行”窗口显示为灵敏度分析执行的运行列表。现在,每个灵敏度运行都是完整的斜率稳定性分析,允许您查看每次运行的所有计算滑移面结果。
3、使用绘图工具或导入CAD文件定义几何
定义物理系统的几何形状通常是数值分析的第一步。GeoStudio提供定义模型域所需的所有工具,包括坐标导入,复制粘贴几何项,长度和角度反馈,区域合并,区域分割以及坐标,长度和角度的直接键盘输入。可以使用Otho-snapping到水平和垂直方向来促进几何定义。
GeoStudio的3D几何创建工具BUILD3D提供了一套全面的绘图工具,包括草图,平面,拉伸和扫掠。此外,BUILD3D具有强大的布尔运算功能,可提供明确的切割,合并和压印功能,以定义3D几何项目如何相互交叉。
AutoCAD DWG或DXF文件可以直接导入GeoStudio以定义域几何。导入功能也可用于在BUILD3D中创建模型域。最后,可以导入,缩放图像文件,并直接在顶部绘制区域几何图形。
4、多个几何支持
GeoStudio支持单个文件中的多个几何,包括1D,2D和3D几何。可以修改单独分析分支的几何,以考虑几何中的更改,而无需创建多个文件。这允许在整个文件中共享每个分析分支中使用的材料和边界条件,因此对于同一GeoStudio文件中的所有几何,只需要更改一次对材料或边界条件属性的修改。
5、将材质应用于每个分析的域
定义域区域后,您可以单独或作为一组将材料属性应用于每个区域。将材料应用于单个区域允许您在不同分析中对不同材料进行建模。您也可以通过不向这些区域应用材料来删除不同分析中的部分域名; 这允许每个分析考虑分阶段添加到域的新区域。
材料属性也可以全局应用于项目中的所有分析或单个分析。在所有分析中应用材料,可以在单个项目中使用多个分析时轻松更改材料定义。
6、使用灵活的广义函数定义土壤和岩石材料模型
GeoStudio广泛使用广义函数来进行材料属性和边界条件定义。输入预定义函数的参数,或使用您自己的数据创建自己的函数。您甚至可以编写自己的插件函数或本构模型来在分析解决时计算材料属性值,从而允许您以几乎无限的方式扩展GeoStudio。
7、几何的自动有限元网格划分
在一维或二维有限元分析中将材料应用于域区域时,会自动生成默认的有限元网格。虽然在许多情况下默认网格是足够的,但您可以全局调整网格,也可以通过将约束应用于特定位置来调整网格。这允许您在大多数区域中保持粗网格,同时在可能具有高度非线性属性或边界条件的域的特定部分内应用精细网格。在调整局部约束时,GeoStudio会在整个域上重新生成网格,同时仍保留现有的模型定义。
只需单击鼠标即可生成干净的三维有限元网格,无需花费数小时进行手动网格调整。与1D和2D分析类似,网格约束也可以应用于3D几何项目。
8、使用键盘在绘制对象时输入坐标
在任何绘图命令处于活动状态时,可以使用键盘输入坐标。此键盘输入选项允许您使用xy坐标,长度和角度输入,xy方向上的偏移长度或简单的点数输入点坐标。使用绘图命令(如绘图区域)绘制点时,工具提示会显示此信息。使用绘图命令时支持撤消和重做。
9、使用GeoStudio插件集成您自己的代码
您可以编写名为Add-Ins的补充程序,GeoStudio Solver在解析您的分析时会调用这些程序。函数加载项取代了GeoStudio中定义的函数,并提供了根据当前网格状态动态变化的计算函数结果的灵活性。
GeoStudio提供了一个外接程序API(“应用程序编程接口”),您的加载项可用于在GeoStudio解析分析时查询参数值。您可以使用这些值返回所需的函数参数值。您还可以使用加载项API编写自己的自定义参数,以便以后使用常规GeoStudio结果可视化功能查看。
每个加载项功能都是GeoStudio与节点或高斯点关联的对象,具体取决于引用加载项的函数类型。边界条件函数在节点处分配,而材料属性在高斯点处起作用。解算器运行时会创建许多函数对象实例,每个实例使用一个节点或高斯点。
在SLOPE / W中,可以写入加载项以访问存在于切片底部的数据,该切片接触故障平面(或滑动圆)。
GeoStudio加载项基于Microsoft .NET,允许您使用C#,F#或VB.NET等语言编写加载项。
10、高效,并行解决项目分析
GeoStudio并行运行每个分析求解器,允许在具有现代多核处理器的计算机上有效地解决多个分析。在分析单个问题时,相应的GeoStudio求解器仍将并行执行大部分计算。
11、使用强大的图形,可视化和数据管理解释结果
解释是数值建模中最困难的方面之一。GeoStudio提供了可视化和解释结果的强大工具:
使用图形工具可以绘制几乎任何计算参数
等高线图显示在域上空间变化的计算参数
等值线或等值面将单个参数值显示为域中的线或曲面
在不同时间计算的等值线可以在域上同时显示
随着时间的推移计算结果可以在电影中绘制或动画
可以在任何位置以交互方式查询数据
可以导出数据并将其直接导入电子表格以进行进一步分析
每个GeoStudio产品都提供了解释分析结果的其他方法
显示材质和边界条件表,轮廓和颜色贴图
在图纸上显示材料和/或边界条件表。自定义要在每个表中显示的参数。也可以在等高线图和其他可视化工具中显示图例,例如SLOPE / W中的安全色彩映射因子。
12、在绘图上添加注释,标签,图片和尺寸
可以将附加注释作为文本添加到图形中。添加您喜欢的任何文本,或使用连接到模型数据的“动态”文本。这允许您在图纸上放置标签,随着模型的更改自动更新。
将图片添加到图形中,例如在AutoCAD中创建的图形,公司徽标或网站照片。
使用对齐,线性和角度尺寸工具标注图形。尺寸可以锁定到几何对象(如点或线),并在对域进行更改时自动调整大小。
13、在页面布局模式下创建打印模板
页面布局模式允许改进模型和结果的显示。设置分析后,您可以切换到页面布局以指定打印属性,包括页面大小和方向以及绘图比例。此配置可以保存为模板,也可以将现有的页面布局配置导入当前文件,以便在多个项目文件中一致地显示模型结果。
14、使用GeoCmd命令行界面自动化GeoStudio
GeoCmd是一个命令行实用程序,可以更方便地处理大量数据文件。您可以自动化GeoStudio以顺序解决,升级或生成许多项目文件的报告。
从较旧的GeoStudio版本升级文件并保存为较旧的格式
GeoStudio可以读取由任何早期版本的GeoStudio创建的文件。GeoStudio还可以将您当前的项目文件保存为旧版本,从而允许您继续与未使用最新GeoStudio版本的团队中的其他成员一起工作。
15、多语言GeoStudio版本
除英语外,GeoStudio用户界面还可以显示多种语言,包括中文,法语和西班牙语。安装GeoStudio时,您可以选择首选语言或稍后进行更改。
16、GeoStudio许可和交付
GeoStudio完全以数字形式交付,无需任何物理包装。这样可以消除运输成本,加快速度并简化采购流程,更环保!所有GeoStudio资源(包括工程书籍)都已数字化并可在线获取。
独立许可证不需要连接到计算机的硬件加密狗,但如果愿意,可以使用一个。相反,您只需激活计算机即可使用GeoStudio许可证。要在其他计算机上使用GeoStudio许可证,您可以将激活转移到该计算机。
您可以购买网络许可证,而不是在每台计算机上激活GeoStudio,从而允许从网络上的任何位置进行访问。使用具有基于Web的监视接口的许可证服务器来控制网络许可证。可以使用附带的激活实用程序将网络许可证“重新托管”到新的服务器硬件上。
许可证每年更新一次,可以在运行GeoStudio时自动下载和安装。
可以每年购买GeoStudio维护,以确保可以访问最新的GeoStudio版本。维护还使您可以在创建模型时访问基本工程支持,以及完整的许可和安装支持。
新功能介绍
1、在单个项目文件中使用具有免费基本许可证的完整许可证
GeoStudio 2018 R2允许GeoStudio项目在同一文件中包含具有不同许可权利的分析。GeoStudio 2018已经包含购买任何产品或捆绑包的所有GeoStudio产品的免费基本版本。现在,使用基本许可证创建的分析可以与完整许可证分析包含在同一文件中,从而释放集成的强大功能。例如,拥有完整SLOPE / W许可证的客户可以使用免费的基本SEEP / W许可证创建稳态水转移分析。渗流分析中的孔隙水压力条件可用于稳定性分析,两种分析均可存在于同一项目文件中。
2、用户定义的强化
SLOPE / W中新的用户定义增强材料为各种结构建模提供了灵活的选择,包括具有板容量的锚或钉,端锚加固和具有空间可变剪切阻力的桩加固。函数用于定义力(容量)与从斜面到与滑动面的交点的距离之间的关系。
3、分析树克隆
扩展了分析克隆功能,以便可以克隆分析树的整个分支。克隆分支时,将保留分支内分析之间的链接。如有必要,还可以删除整个分析分支。
4、尺寸草图工具
新的尺寸工具已添加为草图工具的一部分,包括对齐,线性和角度尺寸工具。尺寸可以锁定到几何对象(如点或线),并在对域进行更改时自动调整大小。
5、邻捕捉
绘图模式(如绘图区域,绘制线等)现在提供了在绘制时按住Shift键以90度增量(例如,水平或垂直)捕捉角度的选项。
6、额外的SLOPE / W图形选项
SLOPE / W中添加了许多新图表,用于概率分析或滑动面优化。可以针对运行编号绘制平均安全系数(FOS),最小FOS,标准偏差和失效概率,以确保足够的蒙特卡罗样本量。类似地,可以使用FOS与优化迭代次数的关系图来确保优化算法的收敛。
7、素描表
添加了“草图表”命令以提供直接创建表,以显示有关应用于域的材料或边界条件的信息。
8、草图工具对话框
草图对象的新对话框允许选择和修改草图对象。在绘制时或通过选择先前绘制的对象,可以在新草图对象对话框中修改草图属性,例如线条粗细,长度,角度,颜色等。
9、提高了内存性能
在查看轮廓和其他结果时,GeoStudio 2018所需的内存消耗得到了改进。特别是,具有多个链式分析的项目文件的性能已得到改进,以更好地利用内存。
10、AutoCAD 2019
GeoStudio 2018现在支持导入由AutoCAD 2018或2019创建的DWG或DXF文件。
11、字体大小灵活
现在可以为尺寸,轴编号和轴标签使用单独的字体大小。
12、通量部分图
子域图形被改进以允许通过域绘制横截面,类似于通量部分,可以在其上绘制流动。包含由以前版本的GeoStudio创建的通量部分的文件在升级到GeoStudio 2018时会自动为每个通量部分创建子域图。
13、VADOSE / W文件升级
对将VADOSE / W文件转换为GeoStudio 2018的新多物理格式的升级过程进行了重大改进。例如,原始气候数据表被转换为新的气候函数格式,其中每个参数被定义为函数时间
14、扩展的加载项功能
扩展了加载项功能,以便加载项可以调用项目文件中定义的另一个函数。
使用说明
一、创建模型所需的步骤
用GeoStudio定义问题
本节旨在概述开发有限元或限制平衡分析所需的基本步骤。这些步骤本质上是非常通用的。概述的步骤旨在表示每次开发模型时可以执行的小步骤的心理检查表,以确保满足数值建模的基本要求。
注意
可以在在线教程影片中找到为每个产品设置模拟的逐步详细步骤,可以从GeoStudio初始页面访问。
根据您进行的分析类型,例如有限元或极限平衡,已经分离了一般程序。
开发任何有限元模型有三个基本组成部分:材料属性,几何和边界条件。在完成这些组件之前,您必须先告诉软件您要进行哪种类型的分析。这是使用DefineAnalyses完成的。
1、分析设置
在定义三个基本组件(材料属性,几何和边界条件)之前,确定要进行的分析类型(例如,稳态或瞬态,原位或负载变形,动态或初始静态,粒子跟踪或平流/分散等)。使用“定义分析”选择将包含在分析中的物理过程,并指定特定于分析的设置,例如分析维(1D或2D)和必要时的时间步。使用“定义几何体属性”指示几何体是表示二维视图,轴对称还是平面。
2、材料特性
为了定义材料的性质,通常需要描述单值土壤参数(例如,内聚力,phi,E,K比,分散性等)以及功能(例如,应力,电导率,含水量等)。)。
所有材料属性函数都是使用“定义函数”命令开发的。
使用“定义材料”将已定义的函数和单值土壤参数分配给材料。
在有限元建模中,材料属性是元素属性。因此,一旦完全定义了所有材料,就可以开发包括有限元网格在内的问题几何体。
3、几何
定义几何体有两个主要步骤:绘制问题,然后开发有限元网格。
4、草绘问题
使用“定义比例”确保为问题选择了适当的参考比例。
启用“对齐网格”并根据需要调整增量以帮助定义几何和有限元网格。
使用“草图轴”创建轴以帮助定义几何图形。轴也非常有用,可以确认刻度已正确定义,并可帮助您解释结果。
使用草图对象(如草图线)勾勒出一般几何图形,并示意性地标识边界条件的位置。
5、开发有限元网格
使用绘制区域,拆分区域和合并区域来定义问题域并使其离散化。个别材料应由各个地区开发。区域可以是多边形的,但是在开发区域时使用多个区域并包括中间区域点通常是有帮助的,以确保可以开发有意义的网格,特别是如果将使用结构化网格。使用“绘制材质”将材质指定给绘制的区域。
一旦开发了基本几何体,使用绘制网格属性来检查和微调网格。有关网格划分的详细信息可以在工程参考手册中找到,这些参考手册可以从GeoStudio初始页面获得。
6、边界条件
没有边界条件,就不可能获得有限元解。边界条件可以被认为是围绕问题的周边或“边界”存在的驱动力或抵抗力。作为这些施加条件(头部,通量,力,位移等)的结果,将在有限元网格内确定解决方案。
边界条件可以由静态值或函数组成。使用“定义函数”命令开发边界函数。
已定义的函数和静态边界条件通过使用绘制边界条件应用于元素的节点或边。
二、使用键盘
Geostudio包含许多命令,用于以图形方式创建GeoStudio窗口中的对象并与之交互。或者,您可以使用键盘输入坐标。击键显示在状态栏的坐标框中。
要在Geostudio窗口中输入坐标:
单击地理视窗窗口或状态栏的坐标框,然后开始键入坐标。按“Enter”将模拟该位置的鼠标单击。
绝对坐标:输入坐标的确切X和Y位置。
示例:“5.5,10.99”将完全单击x = 5.5和y = 10.99。
相对偏移:输入前一个坐标的X偏移和Y偏移。
示例:“@ 5,-5”将向右单击5个单位,从上一个点向下单击5个单位。
相对长度和角度:输入前一个坐标的长度和角度。
例如:“@ 10 <45”将点击45度,距前一点10个单位的长度。
相对X或Y偏移和角度:输入前一坐标的x或y偏移和角度。
示例:“@ x10 <45”将向右点击10个单位,与前一个点成45度角。
几何点:输入几何点ID以使用其x和y坐标。
示例:“p2”将找到几何点2的位置。
完成键:此键将模拟右键单击并完成当前操作。
示例:“c”或“C”可以关闭当前的Draw Regions对象或退出模式。
Shift键:在绘制或修改元素时按住此键将限制垂直或水平移动。
三、使用绘图命令
#AppliesToGSI_DEFINE&&GSI_CONTOUR&&GSI_CTRAN&&GSI_QUAKE&&GSI_SEEP&&GSI_SIGMA&&GSI_SLOPE&&GSI_TEMP&&GSI_AIR
GeoStudio包含许多绘图命令,用于以图形方式与GeoStudio窗口中的对象进行交互。在“定义”视图中,“绘制”命令用于通过单击鼠标来创建和选择对象。在“结果”视图中,“绘制”命令用于以图形方式选择对象并显示其计算的参数值。
使用所有绘图命令
•选择绘图命令时,光标从箭头变为十字准线,状态栏显示有关当前绘图模式的信息。
•在GeoStudio窗口中移动鼠标时,光标位置将显示在状态栏中。这允许您精确定位或选择对象。当您处于选择模式并移动可选对象时,光标通常会更改为表示对象的符号。这可以让您知道,单击时,您将选择该对象。
•使用“绘图”命令时,您仍然可以通过拖动滚动条或使用箭头键进行滚动,也可以通过滚动鼠标滚轮或使用状态栏中的控件进行缩放。
•使用“绘图”命令定义或选择对象后,通常可以继续单击以定义或选择其他对象。
•要完成使用“绘图”命令,请单击鼠标右键,按ESC键,或在显示的对话框中选择“完成”。
使用Draw命令创建对象:
•在GeoStudio窗口中单击鼠标左键,在单击的光标位置创建对象。然后,该对象将显示在GeoStudio窗口中。
某些Draw命令要求您创建由多个点组成的对象,如线,区域或网格。单击第一个点然后移动光标后,将出现一条跟在光标后面的行。继续单击以定义每个点;单击鼠标右键将完成对象的定义。
注意
要更精确地放置对象,请在状态栏中启用“对齐网格”选项。通常最好让背景网格保持打开状态。单击时按住ALT键可暂时禁用在绘制对象时捕捉到网格。
•使用“绘图”命令创建对象后,可以使用相应的“定义”命令编辑其属性。
•要删除或移动创建的对象,请使用“修改对象”命令。
使用Draw命令选择对象:
•在GeoStudio窗口中单击鼠标左键以选择最接近单击光标位置的对象。如果光标距离对象不够近,则不会选择任何对象。
•所选对象的信息显示在窗口或对话框中。