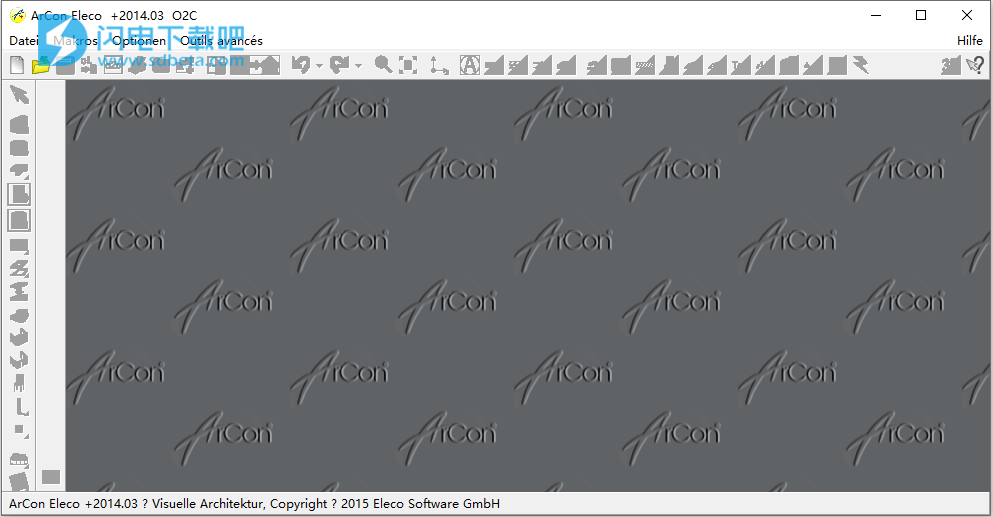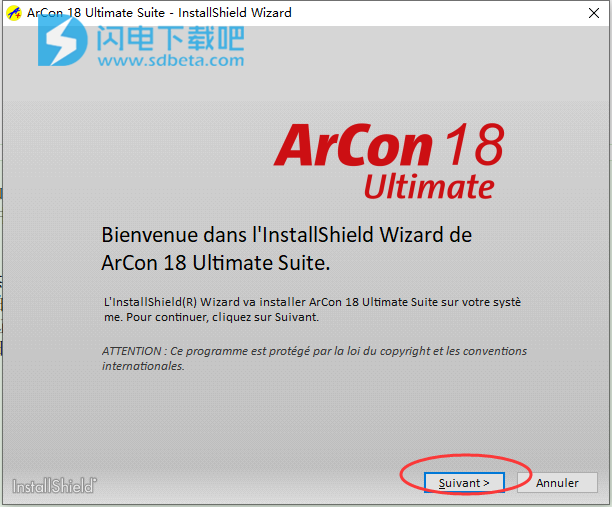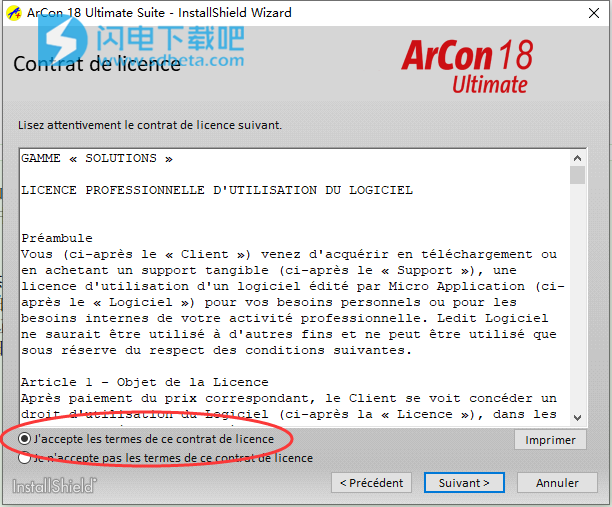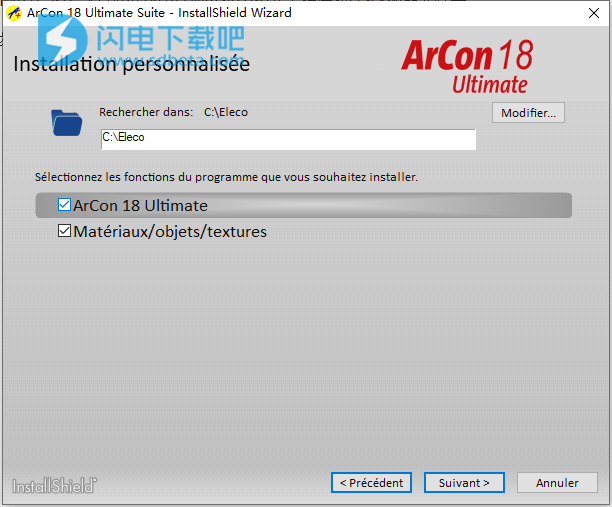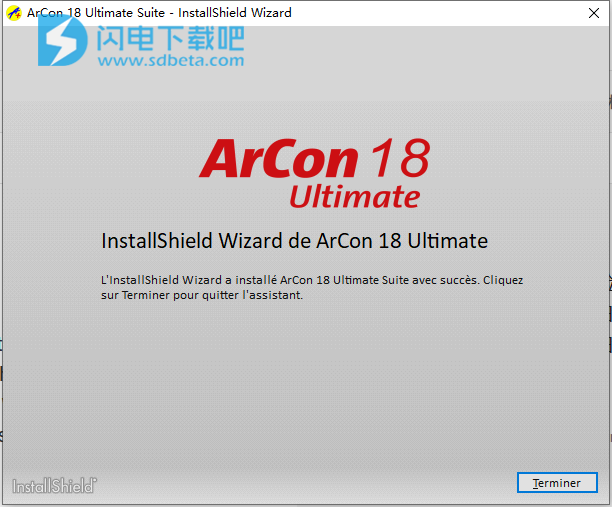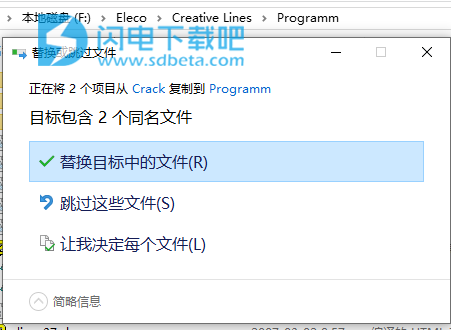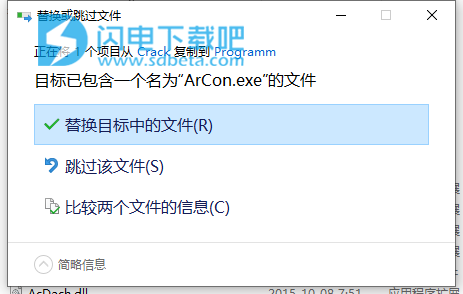Eleco ArCon 18破解版是一个建筑软件,为您提供许多功能,以快速设计您的梦想之家,具有逼真的结果,而不需要CAD知识。在眨眼之间,您可以定位地基,墙壁,门,窗户,楼梯,屋顶等,只需点击一下,您就可以用3D形象化项目。您可以观察整个结构或放大细节。您甚至可以在实际照明条件下测试部件的亮度。您可以设计一个大房子,办公楼或独特的房间。在构造模式下,您可以设计房屋的所有建筑元素,而无需布局元素。标尺,帮助线和网格可以帮助您完成设计。您可以在几秒钟内插入门,窗和楼梯,并在3D预览窗口中同时控制结果。屋顶的插入以同样的方式完成。只需单击鼠标,即可切换到设计模式,在该模式下可以在逼真的3D视图中显示构造。在此模式下,您可以插入室内和室外对象,并从令人印象深刻的对象和纹理目录中应用纹理。只需拖放,就可以将墙壁排成一行并插入家具。您可以安装灯具并设置太阳和月亮的位置以确定房间的亮度。渲染模块生成光,阴影和反射的照片级逼真表示。本次带来破解版下载,含破解文件,有需要的朋友不要错过了!
将“cLines37.exe”复制到:Eleco \ Creative Lines \ Programm
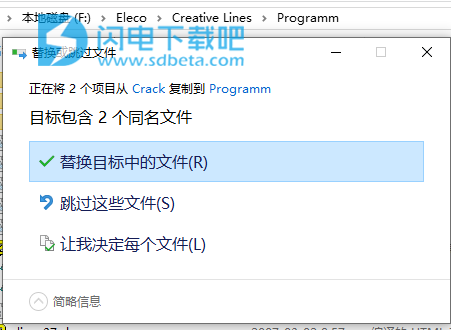
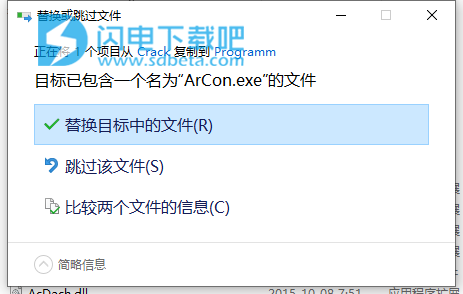
新功能介绍
1、更正观点
线条的会聚效果在建筑摄影领域是众所周知的。
在该示例中,图案的边缘的渲染是倾斜的而不是垂直的,因为投影表面和对象彼此不平行。
要在Arcon中查看时避免此效果,必须将倾斜调整强制为零度。但这并不总是令人满意的。MarcusHebel博士的ShiftN软件已整合到ArCon18中以纠正这一观点。
您可以从“设计视图”和保存图像时访问透视校正工具。
2、使用Delta-Z值更改地形的高度
您可以使用新的DeltaZ高度值重新计算已定义的土地。
以前,在事实之后确定已经确定的土地的确切高度被证明是特别限制的。
例如,如果您在不知道测量员的确切参考高度的情况下在本地测量了地形,则必须为所有测高点设置新高度,或更改项目中的级别。因此,底层的高度OKFFB永远不会再为0.00米。
您可以通过右键单击水平栏中的“横向”视图来访问该功能。
输入值后,将再次生成该字段。
借助此功能,您还可以自然而快速地解释具有不同基本高度的某些情况。
3、加入墙壁
使用UniteWalls功能,您可以连接以前分开或连续(甚至覆盖)的两个墙。该功能不仅在墙壁处理的情况下具有优势,而且在例如体积库存期间也具有优势。
该功能包含在墙面处理功能中。
然后,您再次获得一个独特的连续墙。
4、配置自动备份
ArCon18提供额外数据备份的可能性。因此,除了旧备份之外,您还可以自动方式配置新数据备份。
此数据位于名为“Backup”的附加子文件夹中的相应项目目录中。数据的文件名是您选择的项目的名称,后跟_YYYYMMDD_HHMMSS。
第一部分中的字母表示Y=年,M=月,D=日。
第二部分的字母表示H=小时,M=分钟,S=秒。
您可以在以下菜单中进行设置
选择其他备份选项时,可以调整两个设置:
1.备份的间隔。
2.要保留的备份数。
您可以选择1到1440分钟之间的备份间隔。
如果要每天再创建一个备份,则可以在此字段中输入1440,因为每次调用项目时,ArCon都会触发第一个备份。
第二个参数允许您选择要保留的备份数。此处,最大备份数限制为10.这避免了需要太多磁盘空间。
注意:
激活附加备份后,系统将在启动新项目时询问您是否在已定义的目录中命名项目。
5、创建自定义楼梯
Custom Stair功能与墙壁的装饰有相似之处。 在路线的过程中,你原则上看到楼梯的脸颊的形状。 就像墙壁一样,您可以同时按Ctrl + W / Shift + W选择脸颊的一侧。
定义楼梯的所有元素后,按Esc键或单击鼠标右键完成。 将显示楼梯设置窗口。 您可以在对话框中输入的数据原则上与其他类型的楼梯相对应。 然而,这种类型的定制楼梯提供了其他设置的可能性。
6、选择重叠元素的新模式
在以前的版本中,有时需要在对象上多次单击以选择它,特别是如果它被叠加在其他对象上(例如放置在桌子上的水果杯放在其上 地毯)。 出现了同样的问题,例如墙壁,门等。 使用ArCon 18简化了选择模式。通过按住Ctrl键,您现在可以立即选择所需的对象并访问列出所有可选对象的上下文菜单。
7、创建和管理组件类型
在构造模式下,您现在可以创建或管理各种类型的组件。
这些必须用于为2D中的某些元素指定属性,如3D。
除了上面提到的那些,您还可以创建自己的组件。
例如,壁元件的分配可以应用于整个墙壁以及一侧。例如,您可以通过内部隔音元件轻松分配具有线型和自定义颜色的图形表示,用于所讨论的墙面。还可以考虑一种仅适用于特定能量变体或在没有障碍的版本中使用的元素。
8、变体管理
变体管理简化了构造步骤和变体的使用。 创建的变体可以包含多个建筑物。 除了建筑库存/拆除的标准任务,房屋类型/楼层平面的变体,甚至管理屋顶的类型。
9、Collada对象导入
Collada导入使您可以访问Internet上的大量对象。 您可以找到任何类型的可变质量对象来进行排序并将对象用于您的计划。
可以在3dwarehouse站点上找到大量对象。
10、高级地形助手
此向导是您通过单击“工具”菜单并选择“字段向导”启动的外部宏。选择后,宏将在垂直工具栏中显示一个附加按钮。如果屏幕分辨率不足,则不会出现此按钮组。在这种情况下,将鼠标光标放在工具栏上的自由位置,直到它看起来像一只手。然后单击该栏,然后向上拖动以访问地形向导。您可以通过右键单击按钮集来停止地形向导,只需确认您要退出向导。
11、成本估算器
该模块旨在通过每种类型组件的预定义成本(可根据您自己的需求进行定制),在几分钟内概述ArCon项目的成本。项目建筑物将自动进行分析,并为工程获得价格。此外,项目中不存在的一些建筑物会自动确定。
计算完成后,可以以Word格式导出成本。
12、O2c转换器
您现在可以以o2c格式保存2D表示。以前只能使用Arcon对象(ACO文件扩展名)。
13、CLines 3.7(导入兼容的DXF和DWG文件,直到AutoCAD 2013版本)
使用CLines 3.7版,您现在可以读取和处理与AutoCAD兼容的DXF和DWG文件,
直到2013版本。还允许使用“Gauss-Krüger”或ALKIS格式的文件。要导入文件,请按照下列步骤操作:
·创建一个新项目
·从菜单Import / DXF / DWG启动导入
使用说明
1、工具栏按钮的详细信息
各种工具栏上的按钮表现得像经典的Windows按钮。单击一下即可激活这些按钮并执行相关功能。通过这些按钮,您还可以打开对话框以执行其他工作步骤。
但是,与您所知道的Windows程序不同,Arcon包含几个具有可变内容或功能的按钮,您可以直接将其配置为用户。这些按钮,我们称之为下拉按钮,可以通过右下角的小黑色三角形识别。要访问下拉按钮的所有可能功能,请在相应按钮上单击鼠标并按住鼠标右键。然后,您可以查看可以选择的功能。您还可以将鼠标指针放在下拉按钮上一会儿。当指针位于您要使用的功能上时单击。如果您需要帮助,可以在ArCon的状态栏中获得有关相应功能内容的更多信息(位于窗口底部)。
每当文本的其余部分出现下拉按钮问题时,将显示从此按钮可访问的所有功能。例如,如果遇到wall按钮,则表示这是一个包含七个函数的下拉按钮。相反,有简单的按钮,如文本(2)。
除了按钮可以访问各种功能这一事实外,请注意右键单击按钮可以定义相应功能的选项。将出现一个对话框,您可以在其中选择选项。
如果屏幕或ArCon窗口的分辨率不允许您查看工具栏上的所有按钮,请执行以下操作:将鼠标指针放在两个按钮之间的工具栏中。最简单的方法是将它放在两个按钮之间,这两个按钮不是直接相邻的。指针采用手的形式。在按住鼠标左键的同时移动鼠标(取决于工具栏,左右,或上下)。相应地移动工具栏的内容。请注意,当隐藏工具栏的一部分时,ArCon仅允许此操作。
2、施工方式和设计模式
构建和设计模式的实现是软件工作的一个重要方面。
在构造模式下,您可以定义项目的所有构建元素。这些包括墙壁,窗户,门,烟道和屋顶。在设计模式下,您可以放置家具,并可以通过选择纹理(例如墙纸,地毯,瓷砖)来更改项目的外观。
构造模式允许您在二维平面上工作,而在设计模式下,您可以使用不同的视图:类似于构造视图的平面视图,颜色的顶视图和透视图您可以在三维空间中自由选择观察者的位置。有关构建模式和设计模式的更多信息,请单击相应的链接。
布局模式是特定于构造模式的模式。您不能修改单独的墙,而是可以加入复杂计划的整个房间。有关布局模式的详细信息,请参阅相应的帮助主题。
3、关于楼层
您可以在项目中创建多个楼层。 为避免在项目中丢失,在“构造”模式下所做的更改仅适用于当前阶段。 当然,您可以随时更换楼层。 在设计模式下,选择显示全部或仅显示一些楼层。
4、特殊钥匙