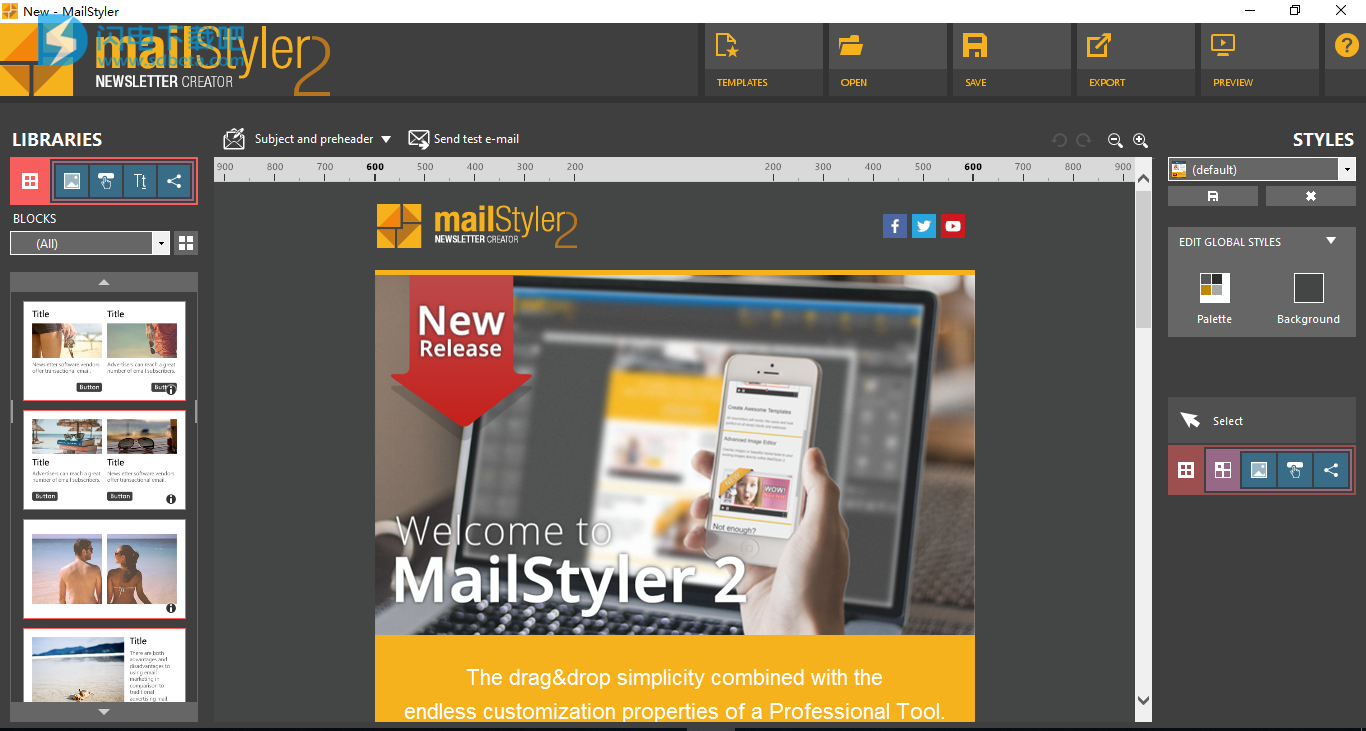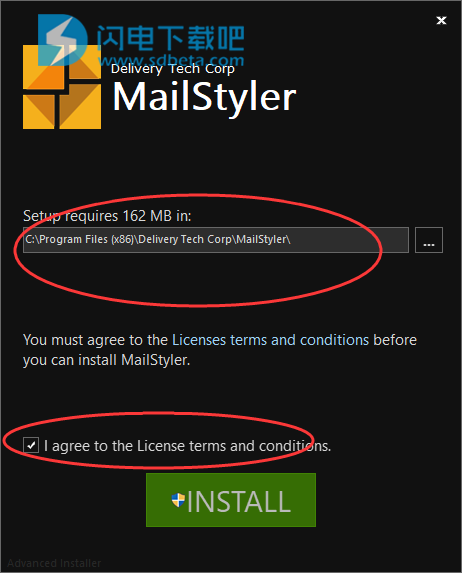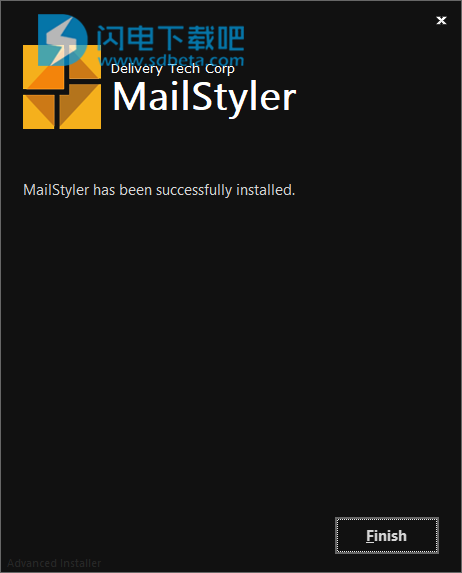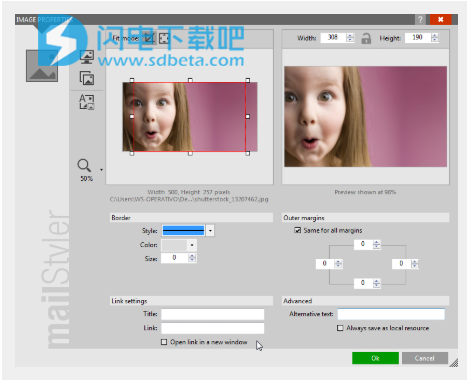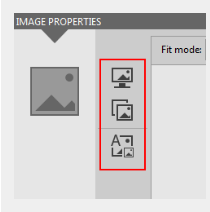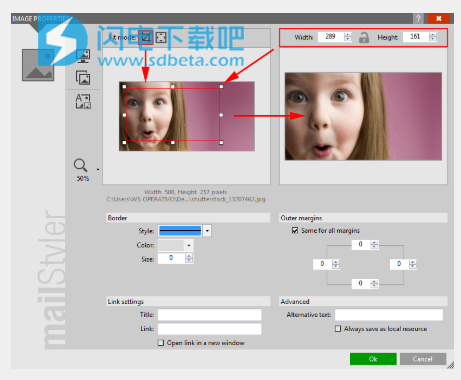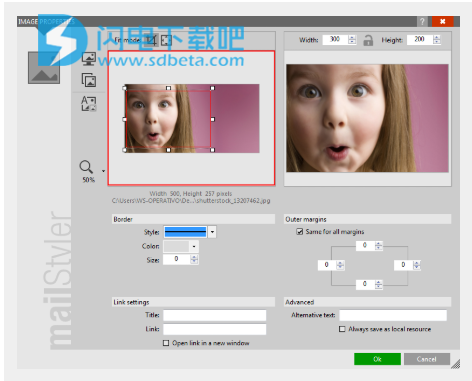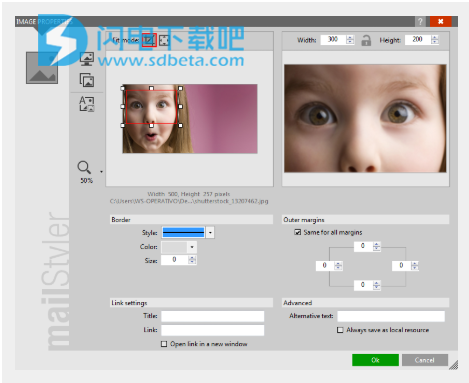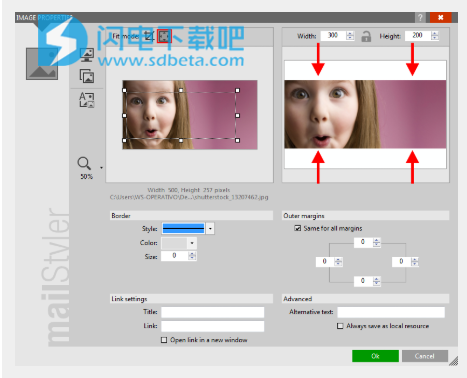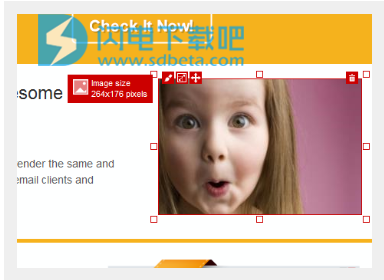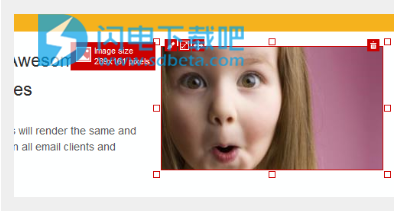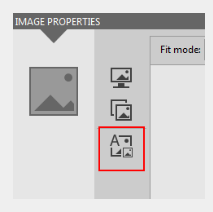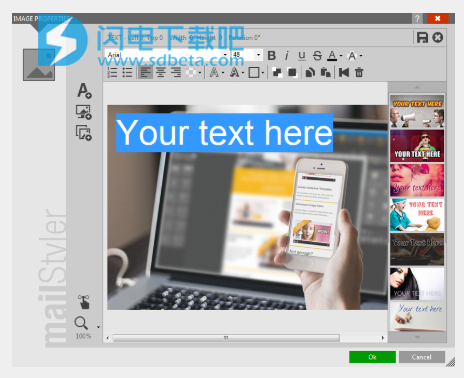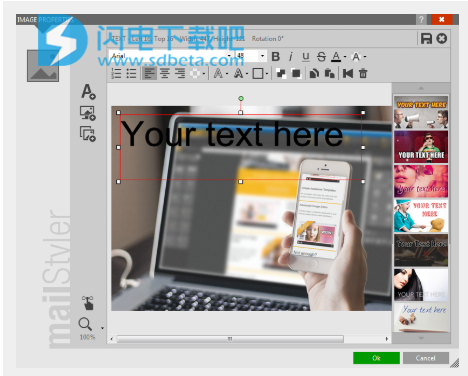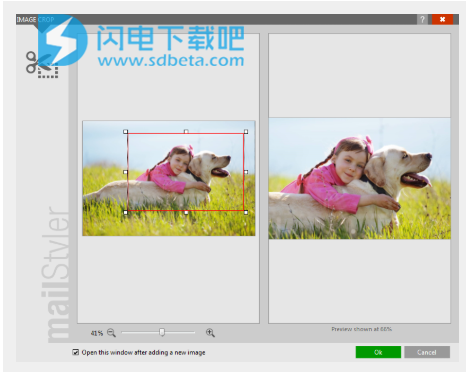MailStyler 2破解版是一款强大的电子邮件构建软件。 使用旨在帮助用户能够快速的通过简单的点击和拖放操作创建出色且100%兼容的新闻稿模板。借助于软件,您可以自由灵活的创建布局,编辑内容,并帮助您创建最佳的新闻通讯。您甚至不需要拥有专业的HTML语言知识,也不需要拥有专业的图形设计经验,只需要会使用软件,就能够创建外观精美且非常有效的新闻简报。软件的功能非常的灵活和丰富,您可以自定义根据需要调整大小,自定义,移动,翻转,修改,创建和保存等操作,完整的释放您的创意和灵感,简报中所有的元素都可以进行定制修改,只需单击整个时事通讯的设计即可修改。只需拖放即可选择您喜欢的项目,然后选择您喜欢的样式(您也可以创建自己的自定义样式)。您可以通过在其中插入,移动或删除元素来随意更改新的动态块。MailStyler2将自动创建100%响应的块和单元格。您的简报将始终在PC,平板电脑或智能手机上完美展示,通过保持无可挑剔的设计并允许您增加读者群。支持重新组织文本,图像和按钮的同时能够完美保持新闻稿布局中的顺序。MailStyler 2允许您将完全可自定义的文本重叠到图像上并在其上插入图片,这样您就可以在不使用其他软件的情况下创建有吸引力的图形。您还可以为文本选择多种图形效果,以便于创建横幅和广告。使用MailStyler,您可以同时担任平面设计师和电子邮件营销专家。本次带来破解版下载,有需要的朋友不要错过了!
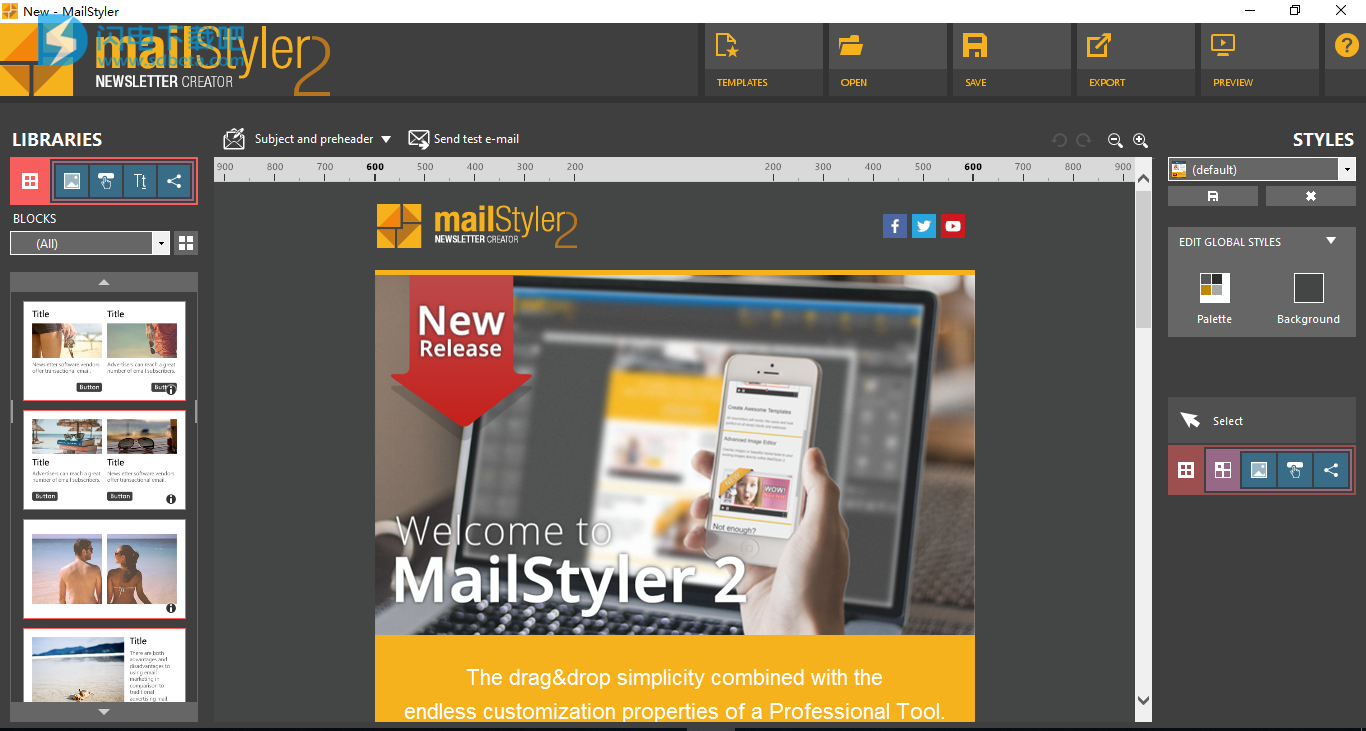
安装破解教程
1、在本站下载并解压,首先要清除所有以前安装的版本,清理所有注册表剩余部分。
2、双击MailStyler.exe,选择软件安装路径,勾选接受许可证协议条款选项,点击安装
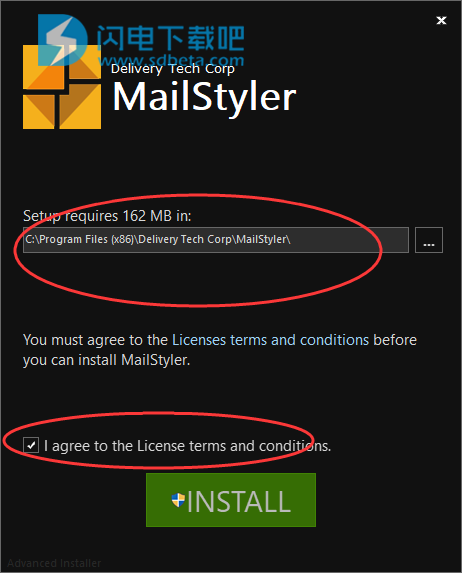
3、安装完成,退出向导
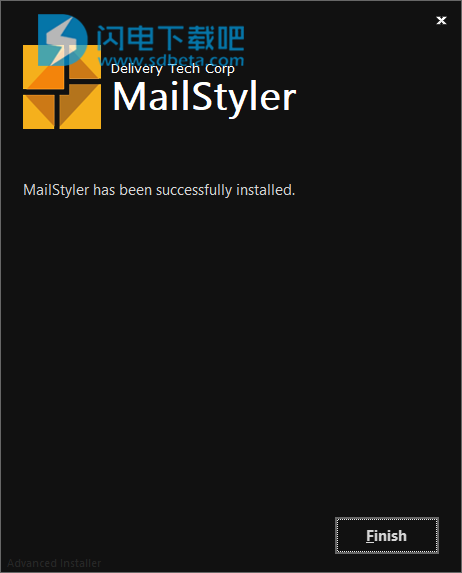
4、在打开软件之前,如果您正在使用防火墙软件阻止应用程序进行传入和传出连接,请检查高级防火墙设置并在Windows防火墙中阻止它们。通过在默认和自定义主题中执行两种导出类型,在Windows 7 Ultimate x64,Windows 8.1 Enterprise x86和Windows 10 Pro x64下进行测试,没有任何导出输出为我添加水印。
功能特色
1、革命性的动态图像管理。
MailStyler是第一个也是唯一一个允许您在帧内重新定位图像的编辑器。您可以选择要显示的图片部分,并随意调整图片大小,优先处理内容。您可以直接从您的简报中完成所有这些操作,而无需第三方软件。在超级动态的实时仪表板中调整照片,然后选择您喜欢的结果。
2、完全可定制的块
新闻稿编辑器中的默认块通常是静态的,无法更改。新MailStyler中的动态块是完全可自定义的。选择您的块并随意编辑它。移动或删除项目或从个人或软件库中输入新元素。将使用内联CSS在HTML代码中自动生成新块,以确保始终完美地显示新闻简报。
3、文字的图形效果
使用MailStyler直接构建横幅和广告!由于文本的新图形效果,您可以应用由我们最好的图形专家设计的预设样式和设计。您的文本将具有出色的屏幕效果,确保在满足您的简报风格时具有良好的可见性。释放您的想象力,在几秒钟内像真正的专业人士一样组装图像和文本。
4、调整空间大小
自由调整您的简报大小:通过用鼠标选择并移动块的边缘来缩小或扩展列。您可以锁定内部内容的大小以避免丢失格式,或让他们自由地适应新闻的新大小。别担心!MailStyler非常智能和强大:它会自动重新组织块内的所有图像,文本和按钮,使它们非常整洁和平衡
5、可定制的社交图标
社交图标现在对于营销任何业务至关重要,并且越来越多地包含在新闻简报中。使用MailStyler,您不再需要单独添加它们。选择您想从直插入图标你的社交工具栏和一个点击自定义它们。更改颜色,形状,调整大小,使其与您的简报设计完美匹配。
6、保存元素
图像,文本,按钮,横幅,社交图标或整个块...您创建和自定义的每个元素都可以保存在您的个人库中。您可以在编辑器中打开它们,也可以在以后的任何新闻稿中重复使用它们。
7、重叠图像
重叠两个或多个图像并使用透明度过滤器来创建拼贴。或者,您可以在免费剪贴画库中使用各种标签和横幅。将它们与照片重叠或添加文字和图形效果,以便更好地了解您的优惠。
8、预设样式
使用此功能,您将能够将漂亮的预设样式应用于您的简报。实用的预览工具可以让您提前看到颜色和最终渲染。您还可以选择修改整个简报的样式或仅修改部分样式。
9、翻转细胞
翻转简报的内容。使用“ 翻转单元”工具,您可以将左侧的内容替换为右侧的内容,反之亦然。重新排列您的项目并精美地显示它们,而无需使用任何外部软件。
10、始终100%响应新闻通讯
无论您是使用默认块还是发送自定义简报,由于使用CSS内联样式自动生成HTML代码,您的电子邮件将始终100%响应。
11、PDF文件导出
将您的模板以专用于电子邮件营销的经典eml和html格式保存在PC上,或以pdf格式将模板发送给您的客户。您的文件也可以从您喜欢的云空间保存或打开,包括Dropbox,Google Drive,OneDrive等。
12、忘记使用预览测试来验证模板设计。
使用Mailstyler,每个时事通讯都会根据Litmus和EmailonAcid等工具的标准自动创建,以便在每个电子邮件客户端上实现完美呈现。
使用帮助
编辑图像
单击图像两次以编辑功能或替换它。
图像属性形成
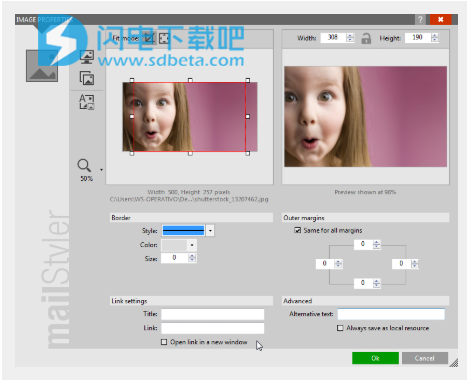
与MailStyler中的其他编辑器表单不同,可以通过拖动窗口的右下角来放大图像属性表单。
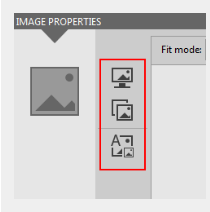
屏幕左侧的按钮允许您:
通过搜索计算机的文件夹来选择图像。
从MailStyler图片库中可用的图像中选择一个图像。
在图像中添加文字。
选择后,左侧面板将以原始方式显示所选图像。
编辑图像
您可以通过图像面板左侧的放大镜图标增大或减小缩放。
当屏幕顶部的调整大小图标设置为裁剪时,所选图像中会出现一个红色矩形,在编辑完成后定义可见部分。
裁剪矩形
您可以通过单击图像并绘制矩形区域来选择要用作源的左图像区域:
在所选区域内单击以移动选择。
单击选区周围的锚点以更改其大小。
单击所选区域外的任何位置以删除选择。
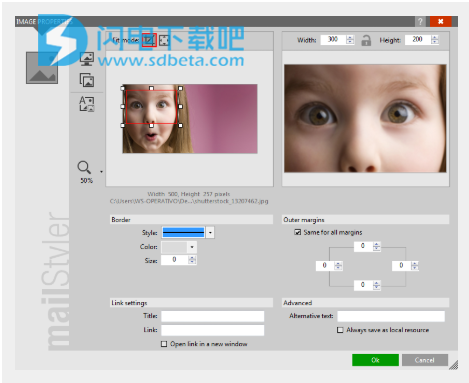
右侧面板显示图像的预览,因为它将显示在新闻稿中。
您可以使用图像上方的“宽度”和“高度”命令更改大小。由挂锁图标表示的命令“维持比例”允许您在更改宽度或高度时保持图像的比例不变。
请记住,右侧面板中的图像预览可能会缩小,具体取决于表单上的可用空间。小标签将指示缩放比例。
1、调整大小
的调整模式可以让你决定图像将如何调整。
无论源图像是整个图像还是细节,目标图像都将调整大小以匹配“宽度”和“高度”控件中定义的大小:
调整大小模式=裁剪:水平或垂直裁剪源图像以最佳地适合目标矩形。
调整大小模式=缩放:缩小或放大源图像以完全适合目标矩形。将添加垂直或水平透明区域以确保保留纵横比。
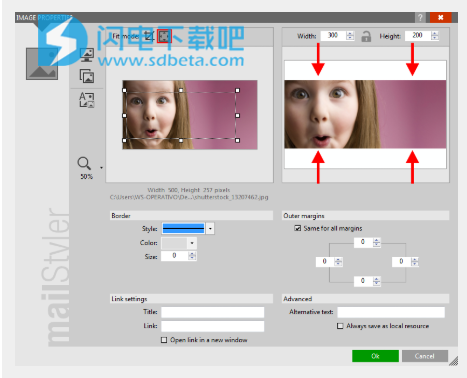
请记住,通过拖动选择图像时显示的其中一个锚点,也可以直接从新闻稿主体调整图像大小。
在调整大小期间并根据全局首选项中定义的调整大小设置,裁剪模式将定义图像的动态调整大小。
使用自动裁剪调整大小后的图像
表单的下部区域显示控件,使您可以定义其他设置:
边框:定义图像边框的样式(不可见,实线,虚线或点线),颜色(实心或透明)和大小(或厚度)。
外部边距:图像与其周围元素之间的空间。每个边距(顶部,底部,左侧和右侧)的大小可以单独确定。如果选择了“所有边距相等”选项,则当单个边距的大小发生变化时,所有四个边距的大小均采用相同的值。
链接设置:在图像上创建链接。
标题:是您将鼠标悬停在图像上时显示的文本。
始终保存为本地资源:选择导出过程中图像的放置位置。如果您希望将图像另存为本地文件,
请检查它,尽管在导出期间选择了图像目标选项。
3、添加文本和图像
MailStyler2允许您通过组合文本和图像来创建复杂的图形元素。
要向所选图像添加文本,请单击“将文本添加到图像”按钮。在图像属性屏幕将打开。
在左侧,您会找到按钮:
添加文本:允许您添加文本(请参阅下面“添加文本”段落中的详细信息)。
从文件添加图像:允许您从计算机添加图像(请参阅下面“添加图像”部分中的详细信息)。
从库中添加图像:允许您从MailStyler图像库添加图像(请参阅下面“添加图像”部分中的详细信息)。
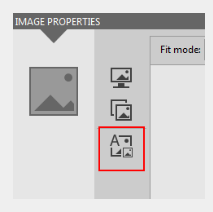
在底部,您将找到按钮:
选择:每次单击按钮,工作区中的元素(文本或图像)将按顺序选中。
缩放:调整预览图像的放大率。
在顶部,您将找到按钮:
保存:将更改保存到图像并返回上一屏幕。
Cencel更改:忽略所做的更改。
4、添加文本
要添加文本,请单击添加文本:编辑区域包含示例句子“在此处添加文本。”单击它将显示定义文本区域的红框。
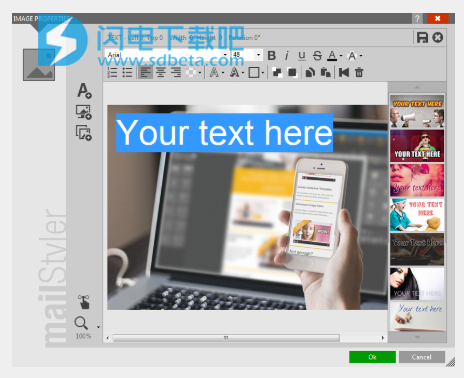
要移动文本框及其内容,请将光标放在里面。光标将变为手形。按住鼠标左键并将文本区域拖动到所需位置。
可以通过边缘上显示的手柄更改文本区域的大小。
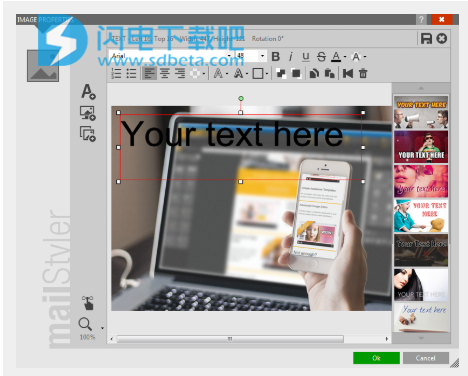
绿点上。移动鼠标以旋转区域时,按住鼠标左键。
文本区域的位置和方向显示在屏幕顶部。
您可以使用右侧框中显示的预设样式之一快速设置文本格式。单击文本,当其周围出现边框时,单击包含要应用的样式的侧边框。您可以通过将鼠标指针悬停在其中一个框上超过一秒来预览文本。通过单击框,样式将立即应用于所选区域内的文本。
要返回文本的原始外观,请单击底部的最后一个复位框。
要格式化文本,必须选择要编辑的部分,然后使用工具栏上提供的以下工具修改样式:
字体类型:通过下拉菜单选择要使用的字体。在左侧,您可以看到字体的预览;
字体大小:设置字体大小。较高的值等于较大的尺寸;
粗体:将粗体样式应用于所选文本;
斜体:将斜体样式应用于所选文本;
下划线:将下划线样式应用于所选文本;
删除线:将Strikeout样式应用于选定的文本;
选择文本颜色:设置所选文本的颜色;
选择背面颜色:设置所选文本的背景颜色;
编号:创建编号列表;
项目符号:创建项目符号列表;
左对齐:将段落对齐左侧;
对齐中心:将段落对齐在中心;
右对齐:将段落对齐;
背景:设置文本区域的背景颜色;
大纲:将轮廓应用于所选文本。您可以选择轮廓颜色和大小。
阴影:在所选文本周围应用阴影效果。您可以编辑以下功能:
颜色:设置阴影颜色;
距离:设置阴影与文本的距离;
大小:设置阴影的大小。如果值为100%,则阴影将与文本具有相同的大小;
角度:相对于文本设置阴影位置;
不透明度:设置阴影的强度(透明度);
模糊:设置阴影边缘的模糊程度。因此,阴影可能看起来更明确或更模糊;
边框:允许您在文本区域周围创建边框。可以设置颜色,样式(连续,虚线或点线)和尺寸(厚度);
发送回:当所选文本区域叠加在另一个元素上时,它将相对于元素向后移动;
带到顶部:当所选文本区域叠加在另一个元素上时,它会相对于元素向前移动;
复制:复制选定的文本区域;
粘贴:粘贴复制的文本区域;
重置:取消所做的所有更改,将文本区域恢复到原始位置和格式化条件;
删除:删除选定的文本区域
单击“确定”以确认所做的更改并更新编辑区域中的图像,或单击“取消”以放弃更改。
5、添加图像
MailStyler允许您通过按钮添加图像:
从文件添加图像:在您的计算机上搜索图像;
从库中添加图片:选择从图像图像库。
所选图像显示在屏幕裁剪图像上,如有必要,您可以选择并仅裁剪其中的一部分。
原始图像显示在屏幕的左侧窗格中。您可以通过将光标向下移动来调整缩放级别。
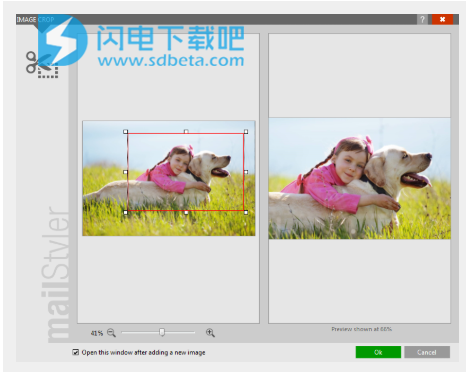
图像周围的红色边框表示将使用的部件。如果要添加整个图像,请直接单击“确定”按钮。如果只想选择一个零件,请拖动红色矩形边缘和角上的点,直到围绕要使用的区域。右侧面板中的预览显示将添加图像的哪个部分。单击“确定”按钮确认选择并将图像添加到工作区。
工具栏包含以下用于进一步图像操作的命令:
选择图像区域:在屏幕上打开所选图像;
图片裁剪:允许您仅裁剪部分图像;
裁剪:允许您通过图像边缘的点裁剪图像的所需部分;
缩放:允许您使用边缘周围的手柄定义添加图像的缩放级别;
不透明度:定义所选图像的透明度级别。100%的值使添加的图像完全可见。随着值的减小,图像倾向于与背景或底层图像混合;
边框:允许您在文本区域周围创建边框。可以设置颜色,样式(连续,虚线或点线)和尺寸(厚度);
发送回:当所选图像叠加在另一个元素上时,它会相对于元素向后移动;
变为顶部:当所选图像叠加在另一个元素上时,它相对于元素向前移动;
复制:复制所选图像;
粘贴:粘贴复制的图像;
重置:取消所做的所有更改,将图像恢复到原始位置和大小条件;
删除:删除所选图像。
单击“确定”以确认所做的更改并更新编辑区域中的图像,或单击“取消”以放弃更改。