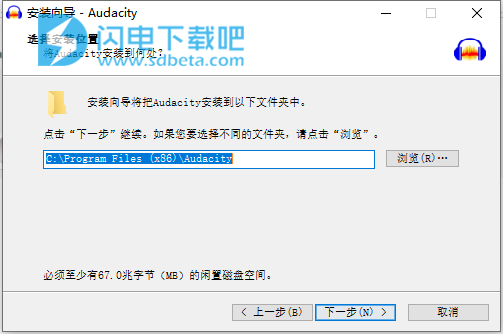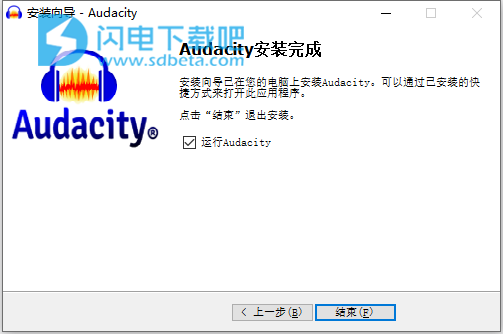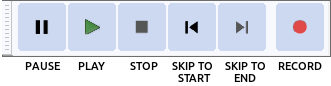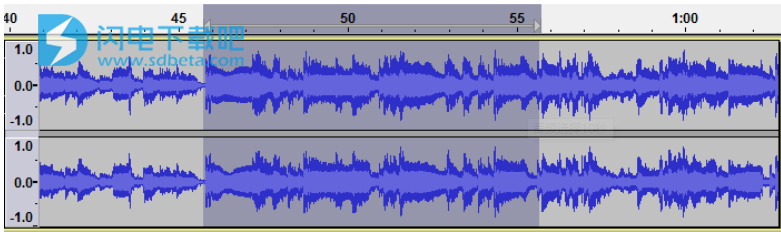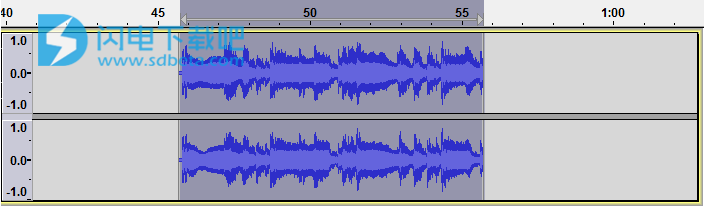您可以在Audacity中编辑音频波形,就像编辑文字处理文档中的文本一样。在编辑文本时,首先选择要更改的文本,然后选择要对其执行的操作。您可能希望剪切或复制文本,删除文本,将新文本粘贴到其位置或将其更改为粗体。您在Audacity中执行相同的操作:首先缩放并选择要更改的音频范围,然后选择要对其执行的操作。
要放大以仔细查看波形,请先选择“ 选择工具” IBeam.png,然后在您感兴趣的点附近单击,然后单击“ 放大”按钮。继续单击“ 放大”按钮,直到看到所需的详细信息。请注意,单击“ 放大”按钮时,光标位于屏幕中央。
还有用于缩放的菜单命令和键盘快捷键。“视图”>“缩放”>“ 放大”(或Ctrl + 1)与单击“ 放大”按钮相同。“视图”>“缩放”>“ 缩小”(或Ctrl + 3)与单击“ 缩小”按钮相同。“视图”>“轨道尺寸”>“ 适合宽度”(或Ctrl + F)将缩放波形,使其适合窗口。
请注意,这就像在文字处理器中选择一系列文本一样
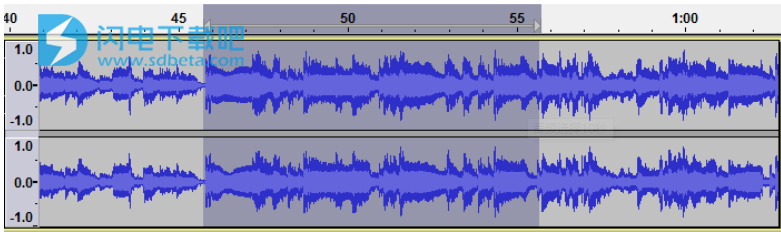
按空格键可收听整个选择。到达选择结束时,将停止播放。
使用鼠标调整选择的开始和结束,如下所示。
5.1。将指针移到选择的开头 - 光标将变为左手。
5.2。单击并拖动以调整选择的开头。
5.3。您可以以类似的方式调整选择的结尾。
按空格键可收听调整后的选择。你不必听所有这些; 再次按空格键停止播放。
仅收听调整开始选择的便捷方法是在选择开始后稍微移动鼠标指针,然后按B键。选择从选择开始到指针。要听到调整后的选择结束,请将指针移近选择端,然后按B从指针播放到选择端。
您也可以按C键在选区的任一侧播放一段音频。这样可以确保没有要删除的音频。如果您之后想要从该选择中剪切一小块,那么播放选区的任何一侧也会很有用- 您可以选择要剪切的小块,然后可以预览剪辑后音频的声音。要调整选择前后播放的音频长度,请转到“ 播放首选项”中的“ 剪切预览”。
键盘使用:使用箭头键调整选择的开始和结束。
按Shift +向左键将选择范围扩大到左侧。
按Shift +向右键将选择向右扩展。
按Shift + Ctrl + Left将从右侧收缩选择。
按Shift + Ctrl + Right将从左侧收缩选择。
键盘使用:使用选择工具栏创建或调整选择。
如果没有鼠标,请使用Ctrl + F6导航到选择工具栏,然后使用控制台之间的Tab键。
在“选择开始”中,如果还没有选择,请键入所选内容的起点。
如果尚未选择,则选择选择工具栏中第二组数字上方的选中单选按钮 长度单选按钮。
如果还没有选择,请在“长度”框中选择“m”后的数字,然后在键盘上键入1(一)。这将从您选择的起点精确选择10.000秒。
选择后,您可以以相同的方式调整其长度。假设您在波形中拖动的时间少于10秒,但您需要将选择精确地设置为10秒。
在“长度”框中选择小数点右侧的第一个数字。
类型0(零) - 数字变为零,选择右侧的数字,波形中的选择变为匹配。
输入0(零)两次 - 选择长度现在是10.000秒,精确到千分之一秒。
您现在已经选择了要保留的音频部分。如果曲目仍在播放,请确保已按空格键停止,然后删除除所选音频之外的所有内容,单击编辑>删除特殊> 修剪音频。
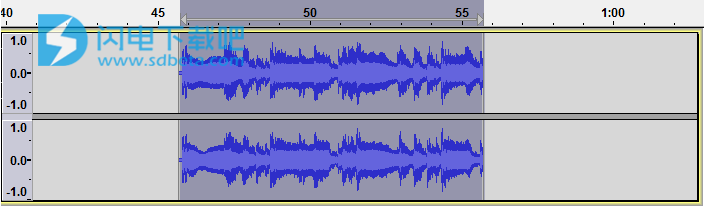
如果输入有误,可以随时单击编辑> 撤消。Audacity具有无限的撤消和重做。您可以在导入文件时一直撤消编辑操作。您还可以重做已撤消的操作。
您现在有一个音频区域,从音轨的开头开始几秒(或几分钟)。您可以使用“ 轨道”>“对齐轨道”>“ 开始到零”将音频移动到轨道的开头,但这不是必需的步骤,因为在导出时,Audacity将忽略时间零点和音频开头之间的空白区域。
6、淡出最后一秒
单击“ 跳至结束”按钮 FFwd.png。
放大直到您可以看到波形的最后两三秒钟。
在结束前大约1秒钟点击波形。
单击选择>区域> 光标到轨道结束。
单击效果> 淡出。音频的最后一秒顺利淡出。
请注意,我们总是首先选择一些音频,然后选择我们想要对其执行的操作。
7、导出生成的文件
使用文件>保存项目> 保存项目保存 Audacity项目时,您正在执行此操作 - 保存Audacity项目。Audacity项目只能由Audacity打开。如果您希望其他应用程序(如iTunes或Windows Media Player)能够打开此文件,则需要将其导出。
在我们将这个10秒剪辑导出到单独的文件之前,我们将简化一些事情。转到“ 导入/导出首选项”,然后在“ 将轨道导出到音频文件”下,取消选中“ 在导出步骤之前显示元数据编辑器 ”。元数据编辑器将有关语音或音乐的额外信息添加到文件中 - 有关详细信息,请参阅下面的更多信息。您可以随时返回“导入/导出首选项”以重新启用元数据编辑器。
导出WAV文件
单击文件>导出> 导出音频... - 将显示操作系统的标准“保存”对话框。
为文件指定其他名称。Audacity始终建议文件的名称与Audacity项目的名称相同。最好改变这一点,这样就不会将导出的文件与Audacity项目混淆。
选择一个以通常方式保存文件的位置。
在“保存”对话框的底部是一个标有“ 格式 ” 的下拉菜单。从此菜单中选择“WAV(Microsoft)签名的16位PCM”。
WAV文件格式没有选项,因此无需单击“ 选项”按钮。
单击“ 保存”按钮以完成将项目导出到WAV文件。
导出MP3文件
要以MP3格式从Audacity导出文件,您需要下载并安装可选的LAME MP3编码器。说明在这里。下载并安装LAME编码器后,您就可以使用Audacity创建MP3文件。
导出MP3格式的文件的步骤与WAV文件的步骤相同,除了:
在“保存”对话框中,从“ 格式 ”菜单中选择“MP3文件”
然后单击选项按钮以设置MP3文件的 比特率和其他选项。
8、测试新的音频制作
要演示Audacity项目(AUP)文件与从 Audacity项目导出的声音文件之间的区别:
单击 文件> 关闭,如果询问则保存更改。
在计算机上找到AUP文件,并尝试使用您选择的音频播放器(例如iTunes,Windows Media Player)打开它。你不能。
在计算机上找到导出的WAV文件,并尝试使用您选择的音频播放器打开它。成功!
您无法在媒体播放器中打开Audacity项目。只有通过导出项目才能在媒体播放器中收听。
导出项目后,您可能希望保留原始项目文件(AUP)及其关联的_data文件夹,以防将来要对其进行一些更改。