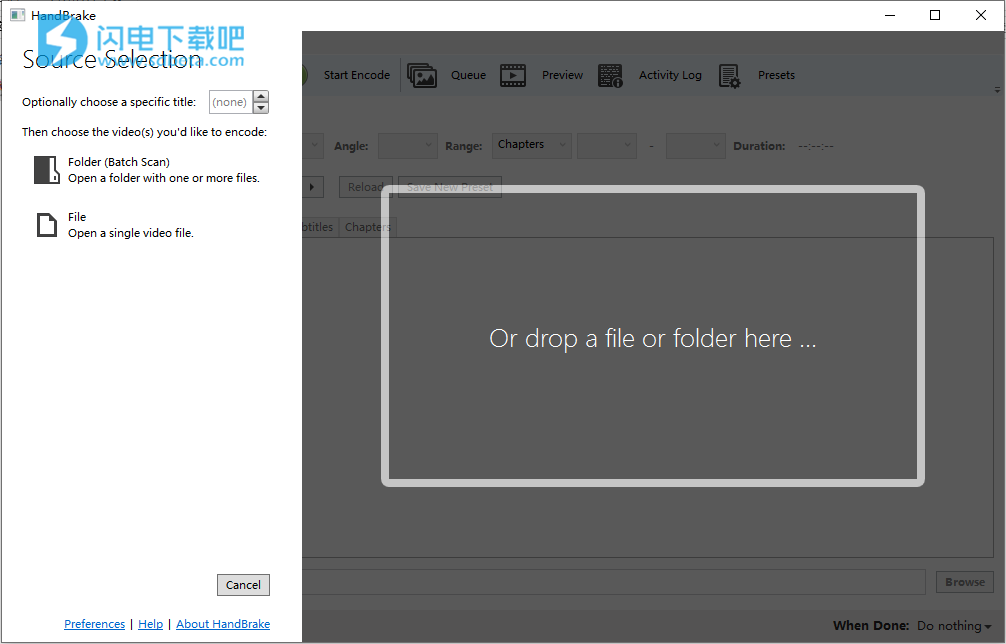HandBrake是一种将视频从几乎任何格式转换为现代广泛支持的编解码器的工具。使用可从几乎任何格式转换视频,将视频从支持的源格式转换为MP4或MKV格式。软件使用简单,每个人都可以使用HandBrake 免费制作视频。HandBrake可以播放您已有的视频,并制作适用于您的手机,平板电脑,电视媒体播放器,游戏机,计算机或网络浏览器的新视频。几乎任何支持现代视频格式的视频。HandBrake适用于最常见的视频文件和格式,包括由消费者和专业摄像机创建的视频文件和格式,手机和平板电脑等移动设备,游戏和计算机屏幕录制以及DVD和蓝光光盘。HandBrake利用FFmpeg,x264和x265等工具从这些工具创建新的MP4或MKV视频文件Sources!
通过选择针对您的设备优化的配置文件,在几秒钟内开始使用HandBrake,或选择适用于标准或高质量转换的通用配置文件。简单,容易,快速。对于那些想要更多选择的人,可以调整许多基本和高级选项来改进您的编码。
视频编码器:H.265(x265和QuickSync),H.264(x264和QuickSync),H.265 MPEG-4和MPEG-2,VP8,VP9和Theora
HandBrake使用了许多(L)GPL或BSD许可库:这里有一个列表。感谢他们的作者!
软件特色
1、将几乎任何视频转换为MP4或MKV
2、裁剪和调整视频大小
3、恢复旧的和低质量的视频
4、去除交错和电视电影引起的梳理伪影
5、传输音频,无需转换某些音频类型
6、将离散环绕声降混为矩阵环绕声或立体声
7、调整音频音量级别和某些音频类型的动态范围
8、保留现有字幕,添加或删除软字幕(作为文本存储的字幕)
9、HandBrake还可以制作比原件更小的视频 - 占用设备上更少的存储空间。
使用帮助
一、打开视频源
在HandBrake术语中,您已经拥有的视频称为Source。HandBrake的优势之一是它能够以Sources各种视频格式打开,包括但不限于:
手机,平板电脑,以及许多摄像机和数码单反相机制作的视频
屏幕和游戏录制,网络视频,视频编辑项目1以及其他与计算机相关的资源
专业视频制作格式,包括ProRes和DNxHD
DVD,Blu-ray,AVCHD/AVCHDLite2和HD-DVD3光盘或光盘备份
广播电视录音
VHS,Beta,Video8/Hi8,LaserDisc和其他模拟信号源的数字录音
您可以在技术文档中了解有关源格式的更多信息。
注意:HandBrake不会破坏或规避任何类型的复制保护。它不适用于使用DRM的视频文件。请参见关于手刹了什么手刹更多信息,不和不。
打开视频源的方法
默认情况下,HandBrake会OpenSource在启动时显示对话框。它也可以从ToolbarHandBrake主窗口的顶部进入。
选择OpenSource按钮以选择要打开的视频。
您还可以将视频拖放Source到HandBrake的主窗口上。
HandBrake将扫描您的选择,片刻之后,主窗口将显示Source您打开的文件名以及一些其他信息。
有些Sources可能包含多个视频片段或一组Titles。蓝光和DVDSources经常有多个Titles。使用HandBrake的Title控件选择要使用的视频剪辑。
大!此时,HandBrake知道您要使用哪个视频。
下一步
继续选择预设。
如果HandBrake未按预期打开您的视频或您遇到其他问题,您可以继续阅读以了解有关HandBrake如何工作的更多信息或直接跳到常见问题排查。
使用消费者视频编辑软件(如iMovie)制作的视频必须首先导出为通用视频格式,以便与HandBrake兼容。
AVCHD和AVCHDLite播放列表不完全受支持。单个文件/流可能有效。
HD-DVD播放列表不完全受支持。单个文件/流可能有效。
二、选择预设
A Preset是一组专门针对您希望视频播放的软件或设备而定制的设置。选择一个Preset可以大大有助于确保您的视频在您想要的位置工作。
1、官方预设
HandBrake包括许多Presets特定设备和一般用途的官方。
打开a后Source,选择Preset最能描述您希望视频处理的设备的内容。例如,如果要在支持1080p高清的Roku上播放视频,请选择Roku 1080p30 Surround下方的预设Devices。有关官方预设的更多信息,请参阅技术文档。
如果未列出您的设备,或者您希望在计算机上播放视频,则默认Fast 1080p30预设是一个不错的选择。它可以快速兼容各种软件和设备。
2、自定义预设
如果您以前保存过自己的一个Presets,可以选择与官方相同的方式Presets。
您可以在高级功能部分中了解有关自定义预设的详细信息。
三、调整质量
HandBrake的默认设置和大多数官方Presets使用的是一种恒定质量的编码方法。这使您的新视频从头到尾看起来一致。除非您有特殊原因,否则始终使用恒定质量。
您可以使用Preset所选的默认设置,或根据您的喜好调高或调低质量控制。提高质量将使您的新视频占用计算机或播放设备上的更多空间,而降低质量通常会使您的新视频占用更少的空间。
1、使用质量控制
大多数HandBrake的官方Presets使用具有恒定速率因子的x264或x265视频编码器,有时缩写为CRF或简称为RF。较低的RF数产生更高质量的视频,和一个更高的RF数产生较低质量的视频。
您可以将HandBrake中的RF控制视为质量控制。要提高视频质量,请向右调整控件。要降低视频质量,请向左调整控制。
首先进行小幅调整。加或减1-2 RF通常是显而易见的。
2、推荐的质量设置
x264和x265编码器的推荐设置:
RF 18-22适用于480p / 576p标准清晰度1
RF 19-23适用于720p高清2
RF 20-24用于1080p全高清3
RF 22-28适用于2160p 4K超高清4
在编码动画Sources(动漫,漫画)时,提高质量减去1-2 RF可能会产生更好的效果。较低的质量设置可用于生成较小的文件。极低的设置可能会显示出明显的细节损失。
使用高于建议的质量设置可能会导致可能与您的设备不兼容的极大文件。如有疑问,请坚持推荐范围或使用Preset您选择的默认设置。
3、显示尺寸和观看距离
在更大的显示器尺寸和更近的观看距离下,缺陷往往更明显。对于较低分辨率的视频(小于720p)尤其如此,这些视频通常会缩放或“炸毁”以填充您的显示器,甚至可以放大质量上的微小缺陷。
您可能希望稍微提高质量,以便在较大的显示器(50英寸/ 125厘米对角线或更大)上观看,或者在距平均距离较近的地方观看5。在较小的屏幕上或存储空间有限的情况下(例如移动设备)观看时,降低的质量可能是可接受的。
四、预览您的设置
视频编码需要大量的计算机资源,可能需要一段时间才能完成。
HandBrake的Preview功能允许您在您的一小部分上执行测试运行Source,因此您可以看到新视频的外观,而无需对其进行全部编码。
1、打开“预览”窗口
在HandBrake主窗口的顶部,您将看到一个带有各种按钮的工具栏。
选择Preview按钮以打开Preview窗口。
2、调整预览设置
将鼠标光标移到Preview窗口上,会出现一些控件。
通过Position向左或向右拖动控件设置起始位置,然后使用控件选择要编码的视频的秒数Duration。
3、启动预览编码
当您对起始位置和持续时间感到满意时,请选择Live Preview并耐心等待。HandBrake将在其运作时报告其进度。
当你Preview准备好了,该控件更新,让你播放,暂停,快退视频。您还可以调整音量,在某些情况下,还可以选择播放哪个音轨。
完成预览工作后,您可以关闭Preview窗口。
五、开始编码
现在您已经完成了所有设置,现在是制作新视频的时候了!
1、选择目的地
HandBrake调用新视频的文件名和位置Destination。
SaveAs是您的新视频的文件名。您可以直接在框中输入来更改它。
To是HandBrake放置新视频的位置。您可以选择Browse...按钮以选择其他位置。
请特别注意您的目的地。否则,您将无法找到新视频。如果您愿意,可以稍后移动它。
2、开始编码
选择Start工具栏上的按钮以制作新视频。
视频编码需要大量的计算机资源,可能需要一段时间才能完成。有些视频可能需要几分钟才能完成;其他人可能需要数小时1
HandBrake将在其工作时报告其进度,并在完成后提醒您。然后,您将在Destination指定的位置获得一个新的视频文件。
恭喜!您刚刚使用HandBrake对第一个视频进行了编码。它现在可以在您的设备上观看了。
更新日志
1.5.1的新增功能
2022年1月11日
生成系统:
修复了源tarball导致Flathub Builds崩溃的问题。
窗户:
Windows UI现在仅为.NET 6.0。(不再另外需要.NET 5.0)