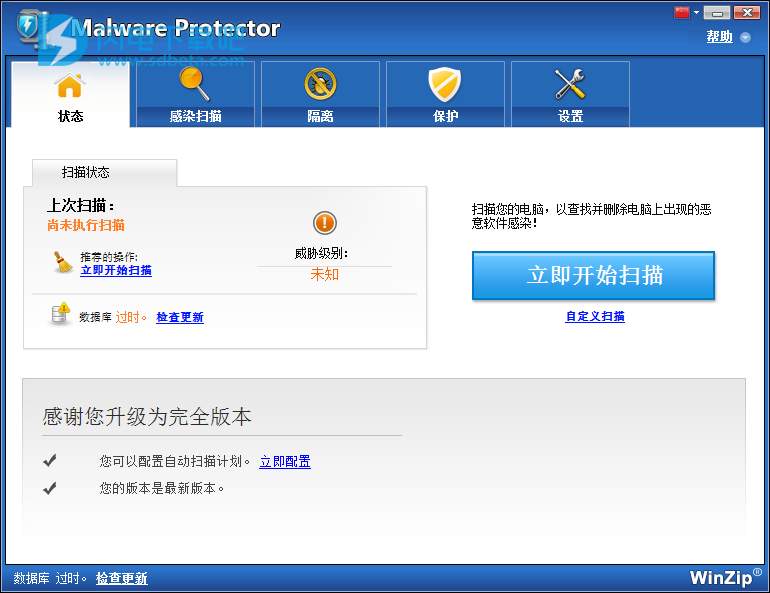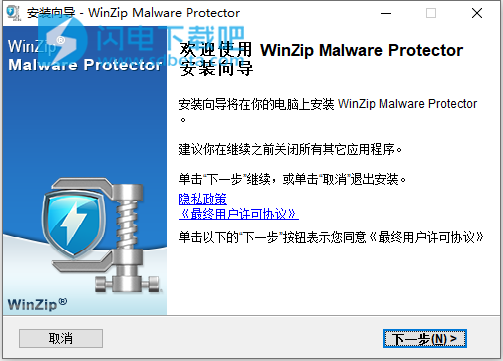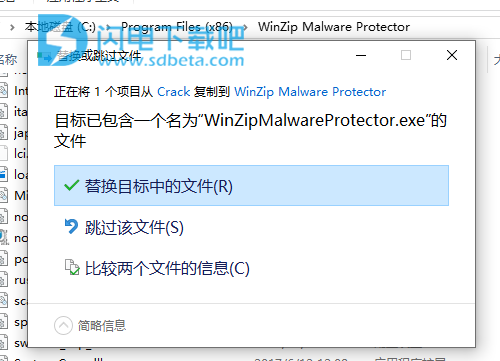强烈推荐WinZip Malware Protector作为行业专家为您的PC安全提供值得信赖的解决方案。
使用教程
一、如何检查您的PC是否有恶意软件
第1步:单击“立即开始扫描”
在主屏幕上,单击“立即开始扫描”
在扫描过程中,您会注意到您的PC正在被分析。您可以随时选择通过单击“停止扫描”按钮中止扫描过程。
第2步:扫描您的系统
Malware Protector将在您的系统上运行完整扫描。让扫描完成您可以在等待它完成时使用其他应用程序或上网。
扫描完成后,结果中会显示PC上检测到的恶意软件感染列表。默认情况下,会选择删除恶意软件感染。
第3步:清洁和隔离
单击“全部清除”按钮开始清除感染,从而产生无感染,平稳且稳定的计算机
请注意,WinZip Malware Protector会在清理之前自动创建系统还原点,然后从您的PC中永久删除所选的恶意软件感染。
建议经常扫描并删除恶意软件,以保持您的PC免受恶意软件攻击。我们建议您至少每周一次或每隔一天使用恶意软件保护程序运行恶意软件扫描。
二、如何删除未使用的插件并提高浏览器的速度
第1步:保护
在主屏幕上,单击“保护”
第2步:浏览器清理程序
在主屏幕上,单击“浏览器清理器”。如果您打开浏览器,则可能会出现警告。单击“确定”并关闭浏览器。再次单击“浏览器清理器”。
第3步:删除不需要的插件
在干净的浏览器屏幕上,单击该框以取消选择并删除您不想要的插件上的复选标记。单击“应用”
三、如何在Malware Protector中使用实时保护盾?
Malware Protector提供实时(始终开启)保护罩,可为您的PC提供全天候保护。
如果启用了实时保护盾(仅在注册版中),则可以实时限制恶意软件攻击。尝试进入系统的恶意软件程序在程序检测到时被识别并停止。一旦工具遇到试图在系统上安装或执行的恶意软件,就会触发警报。用户可以允许程序在系统上运行或完全阻止/丢弃程序。
有2个屏蔽可以保护系统免受恶意软件威胁:
Windows Shield- Windows中的Windows主机文件监视器
主机文件是用于维护根据其IP地址映射的主机名的文件。引用主机文件以查找任何主机名的关联IP地址。如果未找到所需的IP地址,操作系统会向域名系统(DNS服务器)请求该信息。这些文件可用于在本地阻止站点,而不是阻止服务器。创建一些恶意软件以对这些Windows主机文件进行更改。当在Windows主机文件中尝试此类恶意活动时,此特定屏蔽会警告用户。
选择Enabled以启用实时保护Windows Shield以实现全天候保护。
当任何未知或恶意程序进行入侵尝试时,屏蔽通过弹出消息提醒用户此尝试。然后,用户决定允许未知程序在系统上运行。
• 允许 -选择“不要再问我”选项,如果您信任应用程序/程序并希望在系统上执行该程序,则单击“允许”按钮。允许应用程序在系统上运行的所有会话都将列在“Windows Shield”选项卡下。
• 阻止 -选择“不要再问我”选项,如果您没有找到应用程序正确并且不希望它在系统上运行,请单击“阻止”按钮。当您阻止要在系统上执行的应用程序时,所有会话都将列在“Windows Shield”选项卡下。
Internet Shield- Internet Explorer主页Guardian这个特殊的屏蔽可防止恶意软件恶意软件对IE工具栏及其功能进行未经授权的更改。互联网是恶意软件程序在系统上自行安装的最大媒介。Internet Shields在对系统造成任何损害之前实时检测恶意软件非常有用。
选择Enabled可启用实时Protection Internet Shield以实现全天候保护。
当任何未知/恶意程序进行入侵尝试时,屏蔽通过弹出消息向用户报告。完全取决于用户允许未知程序在系统上运行。
• 允许 -选择“不要再问我”选项,如果您信任应用程序/程序并希望在系统上执行该程序,则单击“允许”按钮。允许应用程序在系统上运行的所有会话都将列在“Internet Shield”选项卡下。
• 阻止 -选择“不要再问我”选项,如果您没有找到应用程序正确并且不希望它在系统上运行,请单击“阻止”按钮。当您阻止要在系统上执行的应用程序时,所有会话都将列在“Internet Shield”选项卡下。
管理允许/阻止的项目
您允许或阻止的程序/应用程序将在其各自的选项卡下列出。要从列表中删除不需要的事件,请单击“删除”按钮。
四、如何访问Malware Protector的隔离区?
Malware Protector的隔离区部分是从系统中删除的恶意软件感染被保存或隔离的位置。不用担心,它们会保存在系统上的安全位置,并且处于修改后的格式。这样,它们变得无效并且不能干扰系统的平稳运行。
标签部分解释如下:
1、隔离列表
在本节中,您将能够查看从系统中清除和删除的感染。为了永久清除系统中的恶意软件感染,您可以单击“ 删除”按钮。执行此操作后,将无法以任何格式在系统上的任何位置找到此类感染。
要从隔离区列表中删除受感染的项目,请单击“ 删除”按钮。并且,要将受感染的项目还原回系统,请检查(选择)列表中的项目,然后单击“ 还原”。恢复的恶意软件感染将在系统的原始位置恢复。
2、忽略列表
某些检测到的恶意软件感染可以放入“忽略”列表中。在从列表中删除之前,这些项目不会在后续扫描中标记为感染。为此,您可以单击扫描结果页面中所需项目上每个检测到的感染的“ 忽略”选项。您可以通过单击“ 删除”按钮从列表中删除列出的感染。
3、日志
维护在系统上执行的扫描的扫描日志,以便在需要时进行引用。每个扫描日志都会提供特定扫描期间检测到的恶意软件感染的完整详细信息。单击“ 查看日志”按钮可查看完整详细信息。选中或选择要删除的扫描日志,然后单击“ 删除”按钮。
“ 导出日志”按钮有助于导出选定的扫描日志,并将其以XML格式保存在系统上。