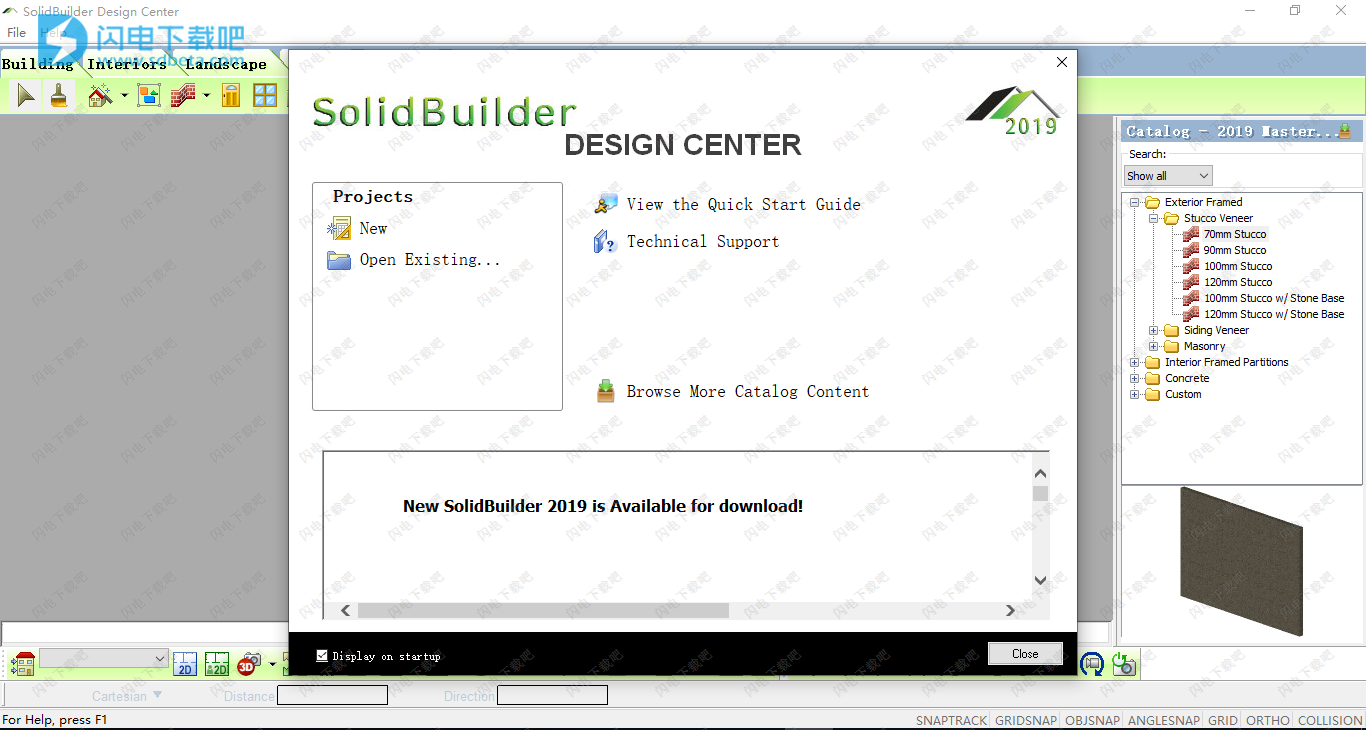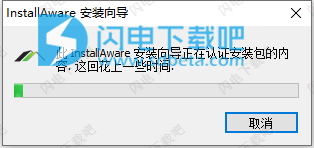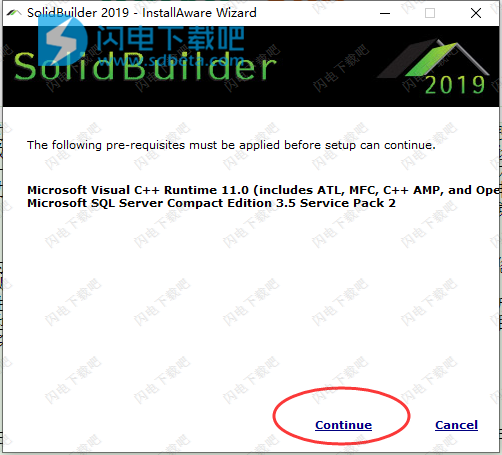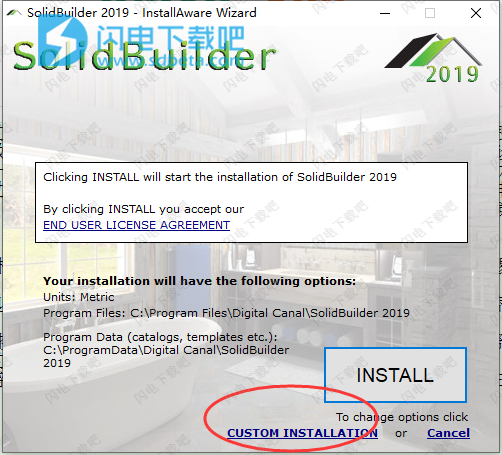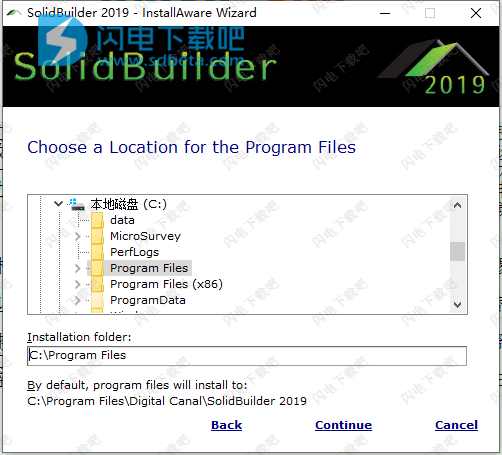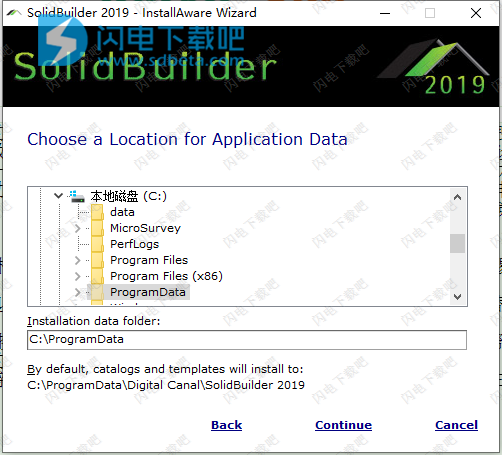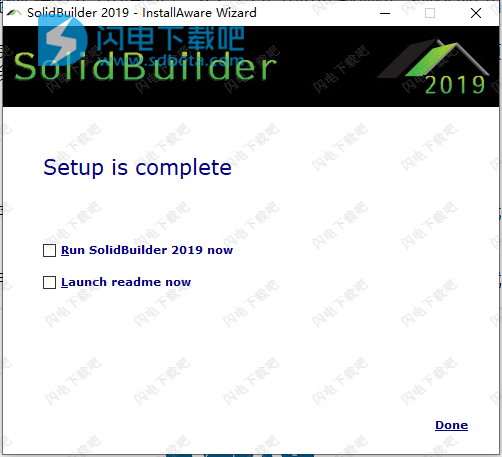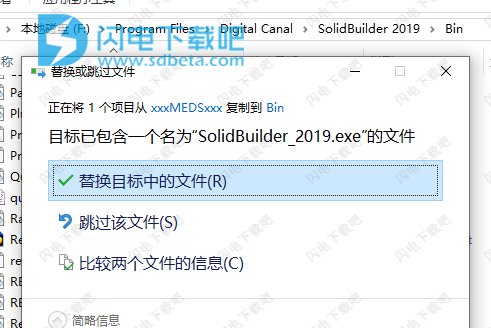SolidBuilder2019破解版是一款功能强大的建筑设计解决方案,SolidBuilder适用于任何想要设计,翻新,装饰或装饰房屋的人。 它可以在台式机,笔记本电脑或触摸屏设备上使用。 这种多功能工具易于使用,可提供专业和准确的结果。无论您是只是尝试不同的设计理念,还是为实际建筑项目准备图纸,SolidBuilder都能让您快速轻松地完成任务。使用旨在帮助用户快速的将您的项目从概念变为现实的存在,您可以通过2D和3D模型快速的实现您的想法,不仅能够提高设计效率,同时能够在真正的建筑开始之前完善和优化您的设计,软件设计界面简单直观,具有丰富的预装对象和设置的数据库。将让您在几分钟内通过一些简单的点击操作就能够将设计转换为可构建的蓝图,非常的给力!整体来说,软件的优势部分在于快速简便的2D和3D设计和建模、快速打印(自动创建蓝图)、对象数据库以及3D可视化,是非常不错的选择,它非常适合任何需要快速简便的概念设计工具以及出色的可视化设计的设计专业人士,以帮助您完成销售。从概念到最终图纸和蓝图设计中心提供您在竞争中保持真正竞争优势所需的一切。本次带来最新2019破解版下载,含破解文件,有需要的朋友不要错过了!
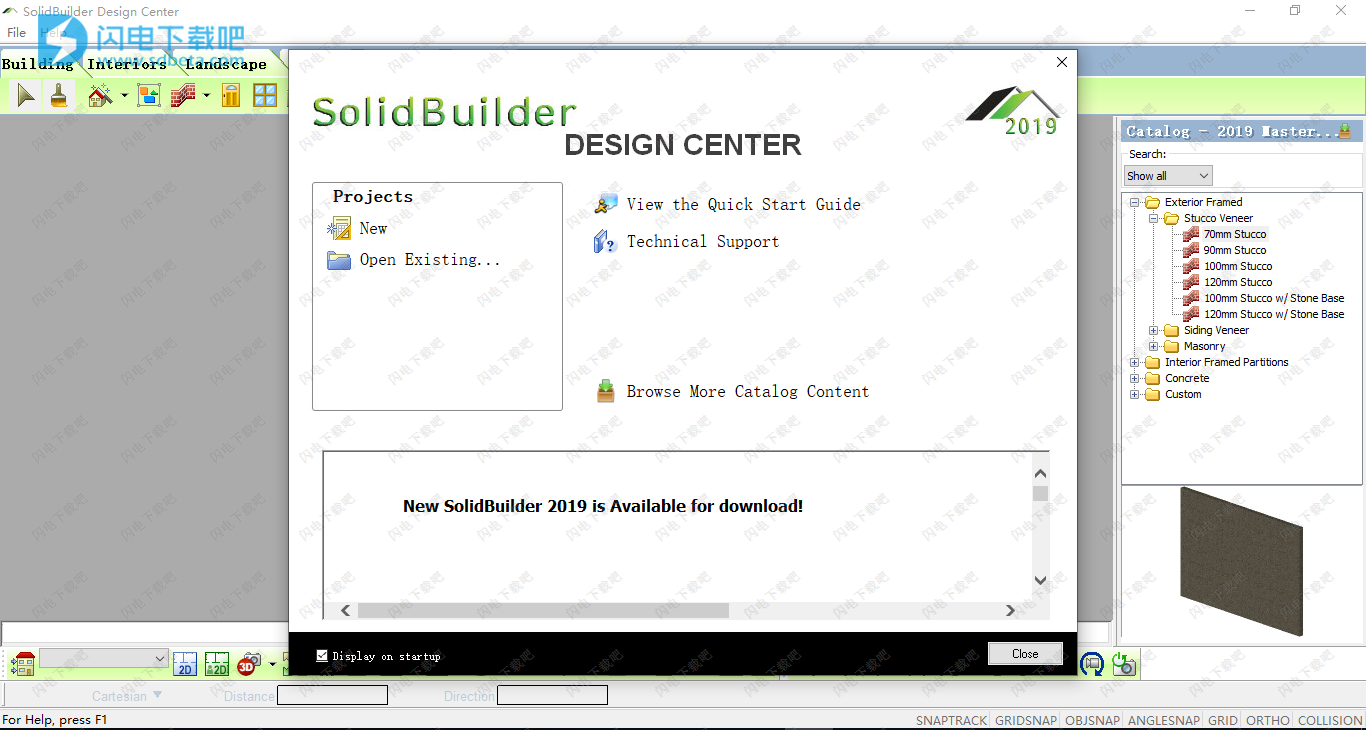
安装破解教程
1、在本站下载并解压,得到SolidBuilder_English 2019.exe安装程序和破解文件夹

2、双击SolidBuilder_English 2019.exe运行,如图所示,耐心等待一会儿
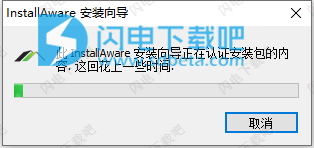
3、如图所示,点击继续
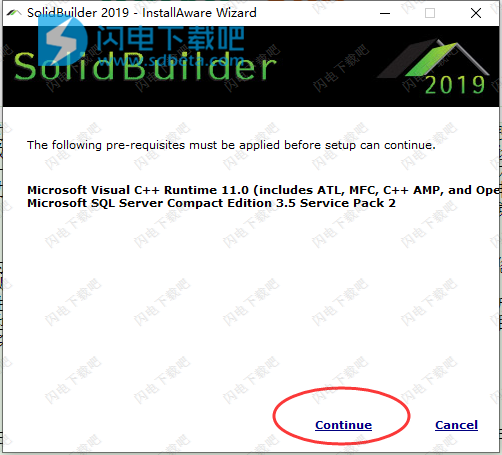
4、选择下方的自定义安装
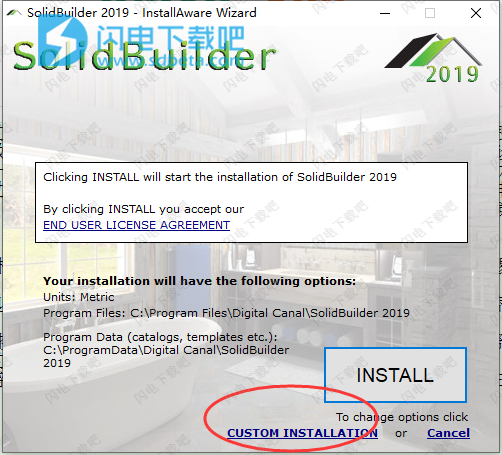
5、进行安装设置选择,如图所示,选择软件安装路径,点击继续
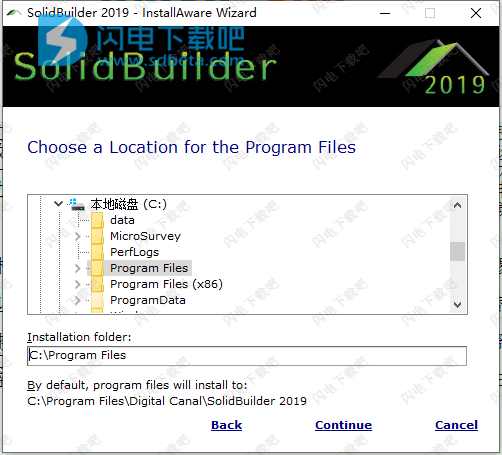
6、选择相关内容安装路径,点击继续
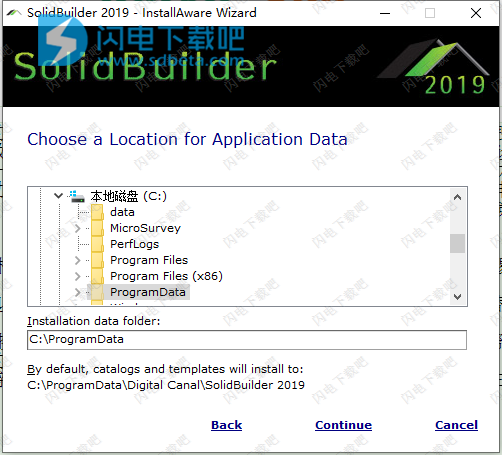
7、安装过程需要耐心等待,如图所示,安装完成,退出向导
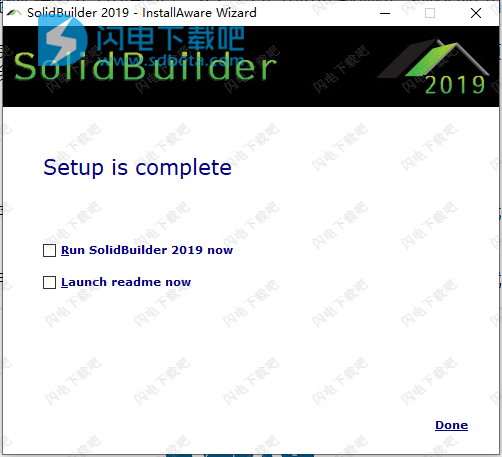
8、安装完成,不要运行软件,将破解文件夹中的SolidBuilder_2019.exe复制到安装目录中,点击替换目标中的文件
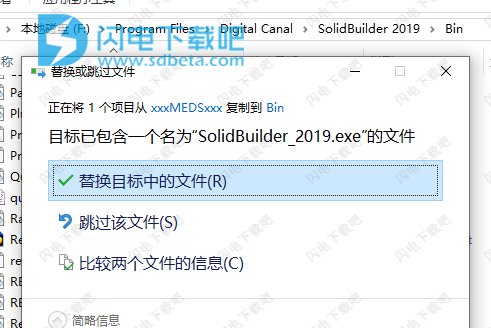
软件功能
1、室内设计
2、平面图
3、室内设计
4、外观设计
5、重塑
6、取景
7、拼板
8、园林绿化
9、三维可视化和动画
10、逼真的效果图
11、项目估算
12、切割清单
13、报价生成
14、导出为其他文件格式
软件特色
1、SolidBuilder允许您在几分钟内设计和构建整个家庭 - 这是您能够使用的速度和效率,这要归功于简单易用的设计界面,该界面具有预装对象和设置的数据库。
2、通过我们的住宅承包商设计软件,您可以通过2D和3D模型将您的项目变为现实。这些模型对您的团队和潜在客户都有利。使用这些模型,您可以在进行建筑之前完善设计。
3、只需单击几个按钮,您就可以将设计转换为可构建的蓝图,同时填充所需材料的列表。SolidBuilder可帮助您设计项目的每个阶段,一直到繁琐的框架和镶板工作,这些工作都是自动化的,以确保准确性和效率。
4、使SolidBuilder成为商业建筑商最具创新性的设计软件的另一个方面是它利用虚拟现实。您的团队和潜在客户能够完成已经建成的项目!
使用帮助
1、开始一个新项目
每次启动程序时,都会出现“启动”屏幕。您可以通过单击“项目”窗格中的“新建”直接从此屏幕启动新项目。程序运行时,您还可以使用“文件”菜单上的“新建”工具启动新项目。
默认情况下,选择“新建”工具时会显示“新建”对话框,允许您选择要作为新项目基础的工程图模板。模板包含诸如构建位置定义,视图窗口配置和程序首选项(如度量单位和精度)之类的设置。为方便起见,该程序附带了各种预定义的模板。您可以编辑这些模板以满足您的需求,也可以创建新模板。
要从“启动”屏幕启动新项目:
在“启动”屏幕上,单击“项目”窗格中的“新建”。
在“新建”对话框中,选择要作为新项目基础的模板,然后单击“创建”。一个新项目开放。
如果程序已在运行,则启动新项目:
选择“文件”>“新建”或单击“标准”工具栏。
在“新建”对话框中,选择要作为新项目基础的模板,然后单击“创建”。一个新项目开放。
如果在程序设置中启用了“启动新项目时启动向导”选项,则在启动新项目时会自动启动在程序设置中选择的向导(例如,HouseBuilder向导)。
提示:您可以更改启动设置,以便新工具每次都基于特定模板启动新项目,或者根本不启动模板。选择其中任一选项可防止出现“新建”对话框并立即启动新项目。
提示:您只需设置具有所需设置的图形并将其保存在Templates文件夹中即可创建自己的模板。
2、从特定模板启动新项目
默认情况下,每次选择“新建”工具时,都会出现“新建”对话框,允许您选择要用于新项目的模板。如果您倾向于始终使用相同的模板,则可以更改启动设置,以便新项目自动基于该特定模板。这样可以防止出现“新建”对话框,并在选择“新建”工具时立即启动新项目。
每次从特定模板启动新项目:
选择设置>程序设置或单击设置工具栏上的。
在“常规”页面上,单击“启动”区域中的顶部下拉框,然后选择“使用特定模板”。
单击“使用特定模板”选项下方的编辑框旁边的。在“打开”对话框中,找到并选择要在启动新项目时使用的模板,然后单击“打开”。模板名称显示在编辑框中。
单击确定。
提示:您只需设置具有所需设置的图形并将其保存在Templates文件夹中即可创建自己的模板。
3、不使用模板启动新项目
默认情况下,每次选择“新建”工具时,都会出现“新建”对话框,允许您选择要用于新项目的模板。如果您在启动新项目时不想使用模板,则可以更改启动设置,以便新项目没有预定义的设置。这样可以防止出现“新建”对话框,并在选择“新建”工具时立即启动新项目。
要在不使用模板的情况下启动新项目
选择设置>程序设置或单击设置工具栏上的。
在“常规”页面上,单击“启动”区域中的顶部下拉框,然后选择“使用否模板”。
单击确定。
4、在项目启动时启用模板选择
如果希望在启动新项目时能够选择所需的任何模板,则必须在启动设置中启用“提示模板”选项。启用此选项后,每次选择“新建”工具时都会出现“新建”对话框,允许您选择要用于新项目的模板。
要在项目启动时启用模板选择:
选择设置>程序设置或单击设置工具栏上的。
在“常规”页面上,单击“启动”区域中的顶部下拉框,然后选择“提示模板”。
单击确定。
提示:如果您始终使用相同的模板,则可以启动基于该模板自动生成的新项目。请参阅从特定模板启动新项目。
5、从较旧版本打开项目
您可以在新版本中从任何以前版本的SolidBuilder打开项目。当您打开较旧的项目时,您可以选择将其转换为当前版本的项目,或者您可以制作副本以使其保持原样。
要从旧版本打开项目:
如果当前显示“启动”屏幕,请单击“打开现有”。如果当前未显示“启动”屏幕,请选择“文件”>“打开”,或单击“标准”工具栏上的。
在“打开”对话框中,选择要打开的项目,然后单击“打开”。
若要制作项目的副本并使用副本而不是原始(推荐),请启用“转换副本”单选按钮,然后单击“继续”。在“另存为”对话框中,键入与原始副本不同的副本的名称,然后单击“保存”。副本已打开。
要将项目转换为当前版本,请选择“转换原始”,然后单击“继续”。该项目已转换并打开。请注意,转换项目时,原始文件将被覆盖,并且无法在较旧版本的程序中打开。
要取消任务而不转换或打开任何内容,请选择“取消”选项,然后单击“继续”。
6、查看示例项目
为了让您了解使用SolidBuilder可以执行的操作,您可能希望查看一些示例项目。这些项目位于程序的Samples目录中。
要查看示例项目:
选择“文件”>“打开样本”,或单击“标准”工具栏。
在“打开”对话框中,选择要查看的项目,然后单击“打开”。