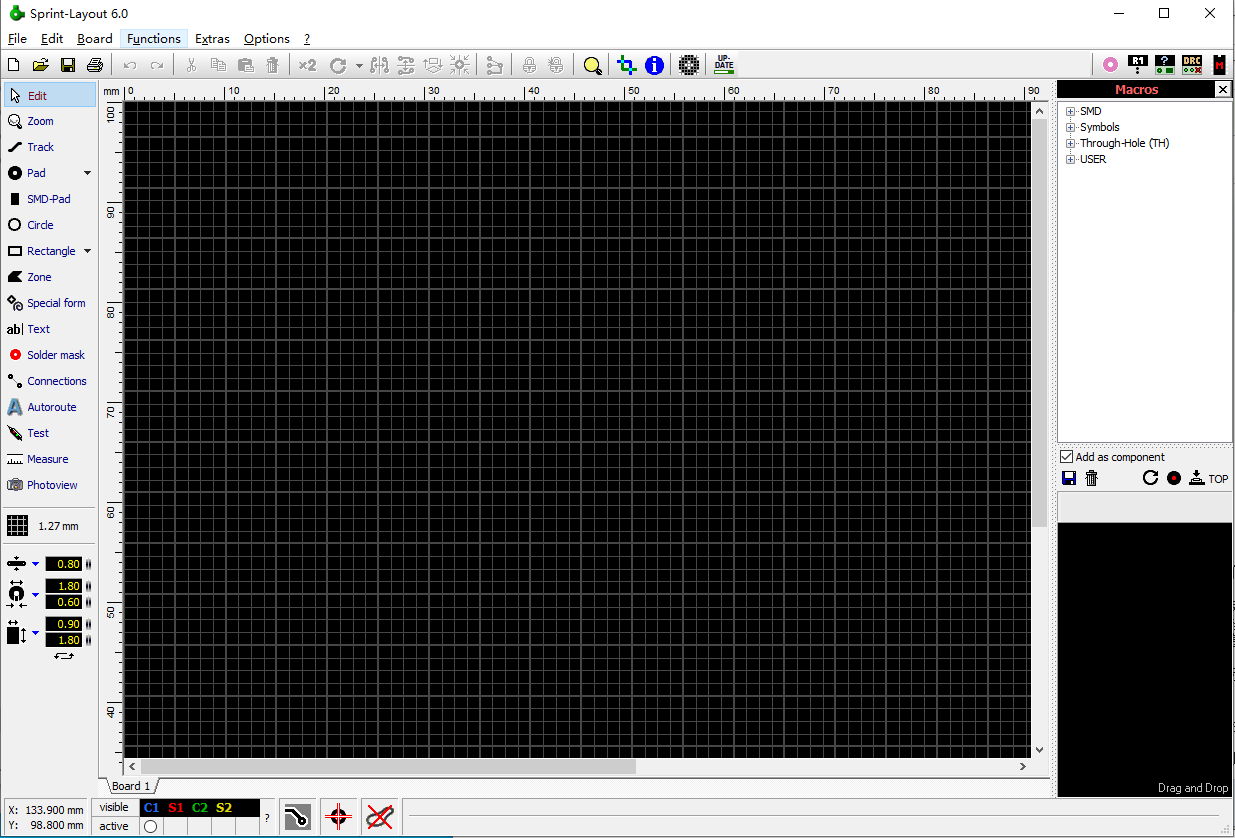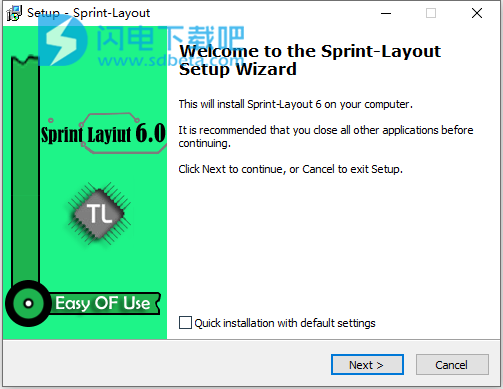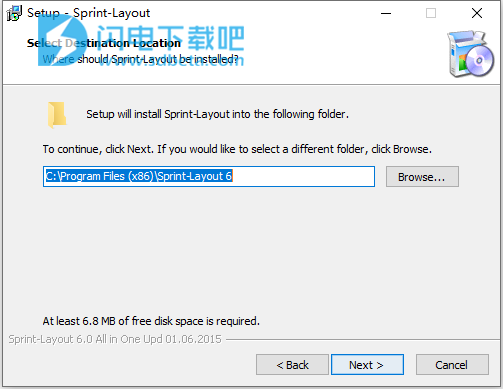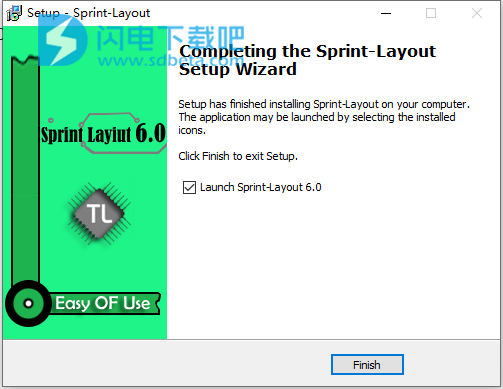Sprint-Layout6破解版是一款功能强大的PCB工具 ,使用可帮助用户以更简单快速的方式来设计PCB,凭借其出色的操控性,您可以快速获得优化的PCB设计,你可以在任何地方放置垫或绘制轨道,并且没有任何的限制,出色的打印输出为DIY制作提供了各种选择。商业PCB制造商通常支持Sprint-Layout文件格式或Gerber / Excellon导出格式。Sprint-Layout甚至可以为CNC铣床的所有者创建用于隔离铣削的HPGL文件。Sprint-Layout具有最好的工作流程和成熟完整的功能,让创建PCB的速度更快。它具有优势的连续性检查器,闪烁的路线清晰地显示了所有迹线(甚至通过地面和电源层)的连通性。可简制作定制组件,并且过程会非常简单,除此之外,你还可以快速选择和更改轨道和衬垫尺寸,拥有丰富的选项卡,支持打印屏幕提供高质量的图形输出,用于在发送要制造的电路板文件之前测试元件尺寸和位置。更多的功能欢迎大家来本站下载并体验,有需要的朋友不要错过了!
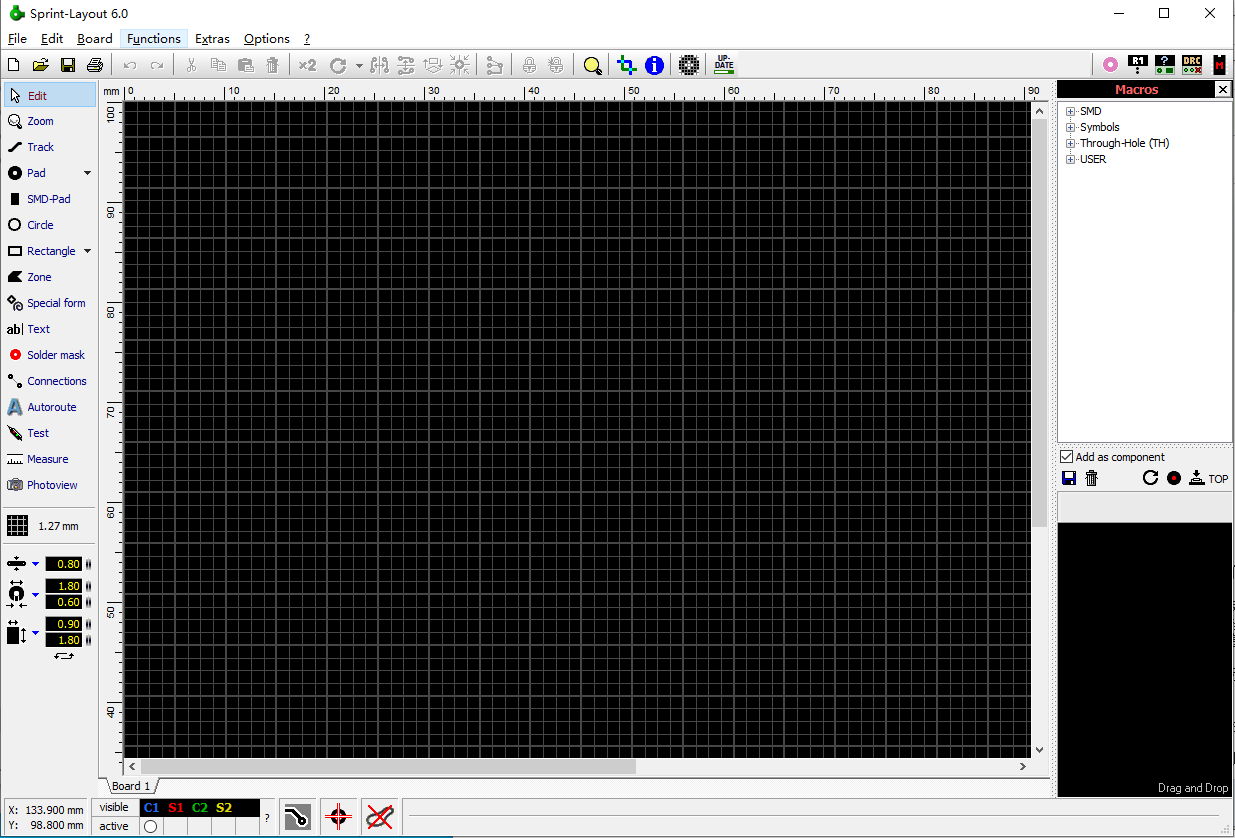
安装破解教程
1、下载并解压,双击Sprint-Layout60_Upd01.06.2015_3in1.exe运行,点击next
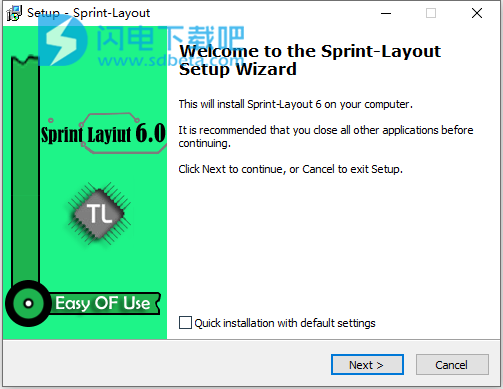
2、选择安装路径,点击next
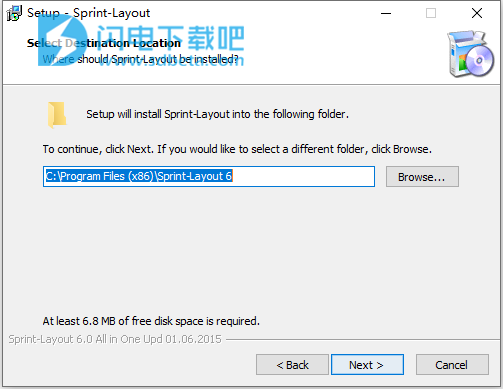
3、安装完成,点击finish
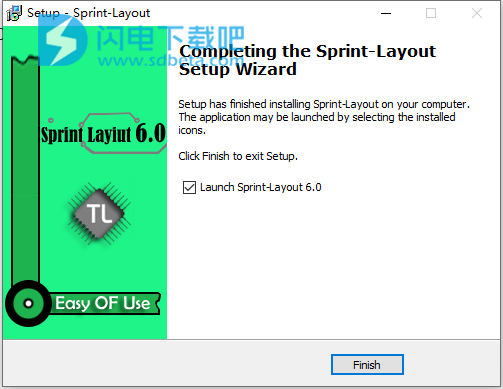
软件特色
1、Sprint-Layout是一款易于使用的软件,可为单面,双面甚至多层PCB(印刷电路板)创建布局。该软件附带了电路板设计所需的所有功能。甚至包括出口Gerber文件或隔离铣削等专业功能,而Sprint-Layout的处理也是自我解释的。
2、如何绘制布局没有任何限制或家长作用。您可以根据需要放置打击垫,绘制轨迹,更改图层等。您可以完全控制布局设计。
3、每个工作步骤都有一种特殊模式,如放置打击垫,绘制轨迹或区域,添加文本标签等。只需选择相应的模式即可。
4、轨道宽度,打击垫尺寸或当前网格设置等重要绘图参数一目了然,可随时更改。只需使用CTRL键即可随时关闭集成的网格捕获,这样您就可以在棘手的地方徒手工作。
5、您可以随时更改和编辑现有布局元素。只需选择例如一条轨道并改变它们的宽度。所有更改都会立即显示在屏幕上,因此您可以随时评估更改。
6、存在复制,移动,剪切或粘贴等功能以及旋转,镜像或对齐功能。
7、Sprint-Layout为每个板侧(顶部和底部)管理铜层和丝网层。另外还有一个额外的层用于电路板轮廓(形状)和电路板内的切口。如果需要,多层板的内层有两个额外的铜层。您可以随时显示或隐藏每个图层。您还可以更改图层的颜色。
8、包含的宏库已经包含许多标准组件,可以通过拖放操作放置在您的主板上。如果缺少某个组件,则绘制此组件并将其保存到宏库是没有问题的。
9、您可以使用集成的自动路由器连接各个轨道。但Sprint-Layout不是为自动路由整个电路板而制作的。
10、照片查看功能可让您在电路板上查看,就像它已经生成一样。此功能可帮助您查找错误的镜像文本或组件等典型错误。
11、广泛而舒适的打印选项允许您在纸张或金属箔上打印布局或组件安装计划。
12、您可以将布局导出为BMP,GIF或JPG格式。这些图片可以在Word等其他程序中使用,也可以在主页上发布。
13、Sprint-Layout可以创建Gerber和Excellon文件,用于专业制造电路板。
14、还支持隔离铣削。Sprint-Layout能够生成必要的数据并导出HPGL文件(plt)。这些文件可与CNC铣床的铣削软件一起使用。
15、Gerber导入的可能性允许您加载现有的Gerber文件并将它们转换为Sprint-Layout中的现成布局。
Sprint-Layout6新功能
1、抗混叠
Sprint-Layout的图形表示通过使用抗锯齿技术得到了显着改善。
2、更高的分辨率和准确性
Sprint-Layout的分辨率和准确度提高了十倍。这也涉及网格设置和最大缩放系数。所以设计非常精细的布局结构没有问题。
3、组件
Sprint-Layout现在能够显示和管理包括标识符和值的组件。甚至可以使用组件列表。
4、选择+放置数据
Sprint-Layout现在能够生成和导出拾取和放置文件。这些文件是SMD板自动装配所必需的。
5、格柏进口
Gerber导入的可能性允许您加载现有的Gerber文件并将它们转换为Sprint-Layout中的现成布局。
6、多选-同时编辑多个元素
使用属性面板,您现在可以同时编辑任意数量的元素。
7、选择
新的选择器是一个强大的工具。使用此工具,您可以找到并选择布局的特定元素,并在新的多选功能的帮助下同时编辑它们。例如,您可以选择和编辑具有特定形状或钻孔的所有焊盘。
8、自动捕获模式
这种新的捕捉模式可以更轻松地放置打击垫或轨道。只要鼠标接近捕获点,鼠标就会被捕获到这一点,并帮助您准确连接。如果某些连接位于网格之外,这尤其有用。
9、橡皮筋
在移动元件时,连接的轨道可以保持连接,就像橡皮筋一样。
10、长方形
使用新的矩形绘制模式,您可以轻松地绘制矩形(轨道或区域)。
11、网格热键
现在,键盘上的键1..9被分配到(可编辑的)网格值。因此,只需一次击键即可在几个网格值之间切换。
12、新十字线
新的十字准线现在始终参与每一个行动。它可以直接在十字准线上显示额外的45°线和坐标的数值。
13、循环安排
确切的循环安排是一项棘手且令人厌恶的工作。Sprint-Layout现在有一个特殊的助手。您只需定义必要的参数,就可以在完成操作之前在预览中查看参数的结果。
14、导热垫过孔
如果使用过孔作为导热垫,现在可以定义每层分离的导热垫。
15、隔离铣削
隔离铣削完全修改。所有单独的工作,如隔离铣削,钻孔或切割,现在都将写在一个绘图文件中。因此,将防止各种文件中的原点的典型问题。
软件功能
1、组件库
组件库已经填充了许多常用的组件,无论是SMD还是传统的通孔技术。该库显示在良好排序的树视图中,因此您不必花费太多时间来搜索组件。如果缺少特殊组件,您可以轻松地在布局上自行绘制。之后,您可以将此组件添加到库中。所以这个新组件始终可用。要使用库中的组件,只需将其拖放到布局中即可。之后,您可以根据需要移动,旋转或标记组件。
2、抗锯齿功能
使用抗锯齿技术可以大大提高屏幕显示的质量。即使在小缩放模式下,边缘也会变得平滑,布局看起来更逼真。
3、具有自动捕获模式
的Reticule自动捕获模式可以更轻松地放置垫或轨道。每当标线接近捕获点时,它将被捕获到此点,并帮助您准确连接。如果某些连接位于网格之外,这尤其有用。标线还具有当前坐标的数字显示。所以你不必徘徊在你的眼睛到另一个位置,你总是看到你的布局。
4、组件和组件列表
Sprint-Layout可以显示和管理组件,包括标识符和值。当然,也有可能显示组件列表。每个组件都可以管理一些其他数据,即所谓的“Pick + Place”数据。使用这些附加数据,Sprint-Layout可以导出Pick + Place文件,这些文件是在板上自动放置SMD组件所必需的。
5、自由旋转
您可以以任何角度旋转所有组件或元素。这样可以以最佳方式放置组件。
6、自动接地平面
此功能自动填充布局中未使用的区域。这加速了腐蚀过程并节省了腐蚀材料。您也可以使用此功能为HF板创建屏幕。您还可以在自动地平面上定义热垫。
7、Photoview
通过photoview,您可以看到您的电路板,就像它已经制造一样,带有钻孔,丝网等。这有助于您找到错误的镜像组件或文本等错误。您可以选择要查看哪个板侧,以及显示或隐藏丝网。使用“X射线”功能,您可以使电路板透明,这样您就可以看到另一个电路板侧面透过。
8、测试功能
此功能非常有助于检查您的布局。您可以单击布局的任何位置,Sprint-Layout将找到所有连接的布局元素,并点亮它们。这使得检查布局的信号流非常容易。
9、连接(橡皮圈)
借助连接,您可以简化路由过程。直橡皮带线用于指示尚未布线的连接。这可以帮助您不要忘记任何曲目。橡皮带线也有助于找到适合组件的位置。将组件放置在电路板上时,可以使用它们来避免交叉轨道。
10、自动
布线器Sprint-Layout中集成了简单的点对点自动布线器。此自动布线器可以连接布局的两个点。这两个点用连接(橡皮带)定义。未设计自动布线器,以立即生成整个板。这通常是不可能的。要创建适当的布局,您必须自己设计它。Sprint-Layout中的自动布线器设计为易于使用的自动布线器。您不必制作模糊的规格和选项。自动布线器就像整个软件一样简单。
11、高分辨率和高精度
Sprint-Layout的分辨率和精度大幅提升。这也涉及网格设置和最大缩放系数。现在可以定义最大1μm的网格值。所以设计甚至非常精细的布局结构也没问题。此外,使用网格菜单选择特殊的网格值非常容易。只需从弹出菜单中选择所需的值,该菜单中填充了所有默认网格值,以英寸或公制值表示。当然,您可以使用自己定义的网格值轻松扩展此网格菜单。您也可以使用键盘上的数字键1-9更改当前网格。这些键用作具有预定义网格值的热键。
12、层管理
Sprint Layout提供 - 用于电路板的两面 - 铜层和丝网层。可选的有2个内层(用于多层PCB)和轮廓层(用于板的轮廓)。必要时可以打开和关闭层。
13、多个板
Sprint-Layout文件可以包含多个板。因此,您可以将项目的所有板添加到一个文件中。只需单击一下,您就可以访问项目的任何板。
14、足迹向导
足迹向导可帮助您为组件创建特殊的足迹。您可以指定封装类型和参数,向导会自动创建封装。每种足迹类型都有不同的参数。这些参数在足迹向导中的小图片中显示和解释。您所做的所有更改都将立即显示在预览中。如果已设置所有参数,则足迹向导会创建足迹,您可以将其放置在布局上。
15、属性 - 面板
属性面板提供了编辑布局元素的所有重要属性而无需调用特殊对话框的可能性。此外,您可以在此处编辑位置等特殊属性。属性面板会响应布局上的当前选择。只需选择所需的元素并直接在此面板中编辑其属性即可。您在此面板中所做的所有更改都将立即显示在您的布局上,因此您始终可以看到更改的结果。借助多选可能性,您甚至可以一次性更改任意数量的元素属性。
16、选择器选择
器是一个强大的工具。您可以使用它来搜索和选择布局上的特殊元素。因此,可以搜索并选择具有特殊形状或尺寸的所有垫。如果选择了所需的元素,则可以使用属性面板更改它们。选择器还可以帮助分析您的布局。因此,您可以列出例如按宽度排序的所有曲目。此类列表可以帮助您找到不需要的元素。
17、设计 - 规则检查(DRC)
由于在生产PCB时几乎没有不准确性,因此需要保留一些公差和限制,以获得可用的电路板。这些值被命名为“设计规则”。Sprint-Layout能够检查一些重要的设计规则,例如2个铜轨道之间的最小间隙距离等。在DRC完成后,所有检测到的问题都以明文形式列出,问题区域将标有白色舱口。现在,您可以一个接一个地检查问题并进行纠正。
18、扫描的副本
您可以在布局的背景中加载位图。此位图可以是现有布局的扫描副本。您可以将此位图用作原始跟踪布局。位图必须可用作位图文件(BMP或JPG)。分辨率应在300-600 dpi之间。建议使用纯B / W颜色深度,但不是绝对必要的。
19、打印有
多种选项可用于在纸张或透明薄膜上打印布局,焊接掩模,元件安装平面图,丝网印刷或钻孔图。打印输出位置可调,并且瓷砖选项允许您在x和y方向上重复打印小型设计,以节省胶片和材料。打印输出可以缩放。您所做的所有更改都将立即显示在预览中。
20、Gerber / Excellon出口
Sprint Layout生成GERBER文件(RS-274X),用于与PCB制造商交换布局数据。Gerber文件(几乎)所有制造商都支持。因此,您不需要电影或其他东西来制作您的电路板。钻孔可以以常见的EXCELLON格式导出。使用此功能,您可以自动钻孔。有许多PCB制造商,它们直接接受Sprint-Layout文件(* .LAY),因此您不必自己创建Gerber或Excellon文件。
21、隔离铣削
Sprint-Layout也支持隔离铣削。在这种情况下,PCB将使用CNC铣床生产。Sprint-layout能够计算所有必要的隔离通道。输出文件将以HPGL格式导出。您可以使用这些文件将它们加载到铣削应用程序中并生成板。钻孔输出,镜像或将文本定义为单线或轮廓的选项等附加功能为您提供了多种可能性。
22、Sprint-Layout-Viewer
使用此Viewer,任何用户都可以查看和打印Sprint-Layout文件。Viewer是一款免费软件。
使用帮助
一、基本绘图功能
Sprint-Layout包含设计电路板所需的所有绘图功能:
每个绘图功能都有一个绘图模式。您可以在左侧栏中选择绘图模式。
如果要选择,编辑或移动元素,请始终返回编辑模式。
要快速返回编辑模式,可以在工作区上单击鼠标右键或按ESC键。
小费:
您可以通过右键单击工作区来调用本地弹出菜单。通过此菜单,您可以快速,方便地访问许多常用功能。
1、选择
绘制完一些元素后,您可以随时编辑它们。您可以移动,删除,复制或编辑这些元素。如果要编辑元素,则必须先选择它。如果您仍处于任何其他绘图模式,请返回编辑模式。现在,只需单击要编辑的元素即可。该元素将他的颜色改为洋红色。此颜色始终标识所选元素。要取消选择所有选定元素,只需单击空白区域即可。将立即取消选择所有选定的元素。
如果要一次选择更多元素,可以围绕所有元素绘制一个框架。只需单击空白区域,绘制框架并释放鼠标按钮。将选择位于此框架内部(或部分内部)的所有元素。
如果要选择多个单个元素,还可以使用SHIFT键。按住SHIFT键,现在您可以选择一个接一个的元素而不取消选择以前选择的元素。
小费:
如果要从组或宏中选择单个元素,只需按住<ALT>键,然后单击所需的元素。
您还可以组合所有这些功能,以创建复杂的选择。
2、移动
选择要移动的元素。然后单击其中一个选定元素并按住鼠标左键。将元素移动到所需位置,然后释放鼠标按钮以放下它们。
您也可以使用键盘的箭头键移动所选元素。
小费:
按住键盘的<CTRL>键,如果必须到达离网格的位置,请关闭网格捕获。
3、删除
选择要删除的元素。DELETE功能可从主菜单的EDIT项目或工具栏中获得。您也可以按键盘的<DEL>键或工具栏中的相应按钮从布局中删除所选元素。
二、曲目
要绘制铜轨,请从左侧边栏中选择相应的模式:
如果将鼠标移动到布局,则会在当前轨道宽度的大小中看到另一个点。此点定义了新曲目的起点。单击鼠标确认起点。从现在开始,鼠标光标上始终存在一个有角度的轨道段。通过额外点击,您现在可以绘制曲目。
如果要完成绘图,只需单击鼠标右键即可。您现在可以开始绘制新曲目了。如果要退出跟踪模式,只需使用鼠标右键再次单击,或按<ESC>键。
1、弯曲模式
绘制轨道时,可以通过按<SPACE>键更改轨道的弯曲模式。共有5种弯曲模式,您只需使用<SPACE>键切换这些模式即可。
小费:
按住键盘的<CTRL>键,如果必须到达离网格的位置,请关闭网格捕获。
当前的轨道宽度显示在模式按钮下方的左侧边栏中:
您可以在此处随时更改当前的轨道宽度。
宽度“0”始终绘制为设备(屏幕或打印机)支持的最细线。
2、喜欢的清单
对于经常使用的轨道宽度,有一个最喜欢的列表可用。在编辑字段左侧的符号上单击鼠标:
将出现一个菜单,只需单击一下即可访问您喜欢的轨道宽度:
如果当前值不在列表中,您可以使用“+”选项将其添加到列表中。
如果当前值已在列表中,则标记该条目。
您可以使用“删除”选项删除不需要的条目。
3、修改现有曲目
要修改现有曲目,请选择曲目:
轨道的节点将绘制为实心蓝点。您可以单击节点并将其拖动到新位置。
4、虚拟节点
这些节点位于每个轨道段的中间。只需将它们拖动到新位置即可创建新节点。这简化了轨道的编辑。
如果在节点上单击鼠标右键,将出现一个本地弹出菜单,允许您删除节点,将节点调整到网格或将轨道拆分为两个单独的轨道。
无论何时选择轨道,此轨道的宽度都会显示在轨道宽度字段中:
您现在可以调整所选曲目的宽度(以及所选的所有其他曲目)。
无论何时选择了轨道,宽度输入字段都将显示为红色。这表明,此值的任何更改现在都会导致布局发生更改。
三、垫,过孔和钻孔
要放置打击垫,请从左侧边栏中选择相应的模式:
SprintLayout为打击垫提供多种形状。当前形状显示在按钮上。要选择其他形状,请单击“垫”按钮右侧的箭头按钮。
如果选择THROUGHPAD选项,则焊盘将自动出现在电路板的两侧(在多层电路板上,它们也出现在内层I1和I2上)。这些焊盘(Vias)由不同的颜色表示。
选择打击垫模式时,将鼠标光标移动到板上。每次单击都会在布局中添加一个打击垫。
可以通过按鼠标右键(或<ESC>)中止打击垫模式。
3个不同的垫
注意:
垫的钻孔总是没有任何铜,你不能与任何其他元素重叠。因此,您可以在现有衬垫上绘制轨迹,但钻孔仍为空白。
小费:
按住键盘的<CTRL>键,如果必须到达离网格的位置,请关闭网格捕获。
垫和钻孔的当前尺寸显示在模式按钮下方的左侧边栏中:
您可以在此处随时更改当前值。
1、喜欢的清单
对于经常使用的垫尺寸,有一个最喜欢的列表可用。在编辑字段左侧的符号上单击鼠标:
将出现一个菜单,只需单击一下即可访问您喜爱的打击垫尺寸:
如果当前值不在列表中,您可以使用“+”选项将其添加到列表中。
如果当前值已在列表中,则标记该条目。
您可以使用“删除”选项删除不需要的条目。
2、修改现有的垫
要修改现有打击垫,请选择打击垫。
无论何时选择打击垫,打击垫大小都会显示在左侧边栏中。打击垫形状也显示在打击垫模式按钮上:
您现在可以为打击垫选择其他形状或调整打击垫尺寸或钻孔。如果选择了多个打击垫,将对所有选定的打击垫进行更改。
无论何时选择了打击垫,打击垫大小的字段都将显示为红色。这表明,对这些值的任何更改都将立即更改您的布局。
如果属性面板可见,您可以在此处编辑垫:
3、纯钻孔
纯钻孔是简单的孔,没有任何铜环。这些钻孔通常用于在板上安装元件。将垫的内径和外径设置为相同的值,以创建没有铜的钻孔。这种钻孔通过十字形清楚地表示。
4、槽垫(过孔)
槽垫(也称为通孔)是一个自动出现在板两侧的垫。槽垫用于连接电路板两侧的轨道。槽垫由特殊颜色表示。
如果要放置直通垫,请从打击垫形状按钮的弹出菜单中选择“穿透垫”选项。通过打击垫绘图和编辑就像编辑普通打击垫一样。
您也可以选择现有的打击垫并更改属性面板中的“穿透垫”选项。
小费:
您可以随时将简单的垫子更换为穿垫,反之亦然。只需选择打击垫,然后按<F12>键。
5、导热垫
选项Thermalpad仅在图层具有自动地平面时可用。导热垫看起来像这样:
导热垫更容易焊接,因为它们没有完全被铜包围。
热垫还有一些属性:
您可以更改将导热垫连接到地平面的小轨道的宽度和位置。
如果导热垫也是通孔垫(通孔),则可以为每个分离的层更改这些小轨道的位置。为此,请选择“图层个人”选项。您对这些位置的设置现在仅对当前活动层有效。因此,您必须更改活动图层,以编辑每个图层的位置。