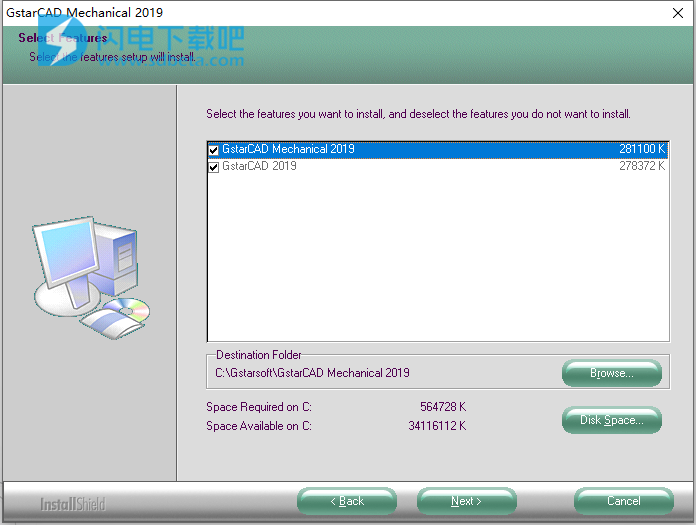GstarCAD Mechanical2019破解版是一款功能强大的机械设计和绘图软件,使用将为用户提供熟悉的环境和丰富的自动化和智能化CAD工具,,帮助大家快速完成各种设计任务,快速进行机械设计和绘图。不管多复杂的设计都能够以最快的速度和优化的质量完成,GstarCAD Mechanical能够帮助您完美的实现您所有的想法和创意,GstarCAD Mechanical为各种制造行业的制造商和供应商提供服务,包括汽车,电子电器,造船,航空航天,设备等,用于机械工程师,机械设计师,绘图员,工程经理等,GstarCAD Mechanical与ACM图纸完全兼容,提供完整的符号库和强大的尺寸标注工具使复杂的绘图注释更加简单,智能关联使数据始终准确和最新,自动生成BOM并减少操作错误。内置丰富的标准零件和符号,较少的重复绘图工作,简化工作流程,节省时间,本次带来GstarCAD Mechanical2019破解版下载,含破解文件,有需要的朋友不要错过了!

安装破解教程
1、在本站下载并解压,如图所示,得到GstarCADMech2019_EN_190328.exe安装程序和破解文件夹

2、双击GstarCADMech2019_EN_190328.exe运行,勾选我接受许可证协议条款,点击next

3、选择软件安装路径,点击next
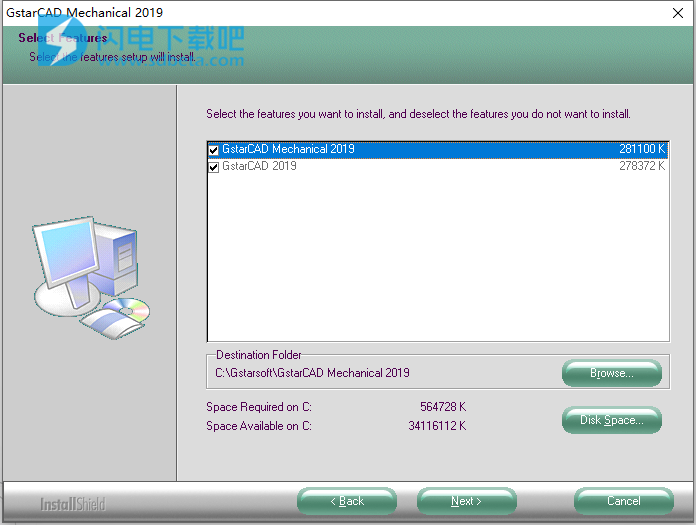
4、安装完成,点击finish

5、将破解文件夹中的gcad.exe复制到安装目录中,点击替换目标中的文件

软件特色
1、GstarCAD +机械CAD应用工具
GstarCAD Mechanical包括GstarCAD的所有功能,以及专业工具,可帮助您加速机械设计工作。
2、与ACM的完全数据兼容性
与ACM完全兼容,直接打开,编辑和保存ACM图纸。
3、智能功能,简单设计
100多个简单实用的设计和绘图工具,以及标准化和智能化的设计环境,可减少重复性工作,使您的设计变得简单。
4、可定制的软件配置
自定义标准,机械符号,尺寸,功能等,以构建自己的绘图模板,自动执行常见的机械绘图任务,以适应您的个人工作习惯。
5、适用行业
GstarCAD Mechanical为各种制造业的制造商和供应商提供服务:汽车,电子和电器,造船,航空和航天,设备等,用于机械工程师,机械设计师,绘图员,工程经理,车间工人的日常工作,质量检验员等
软件功能
1、标准化绘图环境
内置标准,如ISO,DIN,ANSI,JIS,GB等。支持简单灵活的配置和定制,从而实现基于标准化工作环境的更好的设计通信。
2、尺寸标注和符号注释
完整的符号库和强大的尺寸标注工具使复杂的绘图注释变得简单易行。
3、零件清单和BOM
关联气球和零件清单,自动BOM和数据管理
气球数量和零件之间的智能关联使数据始终准确和最新,自动生成BOM并减少操作错误。
4、丰富的标准零件和符号,较少的重复绘图工作
符合标准的可定制部件和符号库简化了用户自己的库的构建,使用和管理,并有助于节省时间。
5、详细视图
智能细节视图设计工具可以通过图形中的框选择放大部分区域,并轻松创建具有不同比例的链接部分视图。
6、孔图
GstarCAD Mechanical提供关联孔图表。表格中的过滤功能可以帮助用户在不同的孔图表中列出孔,以优化制造过程。
7、隐藏情况
当您指定前面的对象和后面的对象时,绘制隐藏线以表示隐藏边。修改对象时,它们会自动更新。
8、剖面线
绘制剖面线并在绘图区域中插入相应的剖面视图标签。从剖面线对话框中选择剖面视图样式的属性。
9、适合列表
从绘图区域中的尺寸生成拟合列表,并将其放置在您选择的位置。如果添加拟合,软件会尝试更新拟合列表。
10、倒角/圆角
只需双击倒角即可使用原始对话框参数调整倒角大小.Chamfer和Fillet工具可节省宝贵的设计时间。
11、整合管理
准确地与PLM / PDM / ERP系统进行数据交换。它将整合企业产品的管理。
12、图书馆
“库”功能简化了图形文件的使用和管理。通过在库对话框中单击鼠标右键,可以使用库的所有选项。
软件优势
一、文档
.dwg和.dxf用于ACAD版本2.5到2015
.dwg for ACM version 2010 to 2015
.pat,.shx,.lin等
CAD Standard.dws
Mehcanical标准和标准元素
二、绘图工具
绘图工具
中心线
自动施工线
细节视图
Seciton Lines
截断线
6种默认的Denfiend Hatchs
隐藏情况
三、尺寸/符号
功率尺寸
多维度
尺寸标注对话框
尺寸透支
添加公差和适合尺寸
编辑多个
排列维度
拉伸尺寸
加入Dimension
插入尺寸
检查尺寸
突破维度
相关圆角/倒角
领导说明
表面纹理符号
特征控制框架
焊接符号
基准标识符
基准目标符号
特征标识符
锥度/斜率符号
边缘符号
中心马克
焊接表示
四、片/ BOM /气球
绘图标题/边框
调整
零件参考
零件参考编辑
气球
组织气球
重新编号气球
收集气球
PARTLIST
零件清单对话框
BOM数据库
孔图
适合名单
使用帮助
一、从头开始绘图
如果要从头开始新绘图,可以使用默认绘图模板文件中的设置。
1、使用“启动”对话框
如果要显示“启动”对话框,则必须满足以下条件:
STARTUP系统变量设置为1(打开)。
FILEDIA系统变量设置为1(打开)。
要启动新绘图,可以在“启动”对话框中选择各种方法。
2、使用“选择模板”对话框
如果要直接使用“选择模板”对话框,则必须满足以下条件:
STARTUP系统变量设置为0(关闭)。
FILEDIA系统变量设置为1(打开)。
二、使用向导启动绘图
如果使用设置向导,它将引导您逐步完成基本绘图设置。
在向导中有两个选项,可帮助您设置绘图:
快速设置:您可以定义测量单位,精度,单位显示的精度和网格的限制。
高级设置:除了上面快速选项的功能外,您还可以定义角度设置,如测量单位的样式,精度,方向和方向。您可以在“启动”对话框中找到这些向导。
三、使用模板文件启动绘图
您可以使用包含标准设置的图纸模板文件。绘图模板文件具有.dwt文件扩展名。您可以选择一个提供的模板文件,也可以创建自己的模板。
1、创建绘图模板文件
如果要使用相同的默认设置和约定来创建多个图形,则可以通过创建或自定义模板文件来节省时间。默认情况下,模板文件存储在模板文件夹中。
2、恢复默认绘图模板文件
如果已更改绘图模板文件gcad.dwt或gcadiso.dwt的原始默认设置,则可以进行重置。在没有模板的情况下启动新绘图并将其另存为模板,替换gcad.dwt或gcadiso.dwt。您还可以使用“新建”显示“选择模板”对话框。
四、打开图纸
您可以打开由GstarCAD或其他CAD创建的DWG或DXF图纸。
打开图纸
您可以使用以下方法之一:
选择文件>打开。
在“标准”工具栏上,单击“打开”按钮
键入open,然后按Enter键。
在“文件类型”中选择要打开的文件类型。
选择包含要打开的文件的文件夹。
执行以下操作之一:
选择要打开的图形,然后单击“打开”。
双击要打开的图形。
五、使用多个打开的图纸
要在打开多个文件时从图形切换到另一个图形,有几个不同的选项:
打开多个图形时,可以单击图形中的任意位置以激活它。
单击“文件”选项卡栏上的图形名称。
您可以使用Windows菜单控制多个图形的显示模式。
使用CTRL+F6或CTRL+TAB从一个图形切换到另一个图形。
六、修复损坏的图形文件
如果图形文件已损坏,则可以使用命令查找和更正错误,从而恢复部分或全部数据。
1、修复和恢复
如果程序检测到损坏的数据,则相应的图形文件将被标记为已损坏。或者您可以请求在程序失败后保存图纸。有时,如果损坏很小,可以通过简单地打开图纸来修复。在其他情况下,您有以下选项可供选择:
恢复。对任何图形文件执行审核并尝试打开它。
审计。查找并更正当前打开的图形文件中的错误。
虽然恢复功能将从损坏的文件中提取尽可能多的材料。
七、从系统故障中恢复
如果此程序意外终止,由于硬件问题,电源故障或软件问题,您可以恢复终止时打开的图形文件。
程序失败时,您可以将当前工作保存到其他文件。 此文件使用的格式为DrawingFileName_recover.dwg,DrawingFileName是当前图形的文件名。
1、解决图形文件
当程序或系统发生故障时,下次启动GstarCAD时,Drawing Recovery Manager将自动打开。
八、平移和缩放
您可以平移视图以在绘图区域中重新定位视图,或者缩放视图以更改其放大率。
使用PAN功能的实时选项,可以将指点设备动态平移.PAN不会更改图形中对象的比例或位置; 它只会改变视图。
您可以通过放大和缩小来更改视图的放大率。 ZOOM不会更改图形中对象的绝对大小。
九、保存和还原视图
如果已按名称保存特定视图,则可以将其还原以进行布局和绘图,或者何时需要参考特定详细信息。
1、保存视图
命名并保存视图时,将保存以下设置:
查看比例,查看位置和查看方向
2、用户坐标系
视图的位置(“模型”选项卡或特定布局选项卡)
3、恢复视图
命名视图可用于以下操作:
恢复频繁使用的视图
指定绘制区域
控制打开图形时显示的模型空间视图