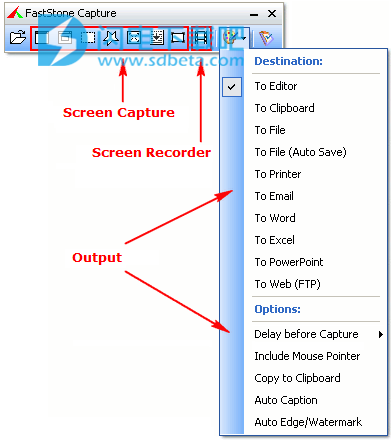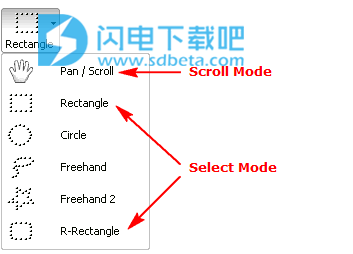FastStone Capture破解版是一款简单好用的屏幕捕获工具和屏幕录像机。它的界面非常的简单,功能非常的齐全,使用软件,不管是屏幕上任何的内容,如窗口,对象,菜单,全屏,矩形/手绘/固定区域以及滚动窗口/网页等都能够很好的进行捕获和添加注释,这意味着你屏幕上所有的活动都能够完整的记录下来,例如屏幕更改,麦克风语音,鼠标移动和点击到高度压缩的视频文件。您可以选择将捕获发送到编辑器,文件,剪贴板,打印机,电子邮件,Word / PowerPoint文档或将其上传到您的网站。编辑工具包括注释(文本,箭头线,高光),调整大小,裁剪,锐化,水印,应用边缘效果等等。其他功能包括图像扫描,全局热键,自动文件名生成,支持外部编辑器,颜色选择器,屏幕放大镜,屏幕十字准线和屏幕标尺。捕获结束后,你还可以将你的图像以BMP,GIF,JPEG,PCX,PNG,TGA,TIFF和PDF等格式保存下来,内置屏幕录像机以WMV(Windows Media Video)格式保存视频。有需要的朋友不要错过了!
您可以选择将捕获的内容发送到编辑器,文件,剪贴板,打印机,电子邮件,Word / PowerPoint文档或将其上传到您的网站。编辑工具包括注释(文本,箭头线,突出显示),调整大小,裁剪,锐化,加水印,应用边缘效果等。其他功能包括图像扫描,全局热键,自动文件名生成,对外部编辑器的支持,颜色选择器,屏幕放大镜,屏幕十字准线和屏幕标尺。
FastStone Capture将图像保存为BMP,GIF,JPEG,PCX,PNG,TGA,TIFF和PDF格式。内置屏幕录像机以WMV(Windows Media Video)格式保存视频。

功能特色
1、一个小巧方便的捕获面板,可快速访问其捕获工具和输出选项
2、全局热键可立即激活屏幕捕获
3、捕获窗口,对象,菜单,全屏,矩形/手绘区域和滚动窗口/网页
4、捕获多个窗口和对象,包括多级菜单
5、记录屏幕活动,包括屏幕更改,麦克风语音,鼠标移动和点击到高度压缩的视频文件(Windows Media Video格式)。内置的视频编辑器允许您绘制注释,应用缩放效果和剪切不需要的部分。它甚至允许您将视频文件转换为动画gif文件。
6、指定输出目的地的选项(内部编辑器,剪贴板,文件,打印机......)
7、绘制注释对象,如文本,箭头线,高光,水印,矩形和圆形
8、应用阴影,边框,撕边和渐变边缘等效果
9、添加图片标题
10、调整大小,裁剪,旋转,锐化,调整颜色......
11、撤销重做
12、支持选项卡,允许您同时捕获和编辑多个屏幕截图
13、支持外部编辑
14、保存为BMP,GIF,JPEG,PCX,PNG,TGA,TIFF和PDF格式
15、从扫描仪获取图像
16、将图像转换为多页PDF文件
17、并排加入图像以生成单个图像文件
18、通过电子邮件发送捕获的图
19、将捕获的图像发送到Word和PowerPoint文档
20、将捕获的图像发送到Web(FTP)服务器
21、自动屏幕捕获,以用户指定的时间间隔自动重复捕获屏幕
22、屏幕颜色选择器
23、屏幕放大镜
24、屏幕十字线
25、屏幕焦点
26、屏幕标尺
27、支持多个显示器
28、支持高DPI /高分辨率/ 4K显示器
29、支持触摸界面(点击,滑动,捏合)
30、Windows启动时运行(可选)
31、最小化到系统托盘区域
32、内存占用空间小
还有很多 ...
使用帮助
一、捕获面板(工具栏)
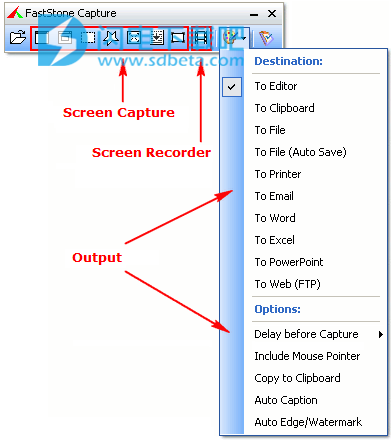
触发捕获功能有3种方法:
单击其中一个捕获按钮
捕获活动窗口<Alt+PrtSc>
捕获窗口/对象<Shift+PrtSc>
捕获矩形区域<Ctrl+PrtSc>
捕捉手绘区域<Ctrl+Shift+PrtSc>
捕获全屏<PrtSc>
捕获滚动窗口<Ctrl+Alt+PrtSc>
捕获固定区域<Ctrl+Shift+Alt+PrtSc>
或按热键。例如,默认情况下,按<Ctrl+PrtSc>组合键将激活矩形区域捕获。可以在程序设置中配置热键
或者右键单击“系统托盘”区域中的托盘图标,然后从弹出菜单中选择捕获功能
在进行捕获之前,请确保选择了所需的目标。单击“输出”按钮,然后可以为捕获的图像选择以下目标之一。如果要在将图像发送到目标之前编辑图像,请选中“在编辑器中预览”选项
编辑-捕获的图像将在内部编辑器中打开
到剪贴板-捕获的图像将被发送到Windows剪贴板
要文件-将打开“另存为”对话框以保存捕获的图像
要文件(自动保存)-捕获的图像将自动保存到指定的文件夹
要打印机-捕获的图像将被发送到打印对话框
要电子邮件-捕获的图像将被发送到默认的电子邮件客户端程序
将Word捕获的图像发送到MicrosoftWord
对于Excel-捕获的图像将发送到MicrosoftExcel
对于PowerPoint-捕获的图像将被发送到MicrosoftPowerPoint
到Web(FTP)-捕获的图像将被发送到指定的FTP服务器
其他输出选项:
捕获前延迟-如果在捕获功能激活之前需要时间准备窗口或菜单,可以使用此选项在几秒钟内添加延迟
包括鼠标指针-在捕获的图像中包含鼠标指针
复制到剪贴板-自动将捕获的图像复制到剪贴板
自动标题-自动提示将添加到捕获图像顶部/底部的标题
自动边缘/水印-自动应用边缘/水印效果
在编辑器中预览-允许您在将捕获的图像发送到指定目标(例如剪贴板,打印机,电子邮件等)之前编辑捕获的图像。当输出为“ToEditor”时,此选项被禁用
在屏幕捕获期间,单击鼠标右键或按鼠标滚轮或按Esc键停止
单击以将“捕获面板”最小化到“系统托盘”区域,这样可以使程序在后台运行,并且CPU/内存使用率非常低
单击以终止该程序
单击“系统托盘”区域中的托盘图标以最小化/恢复浮动捕获面板
使用捕获滚动窗口捕获超大区域,例如滚动文件/文件夹列表,AdobeReader中的PDF文件或Web浏览器中的网页
有两种方法可以在其内部编辑器中打开现有图像文件:
从Windows资源管理器中拖动图像并将其拖放到捕获面板上
或者单击“捕获”面板上的“在编辑器中打开文件”按钮,然后在“打开”对话框中选择图像
二、编辑器和键盘快捷键

在编辑器中进行选择之前,请确保它处于正确的选择模式:
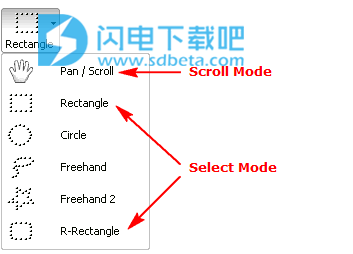
在滚动模式下,按住Ctrl键可暂时切换到矩形选择模式
在“选择模式”下,单击并使用“鼠标左键”拖动进行选择。按住Shift键进行多项选择。
按Ctrl+箭头键可一次移动选择一个像素
按Shift+箭头键可一次调整一个像素的大小
单击并拖动选择上的鼠标左键以移动它
按住Ctrl键,单击并拖动选择上的鼠标左键以移动它的副本
双击选择或按X键或Enter键裁剪图像
按Ctrl+D键取消选择
使用鼠标右键拖动可平移/滚动图像
滚动鼠标滚轮可向上/向下滚动或放大/缩小图像。这可以在软件设置(编辑器选项卡)中配置
按住Ctrl键并滚动鼠标滚轮可放大/缩小,或根据软件设置向上/向下滚动图像
按住Shift键并滚动鼠标滚轮可放大/缩小图像
按1,2,3,...9键将图像缩放到100%,200%,300%,...900%
按1或空格键或/键以实际尺寸显示图像(100%)
按0键使图像适合窗口
按Z键使选择适合窗口
按+键放大图像
按键可缩小图像
按Ctrl+S键保存图像
按Ctrl+Shift+S键保存所有已更改的图像
按Alt+S键保存图像的选定部分
按Ctrl+R键调整图像大小
按Ctrl+P键可打印图像的全部或部分(如果已选择)
按Ctrl+C键将图像的全部或部分(如果选择)复制到Windows剪贴板
按Ctrl+V键从Windows剪贴板粘贴
按Ctrl+X键剪切图像的选定部分
按D键在图像上绘制文本,箭头线,高光和其他注释对象
按E键使用指定的外部编辑器编辑图像
按G键将边缘效果应用于图像
按T键为图像添加标题
按B键可隐藏(模糊)图像的选定区域
按O键将聚光灯效果应用于图像的选定区域
按Alt+W将图像发送到MicrosoftWord
按Alt+E将图像发送到MicrosoftExcel
按Alt+P将图像发送到MicrosoftPowerPoint
编辑器支持标签,允许您同时捕获和编辑多个屏幕截图。在选项卡栏上,单击按钮以在新选项卡中创建屏幕截图。单击按钮关闭选项卡。在标签之间切换的快捷方式:
按住Alt键,按左/右箭头键选择上一个/下一个选项卡
按住Alt键,按Home/End键作为第一个/最后一个选项卡
按住Alt键,滚动鼠标滚轮以显示上一个/下一个选项卡
按Alt+1..9键打开最近的文件
按Alt+A键打开所有最近的文件
按Esc键关闭编辑器
日志:
v9.4 版本更新:2020年8月21日
– 添加了 OneNote 输出选项
– 在“设置-编辑器”标签中添加了 3 个选项:
– “在绘制中设置默认工具”
– “高亮显示活动标签”
– “使用工作区对标签进行分组”。此选项允许您在多个工作区中组织和分组捕获的图像(标签)。每个工作区都会记住其最后使用的文件夹,并且就像 FastStone 编辑器的单独实例一样工作。
– 在“ Windows 启动时运行”中添加了“留在屏幕上”和“最小化到系统托盘”选项
– 添加了“发送到新标签”(Alt+C)以将当前标签复制为一个新标签
– 在“延迟捕获”中添加了一个倒计时文本框
– 在“设置”窗口中添加了“应用”按钮
– 在绘图工具的“插入鼠标指针”中添加了 2 个图标(左/右点键)
– 增强了“另存为”和“打开”对话框:
– 在“另存为”对话框中添加了“按住 Alt 键可在此窗口后查看”选项
– 可调整大小
– 大小和位置保留以备下次使用
– 为隐藏的工具栏添加了“延迟显示”选项(在“设置 – 工具栏”标签中点击击“…”)
– 为“聚光灯”效果添加了预览选项
– 在“捕获固定区域”中添加了右键点击菜单
– 在“从扫描仪获取图像”中添加了对比度和伽玛自动调整,并增强了去歪斜算法。
– 为 FastStone 编辑器的工具栏按钮添加了提示
– 在绘制工具中,按 Tab/Shift+Tab 可循环浏览绘制工具。
– 增强了“屏幕取色器”。 选择一种屏幕颜色后,点击“新建”颜色框可微调颜色。
– 增强了打印对话框。现在你可以:
– 以批处理模式打印多张图像
– 在标题区域中打印文件名
– 增强了边缘/水印。水印图像可调整大小。
– 添加了 3 个选项增强了“使背景透明”(Ctrl+T):预览、公差和抗锯齿。
– 添加了 2 个选项增强了“绘图工具”中的“颜色填充”:公差和透明填充。
– 优化了绘图工具的加载速度。现在重新打开的速度更快。
– 许多其他小的改进和错误修复。