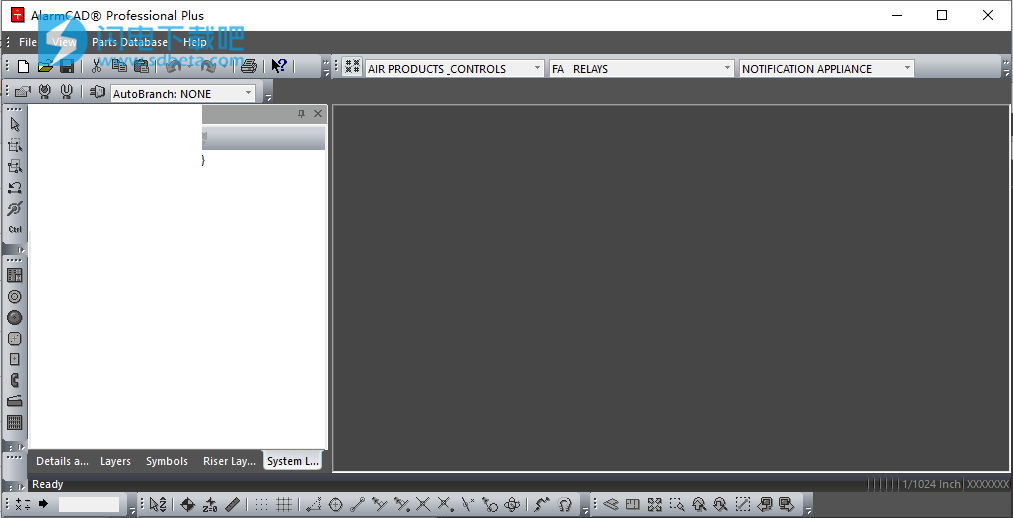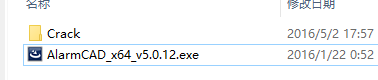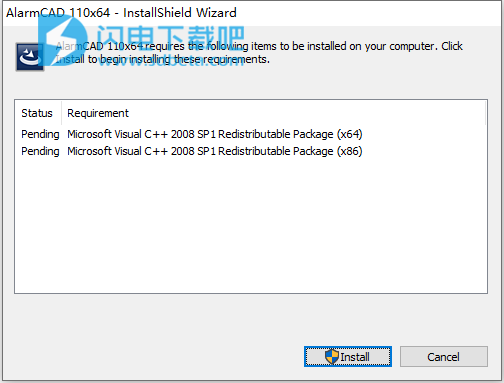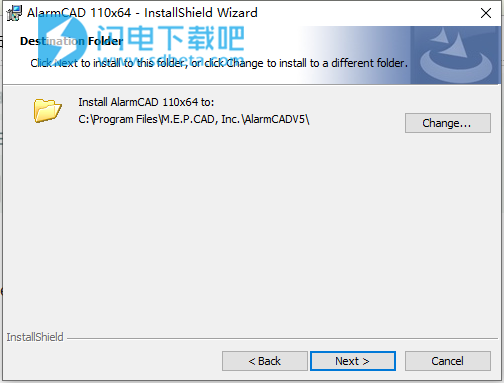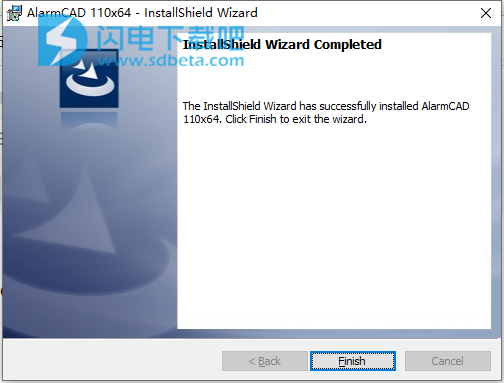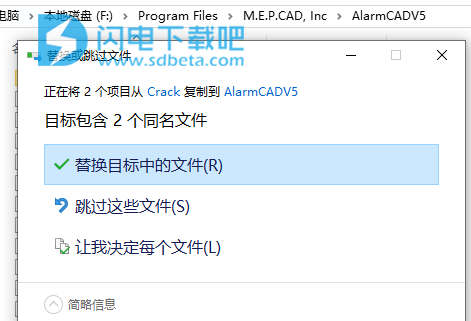AlarmCAD破解版是款功能强大的火灾报警系统设计软件。 使用旨在为用户提供强大的设计工具和功能,采用了AutoSPRINK消防水喷淋设计程序的熟悉元素,以及专为报警系统设计量身定制的各种功能。为您提供了探索新想法并将您的概念变为现实的基本工具。您可以使用软件来充分实现你所有的想法,达到理想的效果,并且设计完成后,它将为您提供详细的图纸,以及详细所需材料的数量,如电线和电池,设施中使用的材料类型等,非常方便。它先进而灵活,加快设计流程,并提供真正的自动化功能,软件界面简单直观,使用方便,本次带来AlarmCAD5破解版下载,含破解文件,有需要的朋友不要错过了!
AlarmCAD包括两个用于自动生成Riser详细信息的工具。用户可以选择让AlarmCAD创建整个图表,或者一次构建一个电路,以便更好地控制图表的形状和外观。
使用自动化工具节省时间和金钱,以完成生成物料清单,操作矩阵和符号图例这一繁琐的繁琐任务。
使用帮助
1、2D与3D快照
这些命令的3D变体在进行评估时会考虑元素的真实3D位置。交叉点必须真正在空间相交。垂线将在空间形成真正的直角交叉点。
这些命令的2D变体在进行评估时会忽略元素的Z分量,基本上将它们视为2D。在执行评估之前,人们可以将此逻辑视为压缩图纸中的所有内容。
因此,不同Z高度的两个元素将发现相交,尽管它们彼此没有物理接触;如果在距离光标最近的元素上从顶部查看图形,则交叉点捕捉位置将是“明显”的交点。
垂直对齐始终根据基准位置确定。在评估2D垂直时,该点将与基准点处于相同的Z高程;结果看起来与顶视图中的元素垂直。请注意,如果元素在Z中倾斜,则从顶部垂直出现的点不是真正垂直于元素。
2、基准和零件树
图形元素可以存储在“零件树”中。用户通过选择一个或多个元素并将它们拖动到树中的文件夹来完成此操作。在此操作期间,基准的选择状态具有显着效果。当基准测试包含在元素的选择中时,基准测试会在元素稍后拖入图形时建立元素的插入点。如果基准不包括在元素的选择中,则光标拖动位置确定元素的插入点。
在“部件树”中建立元素插入点的规则有一个例外。当仅存储单个绘图位置的单个元素被拖动到树时,无论基准的选择状态或光标的位置如何,元素的位置都将成为插入点。符号是具有单个位置的元素的示例。因此,当从零件树拖动到图形中时,符号将始终以其插入点出现在放置位置。
基准元素可以存储在零件树中。只有当基准测试是拖动到树中的唯一选定元素时,才能执行此操作。
图纸只能包含一个基准元素。因此,将基准元素从树拖动到图形不会为图形添加新的基准。然而,它确实执行了有用的功能。
将基准测试从零件树拖动到图形时,图形中基准测试的位置将移动到放置位置。此外,绘图中基准的旋转设置为与从树中删除的基准的旋转相匹配。没有其他基准属性发生变化。
存储和检索基准测试提供了一种简单的方法来恢复输入平面。建立平面后,可以将其存储在树中。然后,当您需要返回到该平面中工作时,只需将其拖回到图形中即可。
3、浏览文件夹对话框
“浏览文件夹”对话框用于选择用于存储某些类型文件的目录,包括自动保存文件和文档设置文件。
要使用此对话框,请执行以下操作:
在窗口中向上或向下滚动,直到显示所需的目录。单击目录旁边的加号以显示子文件夹。(注意:此对话框仅显示目录;它不显示这些目录中的任何文件。)
显示所需目录时,单击它以突出显示它,然后单击“确定”。
要么
单击“取消”退出而不更改当前设置。
4、颜色对话框
使用“颜色”对话框设置要在图层上使用的元素颜色或颜色。
基本色彩操作:
此对话框中提供了两种不同的颜色:基本颜色和自定义颜色。基本颜色预设;提供48种不同的基本颜色。自定义颜色是用户可定义的;提供了16个。
当前选定的颜色以其周围的边框突出显示,如右图所示(请注意基本颜色部分左下角的黑框)。
要更改当前所选颜色的颜色,请执行以下操作:
在基本颜色或自定义颜色部分中找到所需颜色的框。
单击该框。它周围会出现一个边框。
单击“确定”退出“颜色”对话框。(单击“取消”或单击对话框右上角的关闭按钮以退出而不更改当前颜色。)
高级色彩操作:
如果没有可用的选项,您可以将颜色更改为您自己的自定义颜色,并根据需要将该颜色保存到自定义颜色区域。
单击“定义自定义颜色”按钮以展开“颜色”对话框。
要定义自定义颜色,请执行以下任一操作:
单击颜色方块中的任意位置以按色调和饱和度选择颜色。
单击并拖动最右侧的滑块以更改颜色的亮度。
在相应字段中输入所需的色调,饱和度和/或亮度值。(239是最大Hue值;240是最大Sat或Lum值。)
在相应字段中输入红色,绿色和蓝色的所需值。(255是其中任何一个的最大值。)
根据需要选择颜色,单击“确定”退出“颜色”对话框。(单击“取消”退出对话框而不更改颜色,或单击对话框右上角的关闭按钮..)
如果要将此自定义颜色添加到“自定义颜色”区域中显示的颜色,请执行以下操作:
单击您不想保留在自定义颜色区域中的自定义颜色。
执行将上述颜色更改为所需颜色所需的上述任何步骤。
单击“添加到自定义颜色”按钮。您的新颜色将放在旧自定义颜色所在的框中。
5、创建新图层
AlarmCAD将图形元素存储在图形的不同图层中。处理图形时,可能需要创建新图层,例如在更改元素属性或导入多个AutoCAD图形并希望它们位于不同图层上时。通过两个对话框,“创建新图层”对话框或“图层属性”对话框中的任意一个来执行此操作。
创建新图层:
在“创建新图层”对话框中进行如下输入:
父图层为新图层选择父图层。选择<绘图>表示没有父图层。
名称输入图层名称。这不能与任何其他图层的名称相同。
只读选中此复选框可使此图层无法直接选择或修改。
捕捉选中此复选框以允许捕捉在此图层上运行。
临时选中此复选框可使此图层严格地成为临时图层,当选择“保存”或“另存为”功能时,图层将不会与图形一起保存。
可见选中此复选框可在图形文件和任何打印输出中显示此图层上的元素。
单击“颜色”字段旁边的框以选择将显示此图层上的元素的颜色。
如果所有设置都符合您的要求,请单击“确定”以创建新图层。单击“取消”退出对话框而不创建新图层(或单击对话框右上角的“关闭”按钮)。
图层属性:
“图层属性”对话框与“创建新图层”对话框非常相似,但没有“父图层”字段(因为“部件树”中当前选定的图层是正在创建的新图层的父图层)。
此对话框中的字段条目与“创建新图层”对话框中的字段条目相同。如果所有设置都符合您的要求,请单击“确定”以创建新图层。单击“取消”退出对话框而不创建新图层(或单击对话框右上角的“关闭”按钮)。
6、元素与工具
整个文档中有很多关于元素的讨论:元素,元素。这些东西是什么以及为什么这些工具一对一地匹配它们......几乎?
简而言之,绘图由元素和工具组成,用于将它们放在那里。
该图提供了一个可以创建设计的空白区域。它就像一张空白的白纸,耐心等待铅笔的应用;如果你生活在一个摄影负面的宇宙中,它甚至可能是一张黑纸。绘图在添加元素时采用形式。图纸是元素存在的环境。
分子:
元素是构成绘图的单个部分。元素构成了设计的可见形式。简单的绘图可以完全由线段元素构成。典型的设计将包含各种元素。元素封装了图形中存在的数据和流程,并与其他元素交互。
有许多不同类型的元素,每个元素专门用于表示图中的特定设计概念。对于可以为图纸开发的元素的种类没有实际限制。
图形中每个元素的每个实例都分配有唯一的标识号。标识号显示在每个元素的“元素属性”页面上。
工具:
工具是在图形中创建元素的用户界面。他们可以使用各种用户界面对象(如对话框和自定义控件)来收集创建元素所需的信息。工具还可能需要使用鼠标或文本输入来识别绘图位置。
将新元素类型添加到软件时,通常会开发一个新工具,该工具将在图形中创建元素的单个实例。这解释了工具和元素之间几乎一对一的对应关系。这些实用工具为创建图纸提供了基本级别的功能。
工具不限于创建一个且仅创建一个元素,甚至是一种元素。可以开发工具来解决任何设计情况,这可能很容易需要许多不同类型的元素。
仅创建一个元素的工具不一定以它创建的元素命名。一个例子是Circle工具,它创建一个Ellipse元素。Ellipse元素不限于圆形,因此将其称为Circle元素是不合适的。圆形工具仅限于创建圆形形状;它不会创建椭圆形状,因此不适合将其称为椭圆形工具。
许多工具查询用户的点输入。在此状态期间,用户可以选择使用其他工具,而不是回答点输入提示。通常,完全安全地启动新的绘图工具会取消当前正在等待点输入的任何工具。
有一些工具可以暂停当前工具而不是取消它。示例包括缩放区域和移动基准。在许多绘图工具中,这些工具非常有用。完成这些工具后,控制将恢复为已暂停的绘图工具。