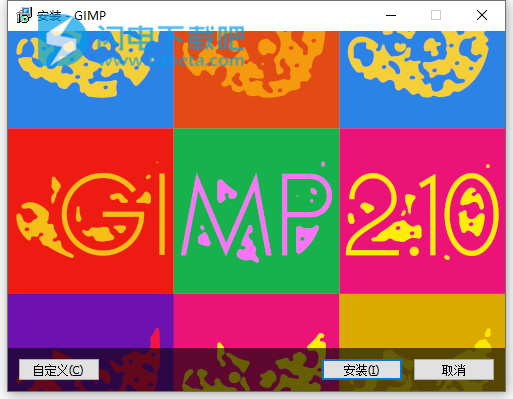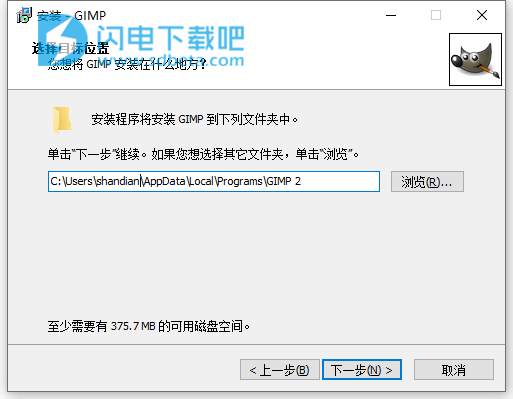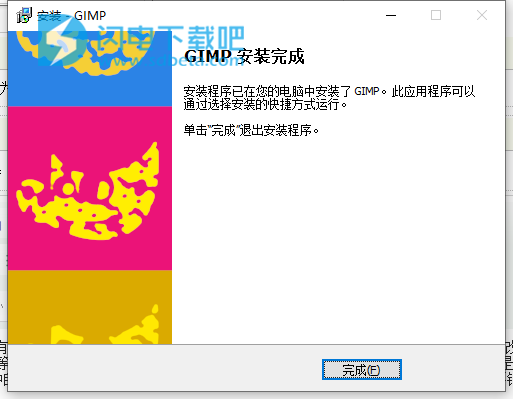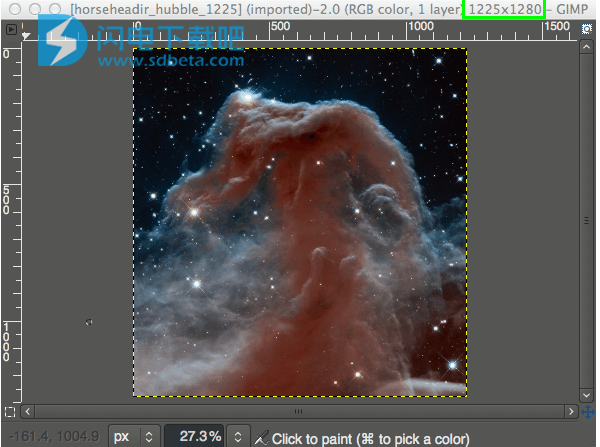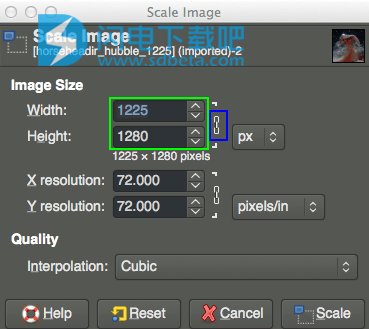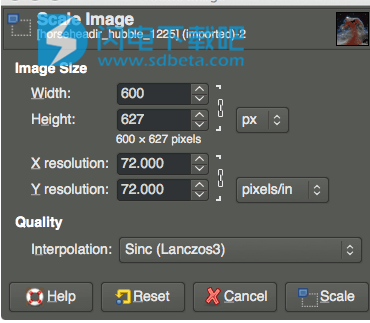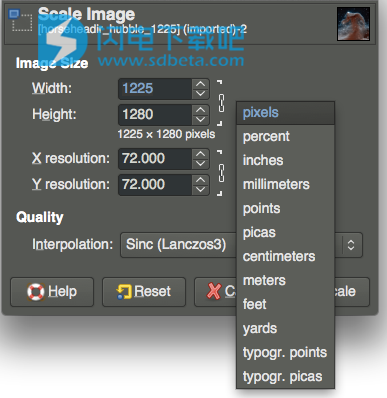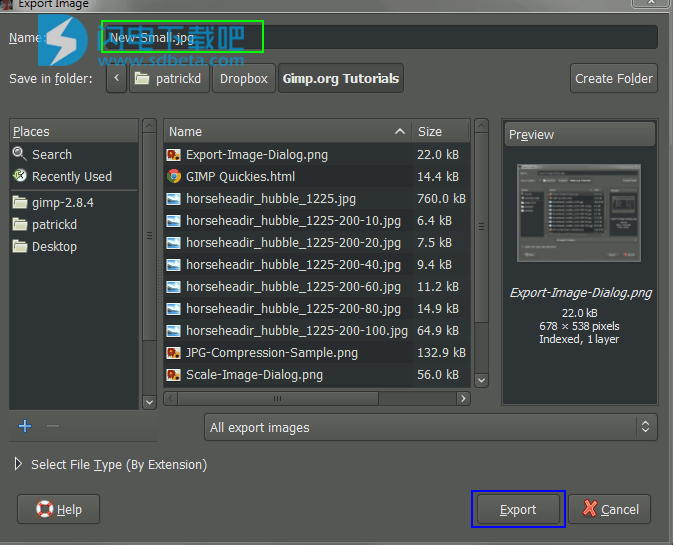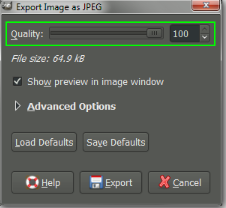GIMP中文破解版是一个非常强大的图像处理软件,GIMP 适用于多种图像处理任务,包括照片润饰、图像合成和创建图像。即使您没有时间学习高级计算机图形,GIMP仍然是一个非常有用且便捷的工具,可以快速修改图像,例如你可以更改图像的大小(尺寸)(比例)、更改JPEG的大小(文件大小)、裁剪图像、旋转或翻转图像等,当然了,这是一些基础的功能,它既可以作为简单的画图程序,也能作为专家级的照片处理程序,或在线批处理系统、批量图像渲染器,以及图像格式转换工具等。具有一些高级功能针对有经验的人士,不管是平面设计师,摄影师,插画家还是科学家,都能够找到适合自己的工具,来完成你的工作,同时,你也可以通过各种自定义选项和提供的第三方插件来提升效率,获得更多的功能,有需要的朋友不要错过了!

安装破解教程
1、下载并解压,双击gimp-2.10.12-setup.exe运行,选择自定义
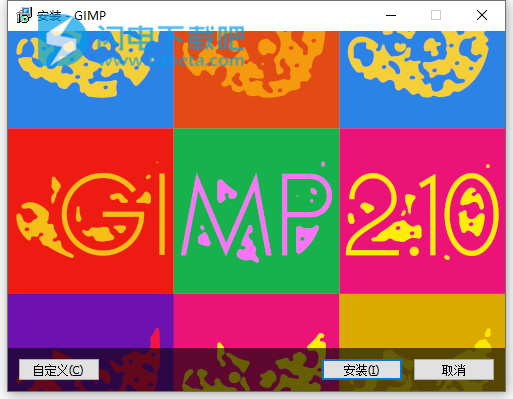
2、选择软件安装路径,点击下一步
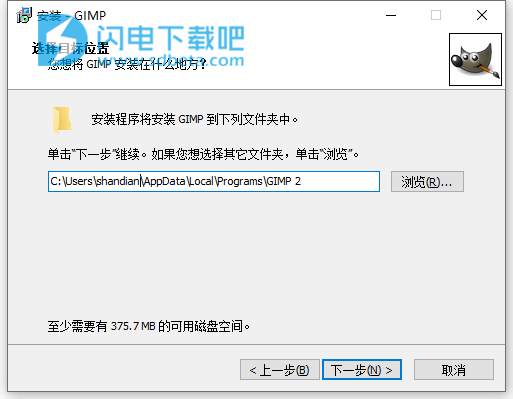
3、安装完成,退出向导
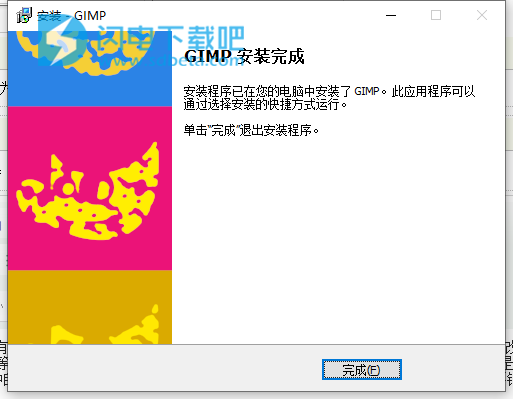
软件特色
1、完整的图像工具套件,包括画笔、铅笔、喷枪、克隆等工具。
2、基于平铺(Tile-based)的内存管理使图像大小限制在可用的磁盘空间内。
3、对所有涂画工具都使用次像素(Sub-pixel)取样,因而能产生高品质的反锯齿效果。
4、完全地 Alpha 通道支持。
5、支持图层和通道。
6、拥有程序化的数据库,可以从外部程序(如 Script-Fu) 调用 GIMP 内部命令。
7、先进的脚本化处理能力。
8、多级撤消/重做(只受磁盘空间大小限制)。
9、变换工具包括旋转,缩放,切变和翻转。
10、支持包括 GIF、JPEG、PNG、XPM、TIFF、TGA、MPEG、PS、PDF、PCX、BMP 在内的多种文件格式。
11、选择工具包括矩形、椭圆、自由、模糊、贝赛尔曲线和智能剪刀。
12、通过插件能让您轻松地添加对新文件格式的支持和效果滤镜。
软件功能
1、高品质的照片处理
GIMP提供高质量图像处理所需的工具。从修饰到恢复到创意复合,唯一的限制是你的想象力。
2、原创艺术创作
GIMP为艺术家提供了将图像转换为真正独特创作的强大功能和灵活性。
3、平面设计元素
GIMP用于为用户界面组件和模型生成图标,图形设计元素和艺术。
4、编程算法
GIMP是脚本图像处理的高质量框架,具有多语言支持,如C,C ++,Perl,Python,Scheme等等!
5、桌面发布工作流中的关键组件
GIMP提供一流的色彩管理功能,确保数字和印刷媒体的高保真色彩再现。它最适用于涉及其他免费软件的工作流程,如 Scribus, Inkscape和SwatchBooker。
6、可扩展性和灵活性
GIMP通过与许多编程语言(包括Scheme,Python,Perl等)集成来提供可扩展性。
结果是高级别的自定义,如社区创建的大量脚本和插件所示。
使用帮助
一、更改图像的尺寸(尺寸)(比例)
这是一个常见的问题,您可能有一个图像太大而无法用于特定目的(嵌入网页,在线发布,或包含在电子邮件中)。在这种情况下,你会经常想缩放图像降低到更小的尺寸更适合您的使用。
这是在GIMP中 轻松完成的一项非常简单的任务。
我们用来说明这一点的图像是红外线中的马头星云。
当您首次在GIMP中打开图像时,图像可能会被缩放,以便整个图像适合您的画布。此示例需要注意的是,默认情况下,GIMP顶部的窗口装饰将显示有关图像的一些信息。
GIMP画布的 视图,窗口顶部有信息。
请注意,窗口顶部的信息显示图像的当前像素尺寸(在这种情况下,像素大小为1225×1280)。
要将图像调整为新尺寸,我们只需要调用“ 缩放图像” 对话框
然后,这将打开“ 缩放图像” 对话框:
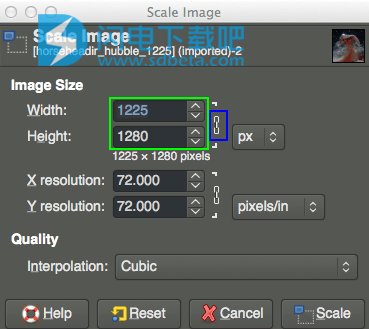
在“ 缩放图像”对话框中,您将找到一个为“ 宽度”和“ 高度” 输入新值的位置。如果您知道图像的新尺寸之一,请在此处填写相应的尺寸。
您还会注意到宽度和高度输入框右侧的小链。此图标显示宽度和高度值相对于彼此锁定,这意味着更改一个值将导致另一个值更改以保持相同的宽高比(图像中没有奇怪的压缩或拉伸)。
例如,如果您知道您希望图像的宽度为600px,则可以在“ 宽度”输入中输入该值,并且“ 高度”将自动更改以保持图像的纵横比:
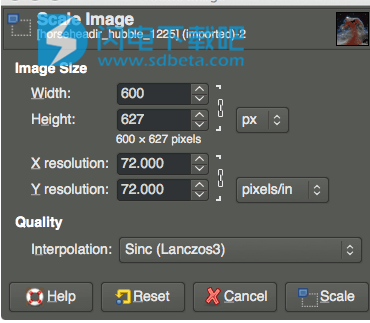
将宽度更改为600px。
如您所见,为宽度输入600px会自动将高度更改为627px。
另请注意,我在Quality →Interpolation 下显示了不同的选项。它的默认值是Cubic,但为了保持最佳质量,最好使用Sinc(Lanczos3)。
如果要使用不同类型的值(像素大小除外)指定新大小,可以通过单击“ px ”微调器来更改类型:
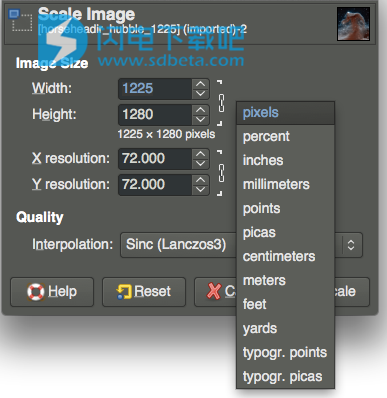
更改输入值类型。
如果您想要将旧大小指定为旧大小的百分比,则通常可以使用此方法。在这种情况下,您可以更改为“百分比”,然后在任一字段中输入50以将图像缩放一半。
完成缩放图像后,不要忘记导出您所做的更改
要导出为新文件名,或者:
覆盖原始文件(请谨慎使用)。
二、更改JPEG的大小(文件大小)
您还可以在将图像导出为JPEG格式时修改图像的文件大小。JPEG是一种有损压缩算法,这意味着在将图像保存为JPEG格式时,您将牺牲一些图像质量来获得较小的文件大小。
使用上面相同的Horsehead Nebula图像,我将其调整为200px宽(见上文),并使用不同级别的JPEG 压缩导出它:

不同JPEG压缩级别的比较。
正如您所看到的,即使在80的质量设置下,图像在文件大小方面也要小得多(尺寸缩小77%),而图像质量仍然非常合理。
当您完成正在进行的任何图像修改并准备导出时,只需使用以下命令调用导出对话框:、
文件→导出...
这将调用“ 导出图像” 对话框:
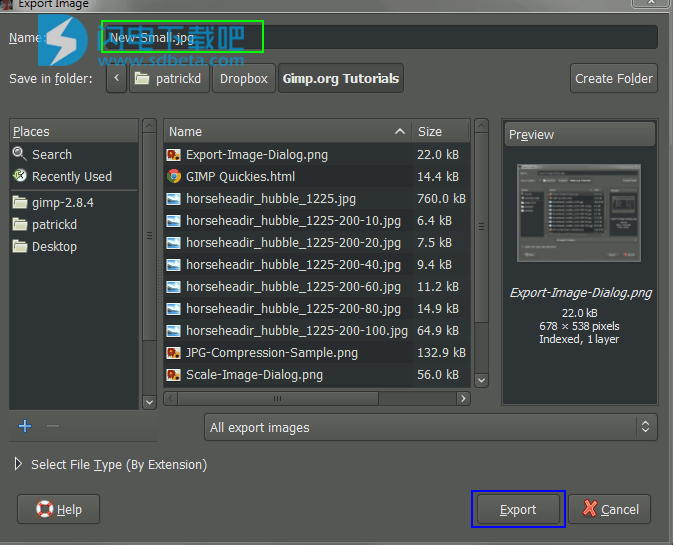
您现在可以在此处输入文件的新名称。如果您包含文件类型扩展名(在本例中为.jpg),GIMP将自动尝试以该文件格式导出。这里我将图像导出为JPEG 文件。
您也可以通过浏览到一个新的位置,您的计算机上地方窗格中,如果您需要将文件导出到其他位置。准备好导出图像后,只需单击“ 导出” 按钮即可。
然后,这将导出“导出图像为JPEG”对话框,您可以在其中更改导出的质量:
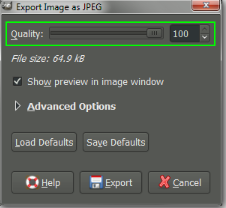
从此对话框中,您现在可以更改导出的质量。如果还选中了“在图像窗口中显示预览”选项,则画布上的图像将更新以反映您输入的质量值。这也将使“文件大小:”信息能够告诉您生成的文件大小。(您可能需要移动一些窗口以在背景中查看画布上的预览)。
如果对结果满意,请点击导出按钮进行导出。