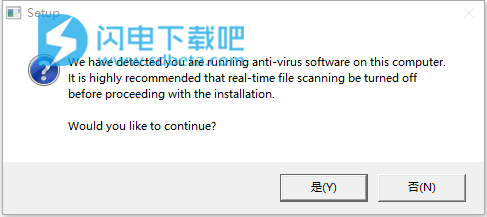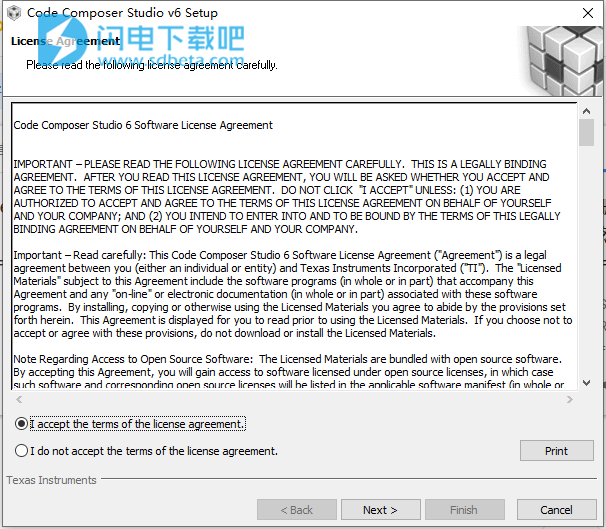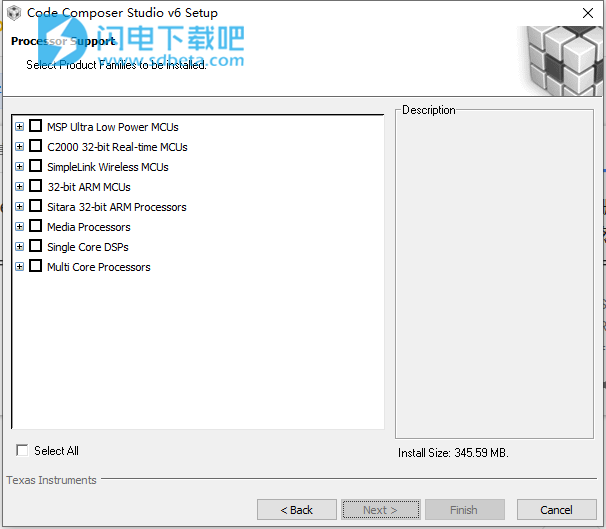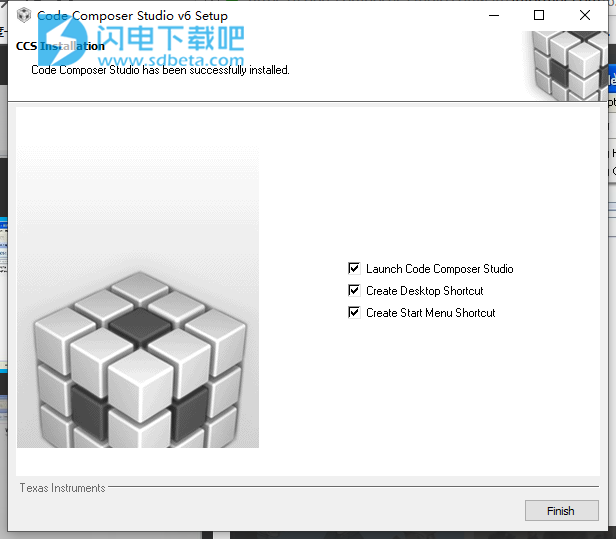Code Composer Studio 是一种集成开发环境 (IDE),Code Composer Studio 包含一整套用于开发和调试嵌入式应用的工具。它包含了用于优化的 C/C++ 编译器、源码编辑器、项目构建环境、调试器、描述器以及多种其他功能。直观的 IDE 提供了单个用户界面,可帮助您完成应用开发流程的每个步骤。熟悉的工具和界面使用户能够比以前更快地入手。Code Composer Studio 将 Eclipse 软件框架的优点和 TI 先进的嵌入式调试功能相结合,为嵌入式开发人员提供了一个引人注目、功能丰富的开发环境。Code Composer Studio兼容各种集成TI处理器,包括微控制器(MCU),基于ARM的处理器以及信号处理(DSP)处理器,所有这些都可以进行编码和调试。该软件包括优化的C + C ++编译器,代码编辑器,项目构建环境,调试器,分析器和更多功能。功能强大且引人入胜的用户界面允许您逐步完成工作流程,本次带来Code Composer Studio6破解版下载,有需要的朋友不要错过了!

安装破解教程
1、下载并解压,双击ccs_setup_6.0.1.00040.exe运行,点击是
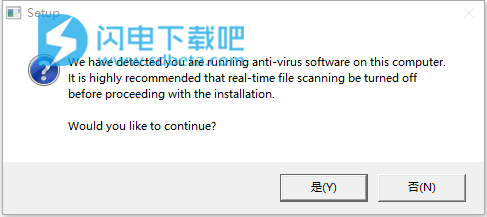
2、勾选我接受许可证协议条款,点击next
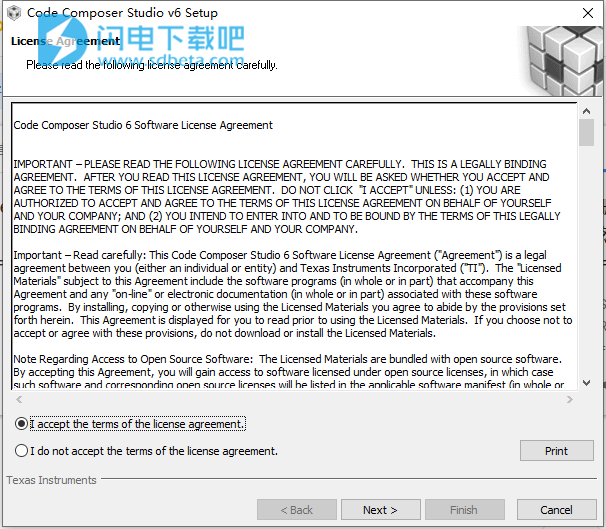
3、选择你安装路径,可以直接默认,点击next

4、勾选安装内容,点击next
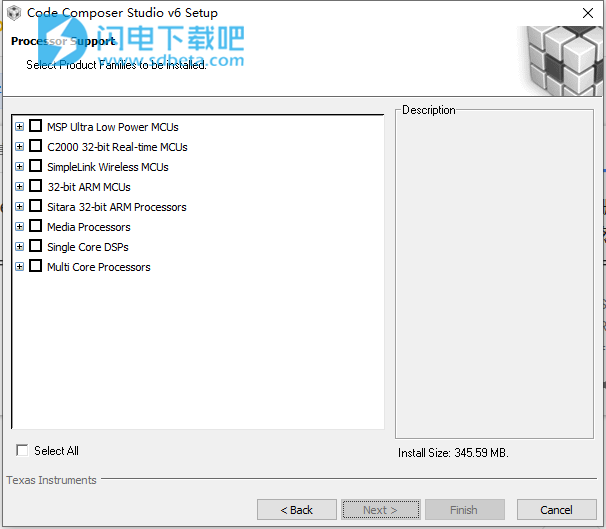
5、安装完成
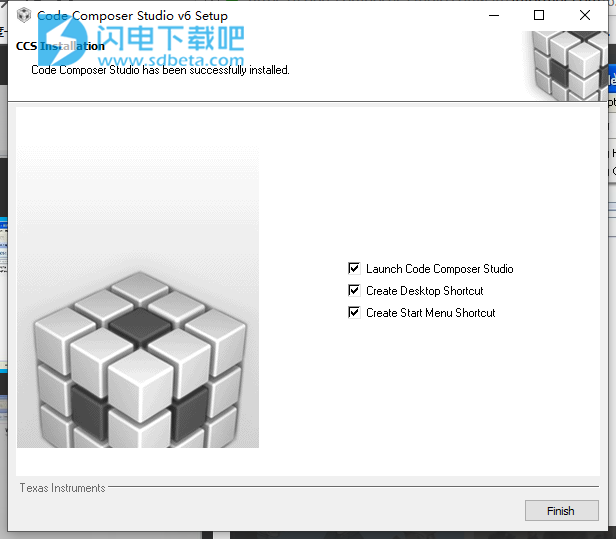
软件特色
1、可利用现有的 GCC 代码。除 TI 开发的高度优化型 C 语言编译器外,Code Composer Studio 还集成了用于 MSP430 MCU 的 GCC 发行版本以及 ARM®。这就允许开发人员在使用 TI 平台时能轻松利用他们现有的 GCC 代码库。
2、可利用最新版的 Eclipse 来确保能与提供的最新配套产品兼容,并能更轻松地实现与 Code Composer Studio v6 的协同工作。1,200 多种第三方插件可支持产品开发(包括静态代码分析、源代码控制、建模和脚本开发)。开发人员可访问 Eclipse 环境中添加的最新特性和功能(1000 多种提供的列项)。
3、可利用 Energia — 全新的集成开源软件框架。Energia 可提供易于理解的应用程序界面 (API)、抽象库和直观库以及一个活跃的社区。Energia 的所有这些特性使工程师、制造者和学生能轻松开始创建基于 MCU 的项目和应用。然后,用户能很容易地从 Energia 发展环境过渡到功能齐全的 Code Composer Studio IDE,以调试代码并利用 TI 其它的软件套件。
4、可借助卓越的代码开发环境和先进的编辑器(具有如下功能:代码完成、代码折叠、局部源更改史、标记以及将任务与源行关联起来的能力等)加快设计和故障排除的速度。
5、多处理器调试功能可智能化地管理多个内核(即 TI 的 Keystone 处理器)的状况和信息,当每个内核均需要其独立的调试程序时不会产生混淆。
6、可通过调试服务器脚本界面自动化地完成常见任务(如代码验证和分析)。
使用帮助
一、创建一个新的CCS项目
此过程可帮助您创建单个或多个新CCS项目(可以同时打开多个项目)。工作空间中的每个项目都必须具有唯一的名称。
1、从桌面快捷方式启动Code Composer Studio。
2、从Workbench主菜单中选择Project> New CCS Project或File> New> CCS Project action。
3、当显示“新建CCS项目”向导时,键入项目名称。您可以选择取消选中“使用默认位置”复选框并设置项目存储位置。默认情况下,项目将在工作空间目录中创建。
输出类型允许您在创建可执行项目或库之间切换。然后,您需要选择“设备系列”和“特定设备”。如果未列出您的特定设备,请选择其中一个通用设备。最后,您可以选择选择项目模板/示例作为起点。您还可以使用TI资源浏览器(项目> CCS示例项目)导入其他示例项目。
高级设置允许您覆盖默认编译器版本,可执行格式和linker.cmd文件。如果使用特定设备,建议保留这些设置。
4、如果您选择Sys / Bios项目,您可能需要填写其他信息,例如平台。 在这种情况下,“下一步”按钮将被激活,您将进入向导中的下一页,该页面允许您提供平台信息并为项目选择其他产品。
新项目显示在C / C ++ Projects视图中,并设置为当前活动的项目。
创建项目后,创建源文件,使用项目“属性”对话框设置对象库,并将其他文件添加或链接到项目中。
7、要构建项目,请单击Workbench主工具栏上的Build Project按钮。
8、要启动调试会话并将应用程序下载到目标设备,请单击Workbench主工具栏上的“调试”按钮()。 根据您的设备,您可能需要创建目标配置文件(文件 - >新建 - >目标配置)以指定应将项目加载到的目标。
二、建立你的项目
现在您已经创建了一个功能项目,您可以构建它。
1、在Project Explorer中选择项目,然后选择Project> Build Project。您还可以通过选择“构建所有”菜单操作来构建工作区中的所有项目,从而在工作区中构建所有项目。
2、项目应该成功建设。控制台视图显示构建工具的标准和错误输出。构建完成后,“问题视图”将显示任何错误或警告。
3、项目成功构建后,您可以启动调试会话并将程序加载到目标上。如果需要手动加载程序,请在主工具栏上选择“运行”>“加载程序”或“加载程序”图标。 Code Composer为项目目录中的当前活动构建配置(调试或发布)创建子目录,并将.out文件存储在其中。
或者,您可以使用“调试”工具栏按钮启动调试会话,Code Composer将在启动调试会话之前自动执行项目的增量构建。 Debug是一个单一操作,它使用项目中包含的目标配置信息构建项目并启动调试器。
4、您将自动进入Debug透视图。要手动切换到Debug透视图,请选择Code Composer窗口最右侧的Debug图标,或选择Window> Open Perspective> CCS Debug。
注意:如果在进行更改后重建项目,请记住通过选择“运行”>“加载程序”来重新加载程序。
有几种可用于构建项目的选项:
•完整构建 - 重新构建并重新链接所有源文件。选择Project> Clean,然后选择Project - > Build以重新构建当前选定的项目,或选择Project> Rebuild All以重新构建工作区中的所有打开的项目。
•增量构建 - 仅构建和重新链接自上次构建以来已修改的源文件。选择Project> Build Project以构建当前活动的项目,或选择Project> Build All来构建工作区中的所有打开的项目。
•自动构建 - 只要保存任何源文件或相关的头文件,就会自动执行增量构建。
三、设置目标配置
在从现有Code Composer Studio迁移时,目标配置选择方法和组织已更改。这些变化包括:
1、Target配置现在使用灵活的XML模式,帮助德州仪器和开发人员定义具体细节。 Code Composer使用相关XML文件的层次结构来定义连接和板/设备组合,而不是使用注册表。由于目标配置是XML文件,因此可以轻松删除,复制和显示它们。
2、从所选的设备/板上分离连接技术(XDS560,仿真,仿真)。这意味着:
◦您可以更改目标配置使用的仿真类型。
◦第三方供应商不需要创建依赖于设备/板的配置。每个用户都选择连接类型和所需的板。
3、目标设置现已集成到Code Composer Studio集成开发环境中。用户可以直接在Code Composer Studio中构建目标配置文件。选择文件 - >新建 - >目标配置以创建新的目标配置文件,当您指定文件的名称和位置时,将打开安装编辑器,允许您选择调试目标。
4、Target配置文件可以添加到单个项目中。当使用Launch Debugger操作启动调试器时,这些项目将自动使用项目中的目标配置。如果您创建新的CCS项目并选择特定设备,则在大多数情况下,将使用默认模拟器自动为您创建目标配置文件。您可以通过项目属性调整默认连接(右键单击项目并选择“属性”)。您还可以在项目中打开.ccxml文件以检查连接和设备设置。
5、Target配置文件自动添加到用户特定文件夹。此文件夹的默认位置是“Documents and Settings \ userid \ ti \ CCSTargetConfigurations”。此位置可通过Windows-> Preferences进行调整。可以将配置指定为[默认]配置。 Debug命令将使用默认配置。
6、Debug命令使用[Active]项目配置或退回[Default] Configuration。项目中可能有多个目标配置文件,但只有一个被指定为[Active]。
四、
目标连接/断开连接
Code Composer Studio使用Connect / Disconnect功能可以轻松动态连接和断开硬件目标。 Connect / Disconnect可帮助您断开与硬件目标的连接,并可选择在重新连接时恢复先前的调试状态(例如断点)。
连接/断开功能仅适用于硬件目标。
注意:当Debug Project命令执行时,硬件目标将自动连接。
从目标配置视图启动调试器不会自动连接到目标。单击连接按钮可以建立与目标的连接。
连接到目标(初始连接除外)后,使用“运行”>“高级”>“还原调试状态”命令或“还原调试状态”工具栏按钮选择此选项将启用在断开连接时禁用的每个断点。您还可以通过从上下文相关菜单中选择“切换断点”命令来重置它们。