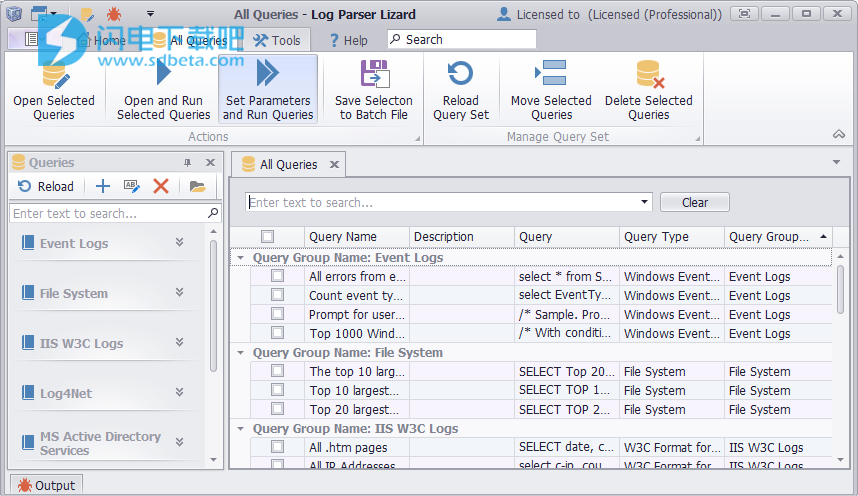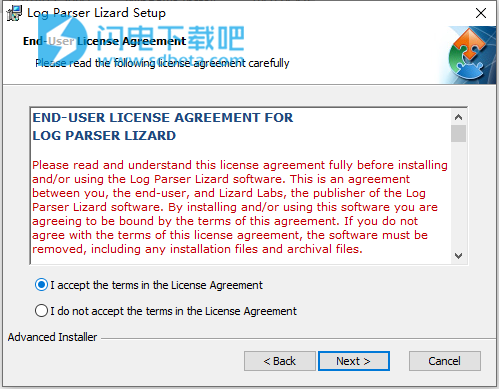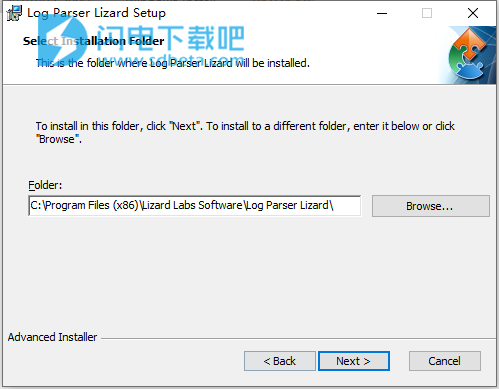Log Parser Lizard破解版是一款功能强大的日志分析工具,这是一个免费的GUI工具,用于管理查询并将结果导出到Excel和图表。 Log Parser是一个功能强大且功能多样的查询软件工具,它提供对基于文本的数据的通用查询访问(使用SQL),例如日志文件,XML文件和TSV / CSV文本文件,以及Microsoft上的关键数据源Windows操作系统,例如Windows事件日志,IIS日志,注册表,文件系统,Active Directory服务等等。如果您是开发人员,也可以为LPL构建自定义Microsoft VB.Net插件。本次带来破解版下载,有需要的朋友不要错过了!
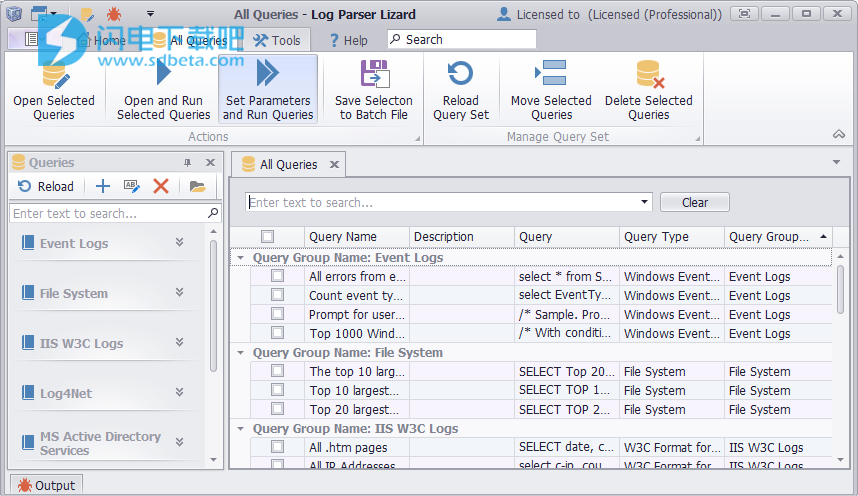
安装破解教程
1、在本站下载并解压,如图所示,得到LogParserLizardSetup.msi安装程序和patch补丁

2、双击LogParserLizardSetup.msi运行,勾选我接受许可证协议条款,点击next
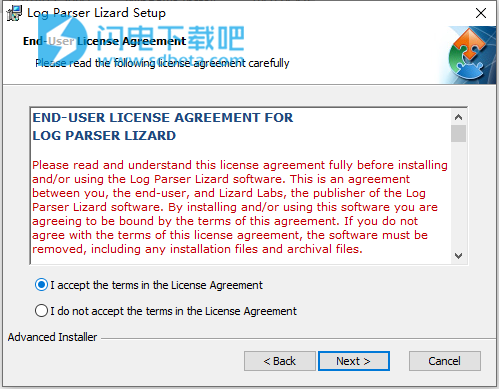
3、选择软件安装路径,点击next
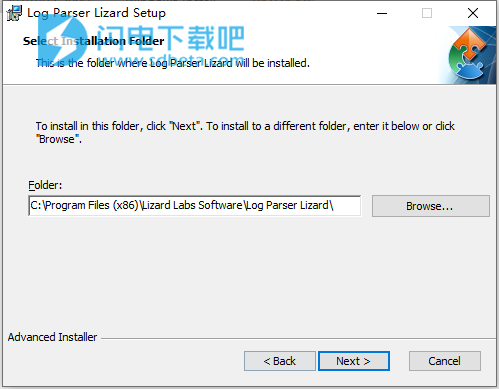
4、安装完成,点击finish

5、将patch补丁复制到安装目录中,点击patch按钮

功能特色
1、使用SQL读取日志
使用熟悉的SQL语法可以轻松查询大量日志数据以获取特定信息。您甚至可以编写复杂的SQL查询(包含函数,分组依据,联接,联合等)
2、外观和感觉
我们付出了很多努力来创建一个带有色带和标签的现代Office灵感多文档界面,以保证最佳的用户体验。如果您花费大量时间查看日志文件,则希望使用看起来不错的应用程序。
3、查询编辑器
查询编辑器具有语法突出显示和代码自动完成,代码片段,查询常量,内联VB.NET代码等等!
4、查询管理器
查询管理功能提供了一种组织Log Parser查询的好方法。
5、轻松导航和数据可视化
结果输出在类似于Excel的默认表格视图(数据网格)中,但更多高级功能触手可及。排序,分组,搜索,过滤,条件格式,公式字段,列选择器和拆分视图。此外,您可以在Excel,HTML,MHT或PDF报表中转换数据,并将数据合并到图表中以获得更清晰的可读性。您可以使用命令行自动执行该过程。
6、数据过滤
从查询生成器和即时查找到自动筛选行。一个简单易用的Excel启发UI,用于创建高级过滤器表达式以过滤内存数据。
7、打开大型日志文件
可以使用日志解析器处理的文件大小没有限制。您可以处理任意数量的非常大的文件。只需几秒钟即可计算所有行的千兆字节日志文件(取决于您的硬件)。
8、了解自定义日志格式
正则表达式和Grok是目前将非结构化日志数据解析为结构化和可查询的最佳方法。您甚至可以压缩和读取日志而无需解压缩(LPL输入类型可以读取压缩和/或加密的.gz日志)。Log4net / log4j XML也支持开箱即用。
9、数据透视表和树图
在数据挖掘和多维分析方面,先进且功能齐全的数据透视表和树形图为业务用户提供了无与伦比的日常操作洞察力。
10、易于使用的仪表板
使用设计器构建仪表板很简单,只需选择适当的UI元素(图表,数据透视表,数据卡,量表,地图或网格),并将数据字段拖放到相应的参数,值和系列中。它的构建使你可以在Log Parser Lizard中做所有事情:从数据绑定和仪表板设计到过滤,向下钻取和服务器端查询参数。仅适用于专业版。
11、WYSIWYG报表设计器
WYSIWYG Report Designer是一个基于MicrosoftWord®的报告平台,旨在简化用户生成业务报告的方式。报表设计器利用文字处理器的直观特性,将带状报表设计器的强大功能集于一身。仅适用于专业版。
12、印刷和数据导出
MS Logparser内置了Extract,转换和加载(ETL)数据管道,用于从各种源收集数据,根据业务规则转换数据,并将其加载到目标SQL Server数据存储中。此外,Log Parser Lizard实现了强大的打印和数据导出引擎(特别适用于Excel文件),支持多种文件格式以导出数据(XLS,XLSX,PDF,RTF,TXT,MHT,CSV,HTML,图像格式等)。 ..)
13、为大数据做好准备
如果您正在使用(或计划使用)Google的大数据服务(尤其是 Google BigQuery)来处理您的大型数据/日志文件(IIS或不是 - 不计量),Google的服务器会执行所有大数据繁重工作,可以使用Log Parser Lizard能够使用他们在软件中习惯的所有可视化选项来浏览大量数据集。
14、性能
Log Parser Lizard旨在满足您最严苛的要求,无论数据集大小和信息复杂性如何。用户界面专为速度而设计 - 始终快速且始终响应。
15、还有很多其他有用的功能!
您将不得不安装Log Parser Lizard以探索这些以及包中包含的更多其他功能,帮助文件和示例...立即下载。
使用帮助
一、如何开始使用Log Parser Lizard GUI
以下是成功使用Log Parser Lizard GUI查询软件查看和分析系统事件日志日志文件的简单指南:
运行Log Parser Lizard
单击工具栏上的“新建查询”按钮创建新查询
从工具栏的下拉列表中选择输入日志格式(例如“Windows事件日志”)
检查属性(下拉列表旁边的按钮) - 这些等同于MS LogParser命令行开关或保留默认值。
在窗口底部的查询文本框中输入一个简单的查询(就像在MS LogParser命令行中一样)(例如从System选择top 10 *)以查看它是否有效。
点击“运行查询”
查看结果
您可以在不同的组中组织查询(这些组位于所谓的outlook-bar中主窗口的左侧)。从“主页”工具栏选项卡管理组。
在“管理常量”对话框中,您可以设置将在每个查询中替换的常量(类似于C / C ++宏)。
您可以配置查询选项以使用查询导出数据。
您始终可以将结果保存在Microsoft Excel文件中以供将来分析。
从图表下拉菜单中,您可以选择首选图表类型(列,饼图,2D,3D)和/或将其保存为图形文件(jpg,gif)
使用图表向导添加数据系列,选择您喜欢的图表类型(列,饼图,2D,3D)和图表外观。
使用鼠标右键单击网格视图标题配置数据网格。
在网格页脚上单击鼠标右键可添加列摘要
二、在Log Parser Lizard中显示和配置图表(逐步)
图表向导是一个功能强大的工具,可以从头开始快速构建任何复杂的图表,并自定义现有图表。
向导分为两个主要区域:左侧的工具栏(列出页面,依次组织为两组:构造和演示),以及主页面区域,其中所有选项均由制表符表示,以及 实时图表预览所在的位置。 并且,底部的面板提供了向导页面的快速导航。
本节中的教程介绍了如何将图表添加到查询结果中并为其提供数据。 在此示例中,我们将使用图表向导创建一个简单的图表。
1.单击工具栏中的“新建查询”,然后选择Windows事件日志日志输入格式(默认)
2.编写以下查询并运行它以获得结果:从EventTypeName中选择EventTypeName,count(*)作为[系统组中的[事件数])
3.单击工具栏上的“视图” - >“显示图表”以显示图表面板,然后单击“图表向导”以打开向导。然后,继续向导的步骤,构建图表。
4.在第一个“图表类型”页面上,选择条形图类型。此步骤中指定的类型不是绝对的,您可以选择在另一个系列页面中更改它,因为图表类型(图表类型)由它显示的系列的视图类型决定。
5.切换到下一个“外观”页面。在这里,您可以通过指定其调色板并选择其特定样式来选择图表的外观
6.下一个系列页面是您实际确定图表类型的位置。默认情况下有两个系列。对于此示例,请删除Series 2并将Series 1的名称设置为“Event Type”。这取决于哪个视图类型具有图表集合中的第一个可见系列。并且,为了在同一图表中组合多个不同类型的系列,它们的视图类型必须兼容(例如,饼图和条形图不兼容)。在此页面上,在创建了一系列所需类型之后,请确保已正确定义其值比例类型(在本例中为Numerical)。因为声明精确的刻度类型系列点值对于获得正确的输出至关重要。默认情况下,参数比例类型是自动定义的。默认情况下有两个系列
7.下一个“数据”页面提供了使用点填充系列的选项。这可以手动完成(通过为每个点指定参数及其值),或者在我们的情况下自动完成(通过指定系列的数据绑定)。
8.现在切换到向导窗口右侧的“Series Binding”选项卡,并为Series 1属性进行以下分配:将Argument属性设置为“EventTypeName”数据字段,将Value属性的值设置为“Number”事件“。
9.在此步骤中,图表的构造已完成,因此您可以单击“完成”以查看结果。下一个Presentation组中的页面允许您调整图表及其元素的外观。
10.现在您可以调整以下选项。
a.调整特定于系列视图的选项。 对于创建的系列,可以单独为每个条形图着色。
实现此目的,请选择右侧的“系列视图”页面和“外观”选项卡。 在这组特定选项中,找到并启用“Color Each point”属性。
b.添加图表标题。 要为图表创建标题,请选择“图表标题”。 然后,在右侧单击“添加”,对于创建的标题,设置其“文本”和其他选项。
c.调整系列点标签。 要显示系列标签,请选择“点标签”页面,然后启用“可见性”属性。 您可以在“点选项”选项卡中更改标签格式。
d.在图例向导页面中隐藏图例。
11.单击“完成”并查看结果。