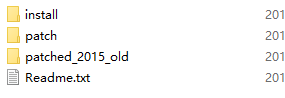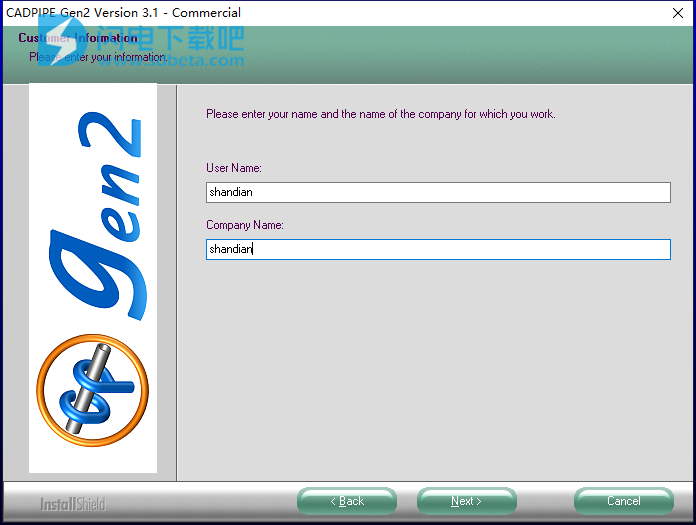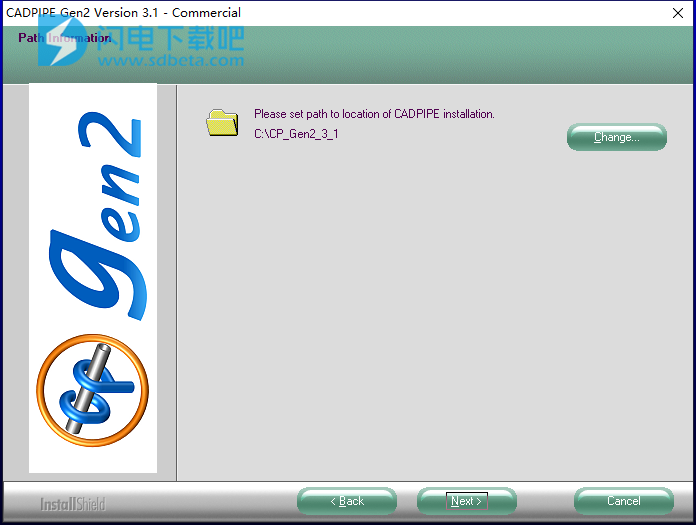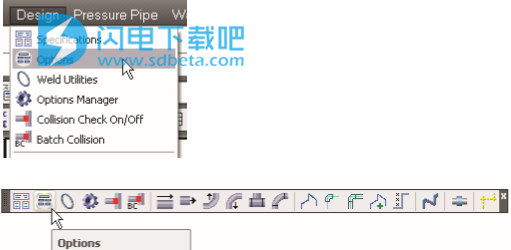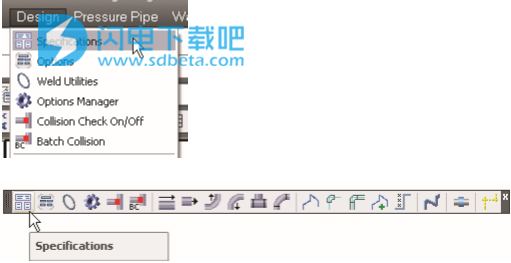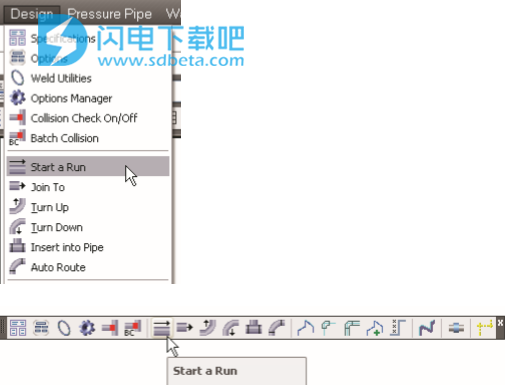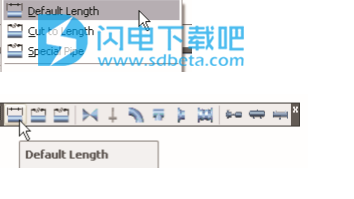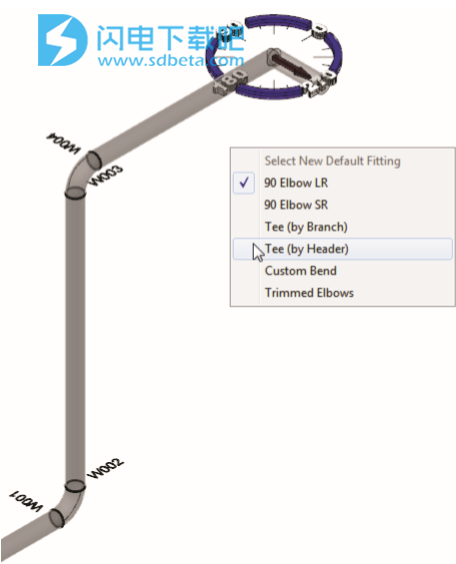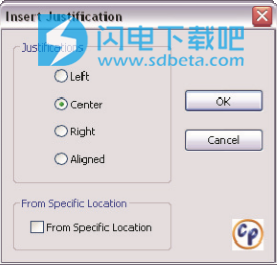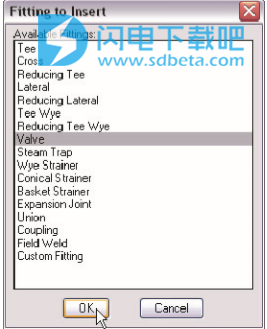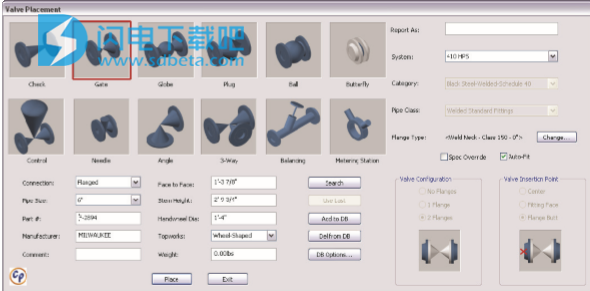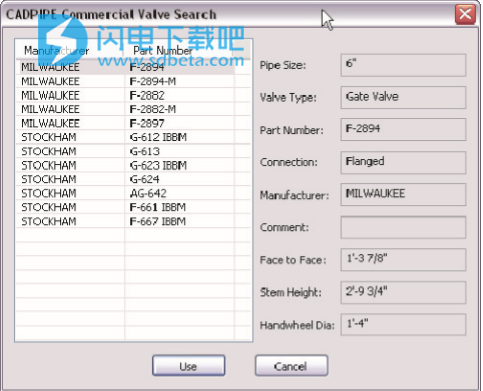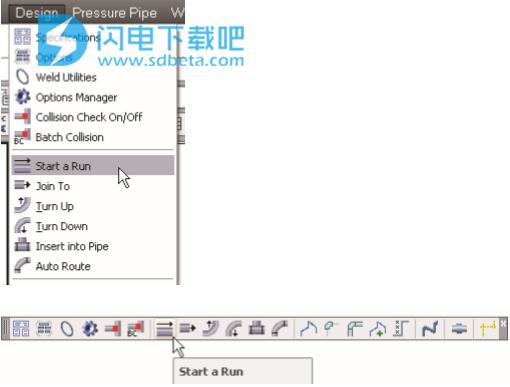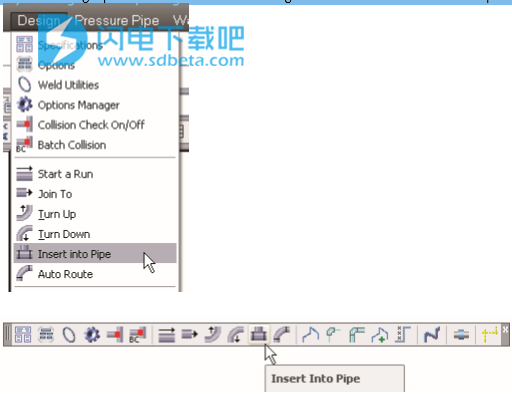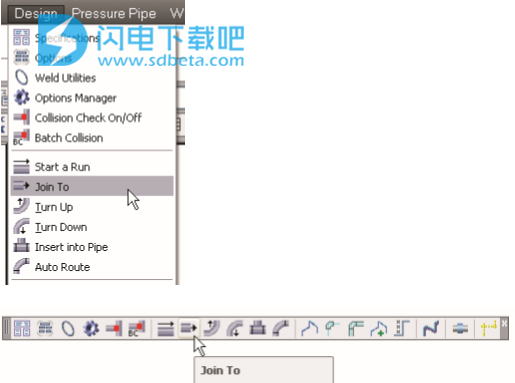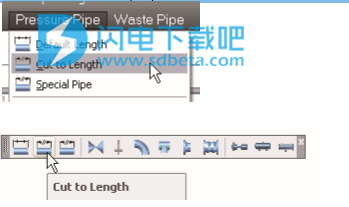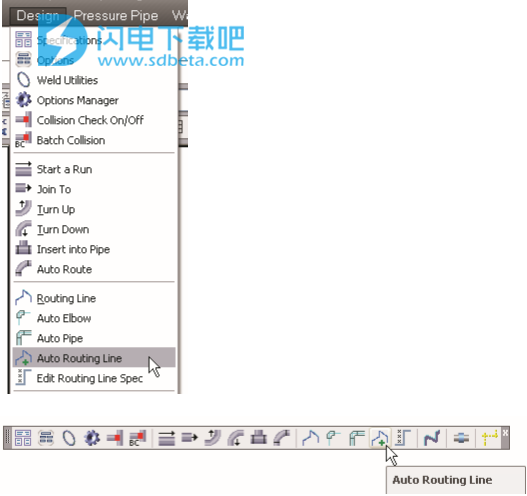CADPIPE破解版是用于AutoCAD环境中高压管道,水和污水以及其他管道系统的三维设计的软件。该产品为您提供了各种用于设计管道网络的工具,并且它与AutoCAD环境的集成使其易于学习和使用。CADPIPE自动确定管道安装和部署的正确路线,轻松使用所需的交叉路口和膝盖。可以随时更改所有连接,可以更改管道的高度。以前的管道连接可以很容易地用在新项目中。损坏和破损的管道可自动检测和修复,最后接头和管道很容易组装在一起。CADPIPECommercial是带有制造商数据库的全功能设计包,为您提供及时完成项目的工具。一个控制中心设置您的项目中,智能后台进行制造和安装吊架被出口到定位在楼板和屋顶穿透。本次带来破解版下载,有需要的朋友不要错过了!

安装破解教程
1、在本站下载并解压,如图所示,得到以下内容
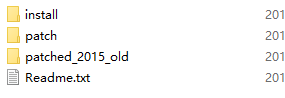
2、断开网络连接或使用防火墙来防止该应用程序访问互联网。打开install文件夹,根据需要选择安装,如图所示,双击CADPIPE_Commercial.exe运行,许可协议,点击yes

3、输入任意用户名和公司,点击next
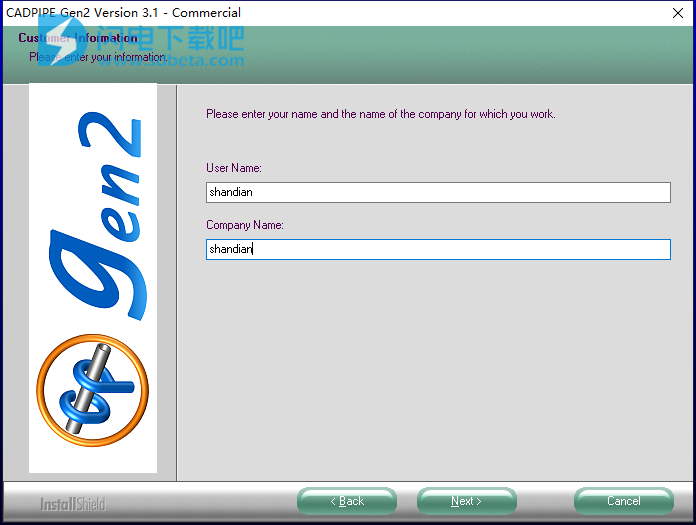
4、选择软件安装路径,点击next
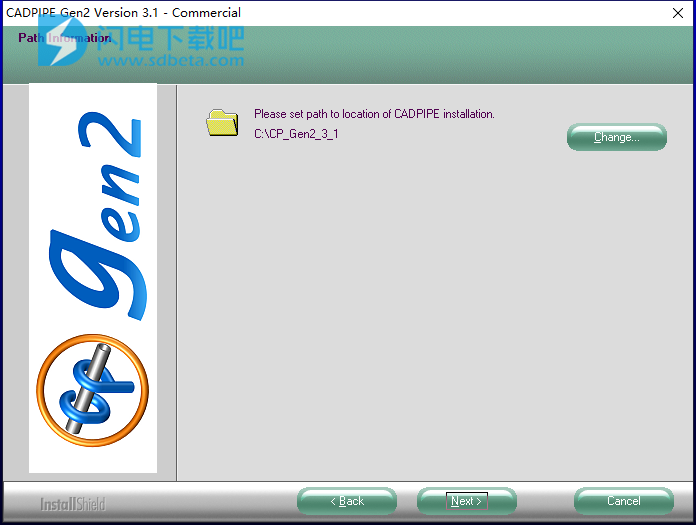
5、选择对应的auto版本,安装完成,点击finish

6、
根据AutoCAD类型复制文件:
1.到文件夹\ commercial \ Elec \
\补丁\ patched_2014 {5} \ cpelec.arx
\补丁\许可证\ elec.lic
2.到文件夹\ commercial \ Hanger \
\补丁\ patched_2014 {5} \ hanger.arx
\补丁\许可证\ hanger.lic
3.到文件夹\ commercial \ Hvac \
\补丁\ patched_2014 {5} \ recduct.arx
\补丁\许可证\ hvac.lic
4.到文件夹\ commercial \ pipe \
\补丁\ patched_2014 {5} \ pipecad.arx
\补丁\许可证\ pipe.lic
5.到文件夹\ commercial \ Util \
\补丁\ patched_2014 {5} \ Cplock [商业UTIL] .ARX
并将其重命名为Cplock.arx
6.到文件夹\ CPACADW \
\补丁\ patched_2014 {5} \ pid.arx
\补丁\ \许可证3DDES.lic
\补丁\许可证\ DESIGN.lic
\补丁\许可证\ ISO.LIC
\补丁\许可证\ pid.lic
7.到文件夹\ CpControl \
\补丁\ patched_2014 {5} \ cpcontrol.exe
8.到文件夹\ CPEXE \
\补丁\ patched_2014 {5} \ CPIso.arx
\补丁\ patched_2014 {5} \ Cplock [CPEXE] .ARX
并将其重命名为Cplock.arx
\补丁\ \许可证3DDES.lic
\补丁\许可证\ DESIGN.lic
\补丁\许可证\ ISO.LIC
\补丁\许可证\ pid.lic
9.到文件夹\ CPM3DDES \
\补丁\ patched_2014 {5} \ 3ddesign.arx
\补丁\ \许可证3DDES.lic
\补丁\许可证\ DESIGN.lic
\补丁\许可证\ ISO.LIC
\补丁\许可证\ pid.lic
10.到文件夹C:\ Program Files \ Orange Technologies \ License \
\补丁\许可证\ *。LIC
功能特色
1、控制中心
Cadpipe控制中心提供了一个中央实用程序,用于组织和访问您的项目,设置,系统和图纸。
2、动态自动路由
自动路由使用弯头,三通或十字自动放置管道。此功能还可以实现不同的连接和高程更改。
3、智能后台打印
自动化假脱机工作流程。
从选择需要假脱机的配件到自动化尺寸,标签和报告,以满足您的特定要求。Cadpipe可在几秒钟内创建您的线轴,任何编辑都可以快速,轻松地进行,无论是单独还是全局。
4、智能注释
CADPIPE还提供了高级工具,可以快速注释所有图纸。您还可以保存常用的注释配置(集)以便于访问。
5、智能尺寸标注
自动化您的尺寸或通过选择快速放置。
6、衣架
手动或自动吊架放置。在绘制管道时自动放置吊架或手动将吊架放置在现有管道上的能力。衣架位置也出口到全站仪。
7、路由线
“ 路由线”功能可以精确布置管道。
8、插入管道
将各种配件插入先前放置的管道中是一件简单的事情,自动断开并修复任何受影响的管道长度。将这些配件插入精确位置变得容易。
9、绝缘
商用管道能够隔离所有管道和配件。
10、碰撞检查
要么使用我们的实时交互式碰撞检查来保持准确,要么在设计过程中随时进行批量碰撞检查。
11、材料清单
商业管道生成管道,装配,焊接或阀门报告,其中包含按系统和总管道长度运行报告的选项。
12、在NavisWorks中查看CADPIPE属性
当CADPIPE和Navisworks都加载到同一台计算机上时,可以在Naviswork的快速属性和属性中查看CADPIPE'S属性。
将文件另存为nwc或nwd允许任何人在Navisworks中查看CADPIPE的属性。
使用帮助
商业管道入门
注意:对于本练习,请在C:\ CP_Gen2_3_1 \ Commercial下的Pipe文件夹中打开Getting Started Pipe.dwg文件。
1、在“设计”下拉菜单或“设计”工具栏上,选择“选项”。
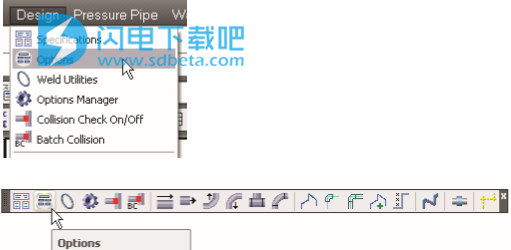

a.当前运行选项卡
海拔从:底部
b.焊接标签
检查绘制焊缝
选中Annotate Weld Tags并将Text Size设置为4“
焊接标签将数字的数量设置为3
c.工具提示查询选项卡
选择全部添加
2、在“设计”下拉菜单或“设计”工具栏上,选择“规格”。
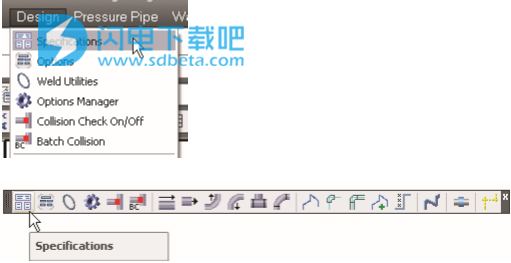

a. 管道尺寸设置为6“
b.系统#选择430 HPS
c.选中自动指定
3、在“设计”下拉菜单或“设计”工具栏上,选择“开始运行”。
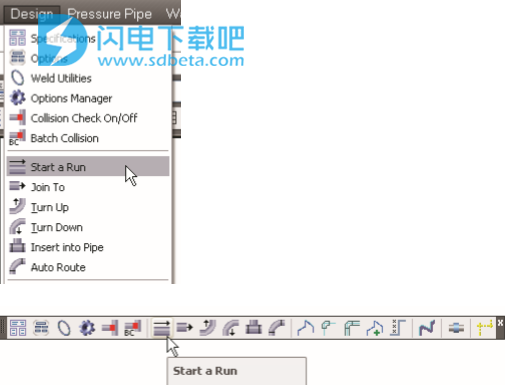
在命令行上,数字化新高程<KB选项>:在命令行上输入,开始高程<10'>:10',输入
在命令行上,<从点>:在顶视图中选择一个点并向右拉
在命令行上,角度/向上/向下<90.000>:左键单击鼠标
a. 在“压力管道”下拉菜单或“压力”工具栏上,选择“默认长度”,参见图#1。
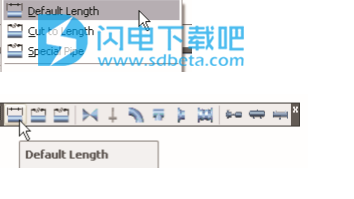
b.在“设计”下拉菜单或“设计”工具栏上,选择“自动路由”

注意:这也可以在顶视图中完成,但对于本练习,我们将在ISO视图中执行此操作。
在命令行上,选择Fitting Center [Fitting / Elevation / Roll / replace Previous / Join / Lock toggle / Undo]:E,Enter
使用屏幕上的工具提示将管道调到22',见图#2

使用屏幕工具提示将管道拉到0度8',参见图#3

在命令行上键入F,输入选择Tee(按标题),参见图#4
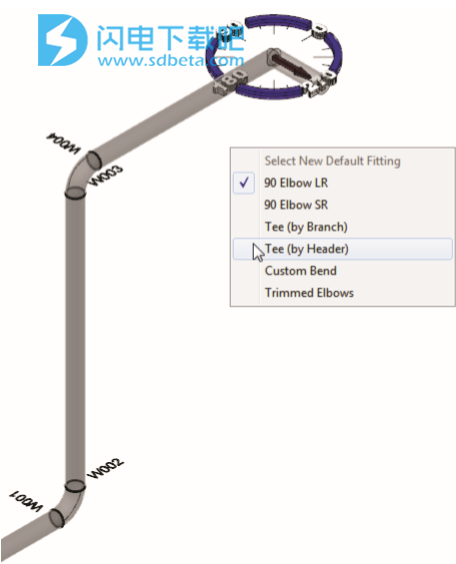
使用屏幕工具提示将管道拉长270度10英尺,然后按Enter键退出命令,参见图#5

c.在“设计”下拉菜单或“设计”工具栏上,选择“插入管道”。

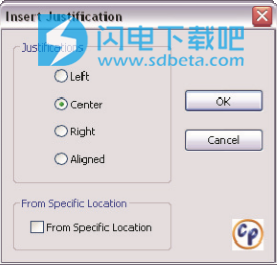
选择中心并确定
在命令行上,cpmnu_insert要插入的管道(在插入点处):选择绘制的第一段管道
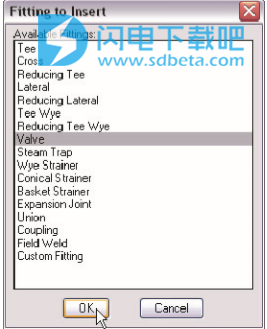
选择Valve并确定
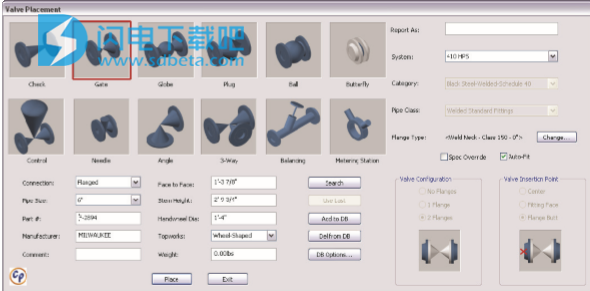
选择闸阀并进行连接法兰选择搜索
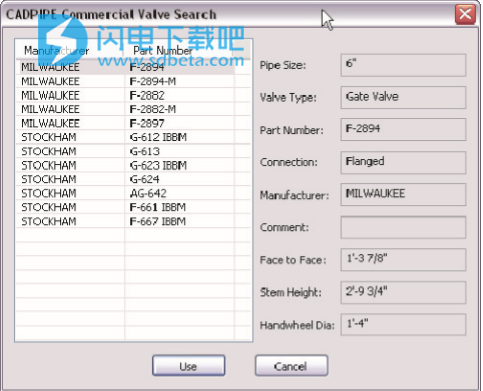
选择Milwaukee F-2894并使用Select 90 Degrees和Enter,见图#6

4、在“设计”下拉菜单或“设计”工具栏上,选择“开始运行”。
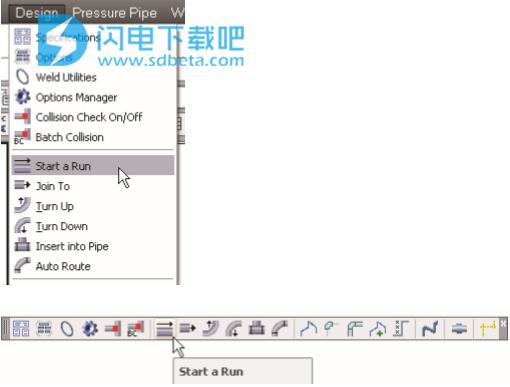
在命令行上,数字化新高程<KB选项>:选择阀门左侧的管道在命令行上,<从点>:在顶视图中选择同一管道上方并向上拉屏幕并向左 单击鼠标。
a. 在“压力管道”下拉菜单或“压力管道”工具栏上,选择“默认长度”,参见图#7

在命令行上,数字化新高程<KB选项>:选择阀门左侧的管道在命令行上,<从点>:在顶视图中选择同一管道上方并向上拉屏幕并向左 单击鼠标。
一个。 在“压力管道”下拉菜单或“压力管道”工具栏上,选择“默认长度”,参见图#7

b.在“设计”下拉菜单或“设计”工具栏上,选择“插入管道”。
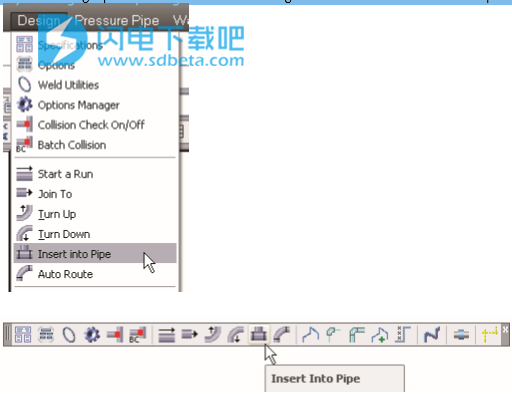
选择对齐并确定
在命令行上,cpmnu_insert要插入的管道(在插入点处):选择阀门左侧的管道

选择Tee和OK
在命令行上,选择要对齐的管道/管件:选择屏幕上方的管道,请参见图#8

c.在“设计”下拉菜单或“设计”工具栏上,选择“加入到”。
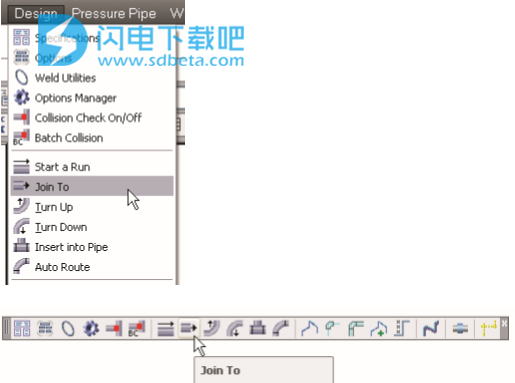
在命令行上,cpmnu_join管道/拟合以加入:选择Tee的分支
d.在“压力管道”下拉菜单或“压力管道”工具栏上,选择“切割为长度”。
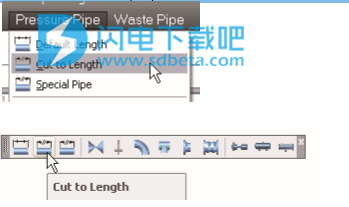
在命令行上,加入<长度>:J,在命令行中输入,选择要加入的管道/接头:选择屏幕上方管道的末端,参见图#9

5.在“设计”下拉菜单或“设计”工具栏上,选择“自动路由线”。
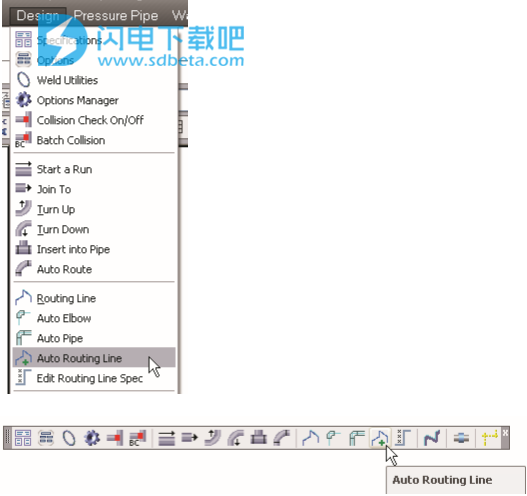
在命令行上,选择Run to Process:选择运行中的第一段管道,参见图#10

注意:此功能允许您更改管道的大小,系统和类别。 从路由线上删除管道。
在“设计”下拉菜单或“设计”工具栏上,选择“编辑路径线规范”。
然后在同一下拉菜单和工具栏上,您可以使用Auto Elbow和Auto Pipe重新创建运行。
6、在“衣架”下拉菜单或“衣架”工具栏上,选择“配置衣架”。

吊架/支撑类型:选择U形夹
吊架层:选择U形夹
载荷规格:选择图100
“放置选项”选项卡,选择“放置单个吊架”并将“天花板高度”设置为“18”,然后选择“确定”。
7.在“衣架”下拉菜单或“衣架”工具栏上,选择“衣架”。
在命令行上,选择运行中的管道/管道:在顶视图中选择T形管左侧的切割长度管道在命令行上,选择路径线上的放置点:在顶视图中选择中心线单元格位置 衣架将切换,直到你完成放置衣架,然后在阀门右侧放置1个,见图#11

8、在Utilities下拉菜单或Utilities工具栏上,选择Pipe Reports。
报告类型,选择BOM报告
输出到,选择Dwg(仅限BOM)
按系统检查#:430 HPS
选择确定在命令行上,BOM报告的起始点:在阀门上方选择一个点,参见图#12