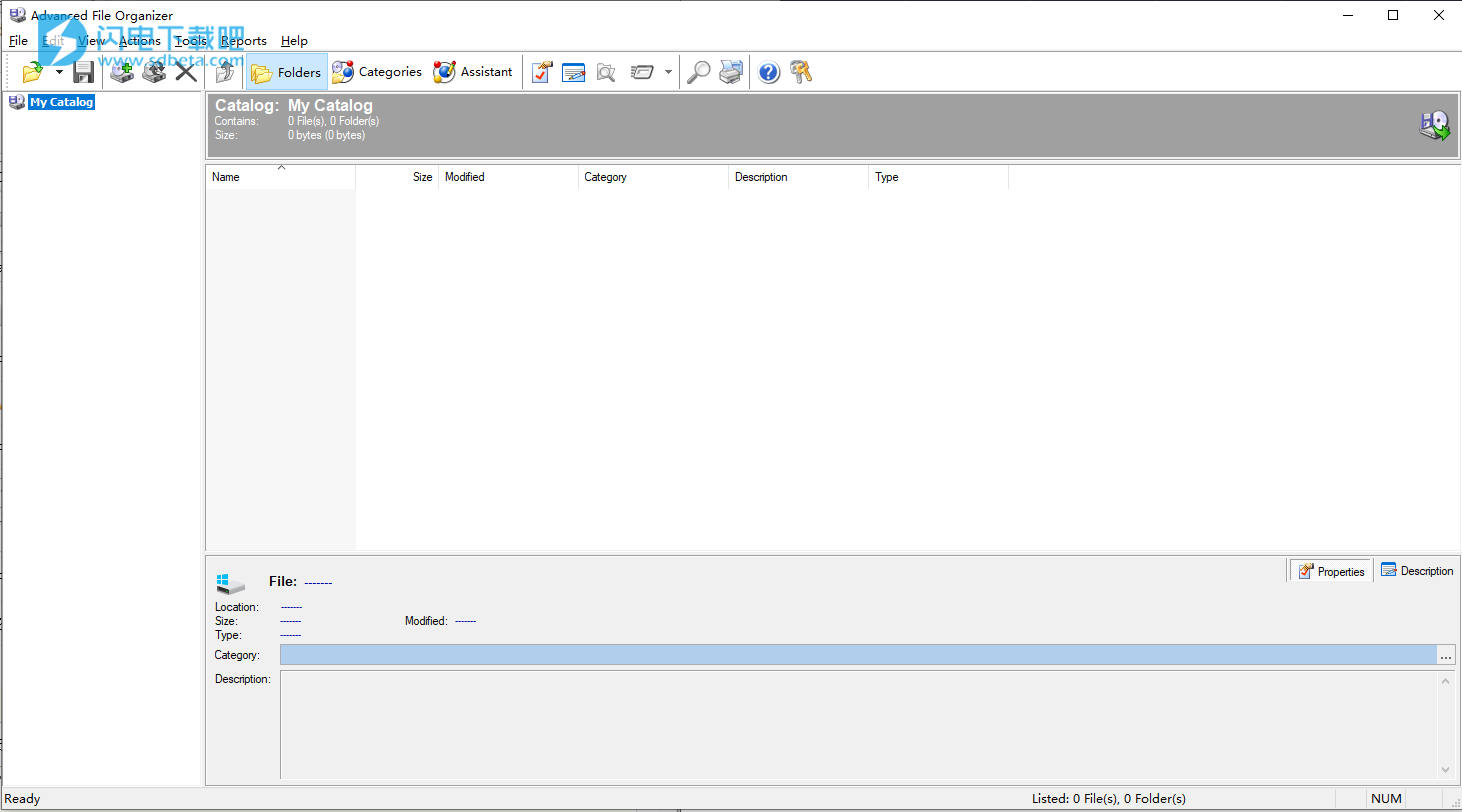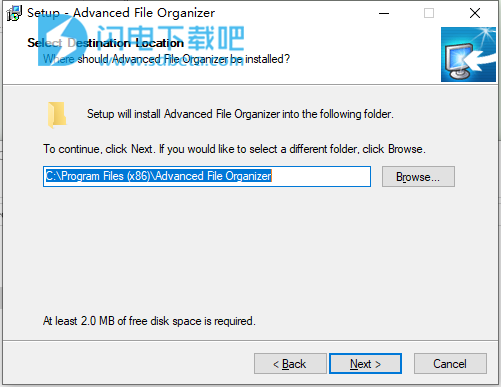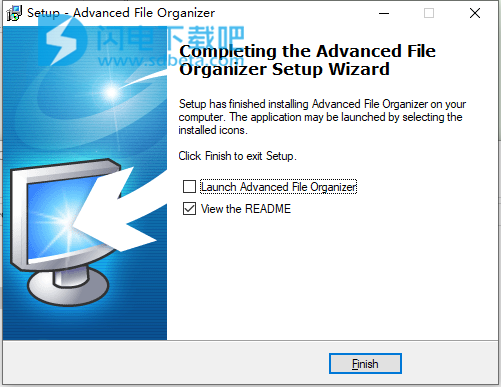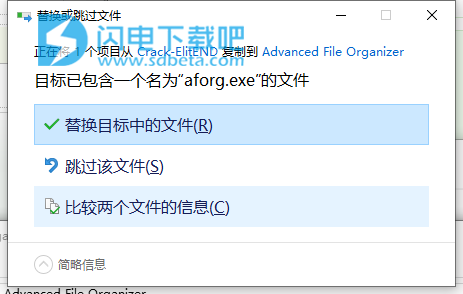Advanced File Organizer破解版是一款功能强大的高级文件管理器。是各种媒体的编目器,被Windows系统识别为驱动器。 这包括磁盘,硬盘,CD,DVD,记忆棒卡和其他存储设备。 如果需要,高级文件管理器可以是您的DVD管理器或CD管理器。 它有助于创建磁盘集的目录。 此目录将帮助您轻松查找所有必需的文件和文件夹,而无需将任何磁盘插入驱动器。可用于组织文件,文件夹和卷的编目工具,软件允许您将文件,文件夹,卷和所有可移动媒体组织到组(类别)中。 类别可以是分层的。可以为每个文件,文件夹或磁盘添加说明。 软件允许用户以两种方式浏览有关文件,文件夹和磁盘的信息,包括根据他们的位置和根据用户指定的类别,高级文件管理器有多种工具可用于订购文件和磁盘集合,目录中任何项目的可搜索注释,用于组合磁盘和文件夹的组以及构成集合虚拟结构的类别。本次带来破解版下载,含破解文件,有需要的朋友不要错过了!
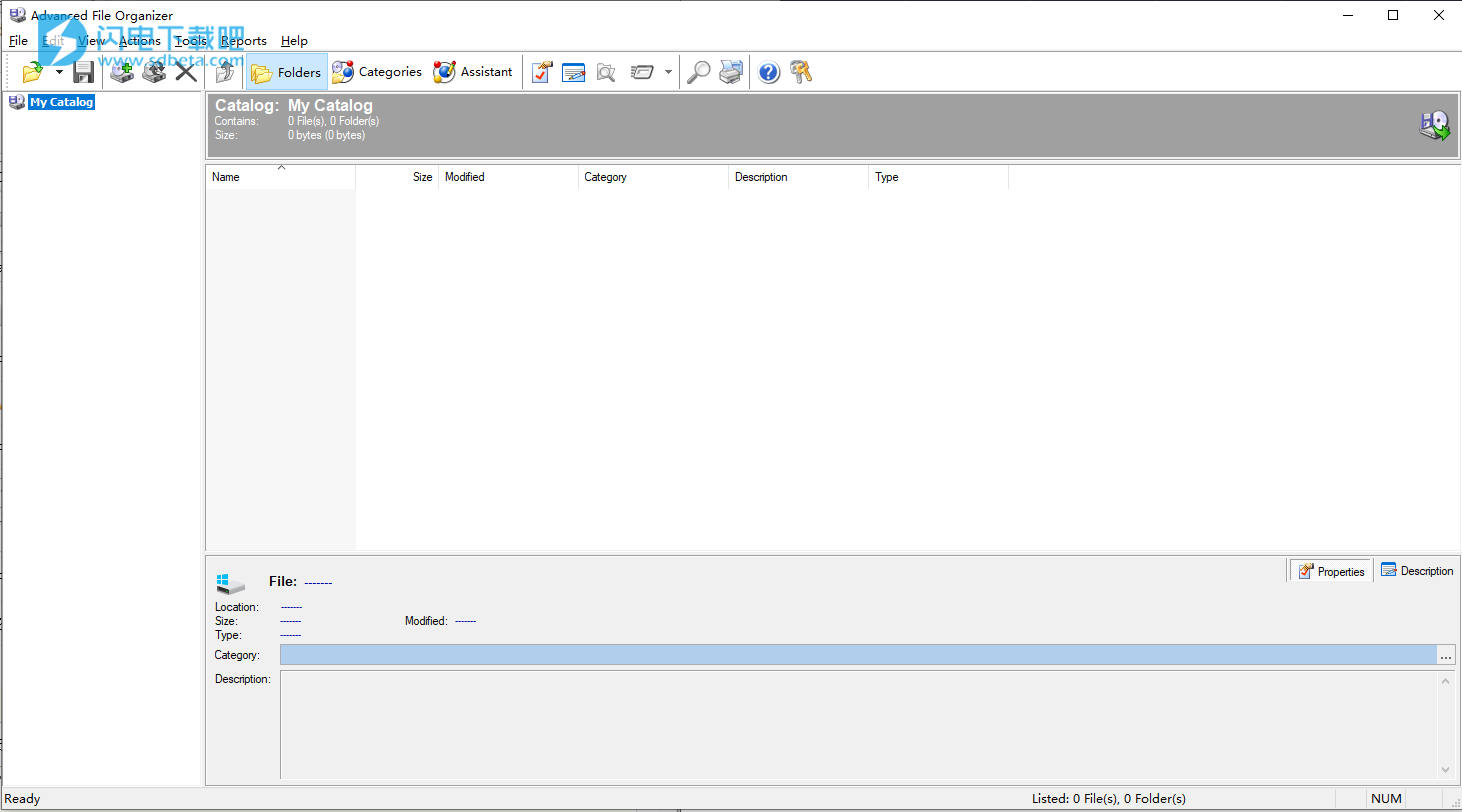
安装破解教程
1、在本站下载并解压,如图所示,得到Setup.exe安装程序和crack破解文件夹

2、双击Setup.exe运行,如图所示,选择软件安装路径,点击next
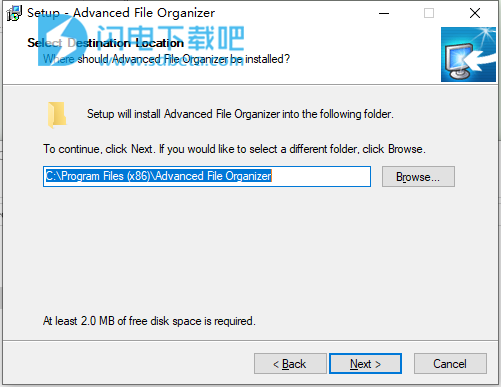
3、安装完成,点击finish
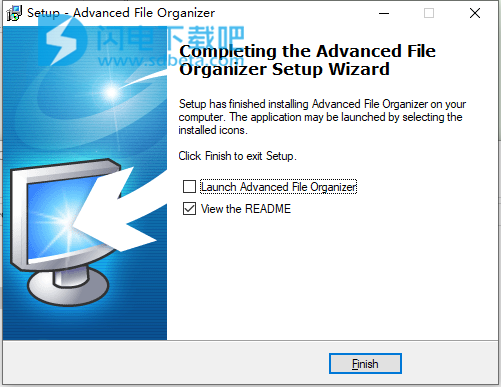
4、不要运行软件,将crack中的破解文件复制到安装目录中,点击替换目标中的文件
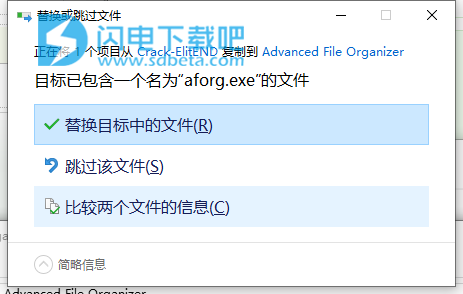
软件特色
1、将所有磁盘中的文件排列为方便的自定义类别。
2、组织类别的层次结构(类别树)。
3、以两种方式浏览文件和文件夹:根据类别和根据物理位置。
4、将您自己的评论添加到每个类别,文件,文件夹或磁盘。
5、通过以下方式使以上所有内容更加轻松:
扫描磁盘的特殊服务。
用于导出类别树的工具(只需导出类别树,编辑它或使用“按原样”排序其他数据)。
6、搜索文件和文件夹。
7、作报告并打印目录中的所有信息。
8、随时更新文件,文件夹和磁盘信息。
9、按属性,名称,位置,创建日期,文件类型等对文件,文件夹,磁盘和类别进行排序。
软件功能
1、磁盘目录的可自定义结构。您可以为磁盘和文件定义必要的 类别。类别可以是分层的。使用“Drag-n-Drop”可以轻松地重新组织类别树。有一个特殊的功能可以导出类别树,以便以后在其他目录中重用。
2、强大的搜索功能。使用通配符查找文件和文件夹。高级搜索选项:文件大小,日期限制和说明。通过逗号分隔值格式(* .csv)将搜索结果导出到MS Excel。
3、灵活的浏览。您可以浏览与Windows资源管理器中完全相同的磁盘,文件和文件夹的分层树,也可以按照分配给它们的自定义类别对文件进行排序(例如“文档”,“应用程序”,“由Paul创建的文件”) “等)。此功能可让您快速查找特定类型的文件,无论其物理位置如何。
4、你自己的可搜索的评论。您可以为每个文件,文件夹,磁盘和类别添加注释。
5、强大的报告生成器。您可以创建和打印多种报告,包括编目磁盘的简要和详细信息,搜索结果,现有类别列表和详细类别报告。
6、支持RAR和ZIP存档。高级文件管理器可识别流行的RAR和ZIP格式的存档,并将其作为文件夹处理:您可以查看存档中包含的文件列表,为其添加注释和说明以及使用“搜索”功能查找存档文件。
7、CDDB支持。将音频CD添加到目录时,高级文件管理器可以检索Internet CD数据库中包含的曲目列表和其他信息。
8、压缩数据库。高级文件管理器不使用任何数据库引擎。Advanced File Organizer生成的数据库非常紧凑,与未来版本完全兼容。
使用教程
1.创建新目录。
要创建新目录,请选择“文件”|新。启动时,Advanced File Organizer默认创建新目录。要保存它,请单击文件|保存。
2.扫描磁盘
要添加新磁盘,请选择“编辑”|添加磁盘。使用出现的对话框找到并选择所需的磁盘。
3.组织类别树
要组织“类别树”,请选择“文件”|设置类别。您可以使用出现的对话框添加,编辑,删除和打印类别。
您还可以在将类别分配给文件或文件夹的过程中编辑类别树(请参阅将文件/文件夹与类别关联)。
4.添加新类别
要添加新类别,请选择“文件”|设置类别。您可以浏览所有现有类别。要添加新类别,请为其选择所需的顶级类别,然后单击下面对话框中的“添加”按钮。
笔记
类别树的根标记为“类别”。如果在添加之前选择了“类别”,则新类别将是顶级类别。如果选择了任何类别,则将在其中创建新类别。
5.浏览文件/文件夹属性
高级文件管理器主窗口分为两部分,看起来类似于Windows资源管理器。在窗口的左侧,您可以浏览树中的文件夹和磁盘。在它的右转部分分为三个框架。它包含在左侧部分中选择的文件,文件夹或磁盘的属性(对于文件夹或磁盘,您可以浏览其中包含的文件或文件夹列表)。因此,主程序窗口包含四个部分:
左侧面板文件夹,树中的磁盘和组。
信息面板用于一般属性。键入(可在主窗口的左侧选择文件夹或磁盘),名称,内容(文件和文件夹的数量),序列号和已用位(用于磁盘),位置和大小(用于文件夹)。
中间面板显示所选文件夹或磁盘中包含的文件和文件夹列表。您可以在此处选择文件夹或文件。
“属性”面板显示在中间面板中选择的文件或文件夹的属性。
笔记
您可以从主程序菜单中隐藏信息和属性面板。使用菜单项View |信息面板隐藏/显示信息面板。菜单项查看|属性面板将隐藏/显示属性面板。
6.将文件/文件夹与类别关联
要为文件,文件夹或磁盘分配类别,请右键单击该类别,然后从上下文菜单中选择“编辑类别...”项。您将在“属性”窗口中看到“类别”选项卡,其中包含当前分配给此对象的所有类别。要更改类别,请单击“更改”按钮。
您还可以使用“视觉类别助手”按类别使用“拖放”按顺序排序文件和磁盘。要设置文件,文件夹或磁盘的类别,只需从Visual Category Assistant的右侧部分拖动必要的项目,然后将其放在左侧部分的必要类别中。您可以通过按住CTRL键一次选择多个项目。要从类别中删除文件,文件夹或磁盘,请选择类别中的文件,文件夹或磁盘,然后按DEL键。
7.浏览类别视图
要浏览“类别视图”,请选择“视图”|类别查看或按工具栏上的“类别”按钮。
8.保存目录
要保存当前目录,请选择“文件”|保存...第一次保存目录时,高级文件管理器会要求您指定其名称和位置。
默认情况下,高级文件管理器将提示您在退出时保存更改。
更新日志
版本3.01 2007年5月21日
主程序窗口中属性面板上的描述编辑问题是固定的。
更正在Visual Assistant中工作期间切换到类别视图模式。
修复了在排序树中添加新类别时的排序。