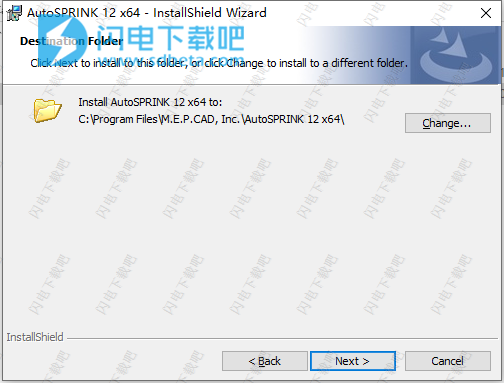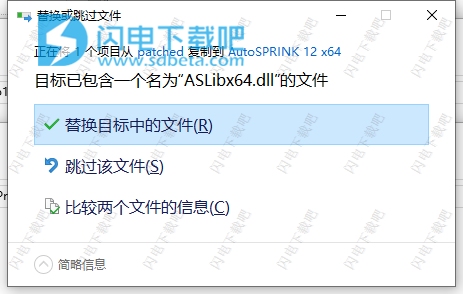AutoSPRINK 12破解版是专业的消防水喷淋管道系统设计程序,使用旨在帮助用户在一个3d模型中,在一个软件中设计、计算、协调和库存清单。使用3D,智能对象进行设计,抛弃扁平线,符号和属性。在3D空间中设计具有适当高度和坡度的喷水灭火系统。完全按照他们在现场安装的方式绘制您的系统。AutoSPRINK 12具有新功能和广泛的内部改进,快速,简单且功能强大。其最先进的界面允许完全控制您的图纸和构成它们的各个元素。AutoSPRINK 12重新定义了CAD技术的可能性,为您提供了探索新想法并将您的概念变为现实的基本工具。它先进而灵活,又实用又合作,使设计变得无比有趣。而我们还没有完成。 M.E.P.CAD不断添加新功能和激动人心的增强功能,使AutoSPRINK始终处于领先地位。喷水灭火系统设计软件的真正自动化,本次带来破解版下载,含破解文件,替换即可破解,有需要的朋友不要错过了!
新的“选项卡式”工作表设置允许用户在单个图形文件中的各个选项卡上创建多个绘图布局。用户可以使用绘图选项卡上的视图元素来显示来自同一文件或其他文件的模型空间的部分。可以在单个绘图选项卡上使用多个视图元素。
工具栏现在可以完全自定义,允许用户修改现有工具栏或创建新工具栏。界面允许简单地拖动按钮来打开或关闭工具栏。此功能包括保存可以共享或保存以供将来安装的用户工具栏配置文件的功能。可以保存多个工具栏配置文件,以便在设计过程的不同阶段使用。例如;洒水和管道布局,水力计算,库存清单,注释等
我们的View元素在平移和在视图内旋转时的显示速度方面得到了极大的改进,使得视图工具更加用户友好。此外,还添加了功能,用于从用户当前的模型角度“单击捕获”相机设置,然后将这些设置应用于视图元素。
新的剖面视图工具用于快速自动创建实时剖面视图元素。在平面视图中,它看起来像一个简单的截面切割指示器,但在选择时,用虚线表示3维体积。用户可以拉伸和拉伸三维体积的边界,以确定在剖面视图中显示多少图纸。三维形状的正面和背面建立前景和背景剪裁。形状的左,右,顶部和底部范围确定要在视图中显示的绘图量。
我们新的Part Tag元素使用户可以选择在气泡中使用关键注释,或使用实际文本进行标记。使用文本时,如果用户将零件标签捕捉到AutoSPRINK元素,则会使用零件描述自动填充文本。零件标签自动锚定在引导线的末端,气泡文本可以通过单个手柄移动,自动在引导器的正确侧面上实时校正文本或气泡。
已添加.ITF文件格式的库存清单输出。
使用帮助
1、使用输入框
输入框用于输入X,Y,Z轴上的特定点。创建或移动元素时,可以使用鼠标,使用计算器计算或使用输入框手动输入键盘来定义位置。可以使用任何单元组合并且将被理解。如果未输入任何单位,将使用数字格式设置中定义的输出单位。按下[Enter]键时,输入框保留最近重复复制的输入。
当绘图窗口处于活动状态时,输入框始终处于活动状态。您可以在绘图窗口处于活动状态时随时键入值,而无需在“输入框”窗口中选择或放置鼠标光标。要从输入框中清除文本,请按[Esc]键。
有些代码可用于修改输入的坐标。可以组合这些输入代码以产生期望的结果。例如,输入ap20,30表示绝对数据库原点的极坐标。以下是这些输入代码的列表。
- 绘制箭头:绘制箭头允许您输入所需的距离,并使用箭头键设置方向。箭头键的组合便于以45°角移动。
a - 绝对:输入字母“a”指定相对于数据库原点的坐标。这不是相对于基准而是相对于图的起点。例如:a5,10将是5个单位,距离原点10个单位。
r - relative:输入字母“r”有助于习惯使用前缀的Arris用户。它将被视为使用相对坐标的命令。
@ - relative:包含“@”符号以帮助习惯使用前缀的AutoCAD用户。它将被视为使用相对坐标的命令。
p - 极性:使用字母“p”指定输入的数字是距离,角度和倾斜角度。角度是度数值,0°在右边。旋转方向是逆时针方向。输入的值与基准相关。
s - snap:输入字母“s”将在相对于捕捉光标位置的输入坐标处开始所选操作。
c - 光标:输入字母“c”开始相对于光标当前位置的输入坐标处的所选动作。这在使用背景网格时非常有用,并且需要“中间”距离。
无:如果未输入代码,则默认设置应用输入的坐标相对于基准的当前位置。
1、相机运动
除了用于放置元素的坐标输入外,输入框还可用于在第一人称模式下控制摄像机位置。将Shift和Enter键与一组坐标组合在一起,将摄像机移动到指定位置;但是,要达到所需位置,请注意相对于当前摄像机位置而不是基准位置测量摄像机移动。为了更简单的相机移动,使用F修改器和一个距离来向前移动相机,使用B修改器将其向后移动。
2、值
输入值的默认单位由“长度的数字格式设置”中的“显示值的单位”(显示单位)设置决定。
但是,默认值并不总是所需的单位集。可以在输入的值上指定标准或公制中的任何单位,并且可以使用任何值组合,如下例所示。
请记住,“图纸设置”中指定的基本单位是每个值存储在数据库中的单位。因此,如果基本单位是英尺,AutoSPRINK 12将12厘米转换为英尺并以双精度浮点数学或最多15位小数精度存储。这样做的一个结果是,如果为6米线计算尺寸线,如果显示单位设置为英尺,则显示的值将为19'-8¼“。显示值根据数字格式在图形中舍入设置。
如果没有为坐标输入值,则假定值为0. Ex:5 ,, 12被解释为5,0,12。也可以输入小数量。例如:6-3 / 4,5-1 / 2。如果输出单位设置为英尺,则将其解释为六英尺和四分之三英尺乘五英尺半。它也可以输入为6 9,5 6.在另一个适当输入值的例子中,6m 5cm,10'或13km,12m 3“是合适的。虽然这些例子看似不切实际,也许有点奇怪,但它们的确如此可以输入的值的灵活性。
使用鼠标光标输入点时,它们将输入到与通过基准的XY平面(顶部)平行的平面中。换句话说,它们是在基准的Z高度输入的。
有时,XY平面只是视图中的一条线,例如从各个侧角观察时。在这种情况下,该点进入平行于XZ平面(正面)的平面,该平面穿过基准。
在两个视图中,“左”和“右”,XZ平面也是一条线。在这种情况下,该点进入平行于通过基准的YZ平面(侧面)的平面。使用基准测试非常重要,因为它允许您在要绘制的视图中建立“Z级”。
二、Windows基础知识
AutoSPRINK界面类似于大多数Windows应用程序。该程序在屏幕顶部显示一个菜单栏,有19个菜单标题。从其中一个菜单中选择命令将执行操作或显示子菜单或对话框。
通过单击工具栏上的图标执行其他命令和过程,每个图标都从“视图”菜单激活或取消激活。
详细信息遵循AutoSPRINK 12中的基本Windows功能。
1、菜单
主菜单栏位于AutoSPRINK 12窗口的顶部,可以访问程序的主要功能。共有19个菜单标题(上图)。
要显示菜单,只需单击所需的标题,或按[Alt],然后按菜单名称中带下划线的字母。例如,按[Alt] -F可访问“文件”菜单。
在任何显示的菜单中,项目通常根据功能或它们执行的操作类型进行分组。要选择菜单项,请使用鼠标单击所需项目,使用箭头键导航到所需项目并按[Enter],或按下与标题中带下划线的字符(如果有)对应的字母键。所需的项目。
许多菜单项后面都列出了键盘快捷键。即使未显示菜单,也可以使用这些快捷方式。例如,按[Ctrl] -N将打开一个新图形。 M.E.P.CAD强烈建议学习和使用尽可能多的键盘快捷键,因为您可以节省直接从快捷方式访问功能的时间,而不是打开菜单并从那里选择它们。
在它们之后带有省略号(...)的菜单项通常会打开对话框,而在它们打开子菜单后带有三角形的菜单项。如果项目显示子菜单,请使用上述任何技术在子菜单中选择条目。
在所有菜单中,您可以按[Esc]退出。
2、菜单项类型
活动菜单项(以黑色显示)可用于在当前图形中执行操作。
非活动项目变暗(以灰色显示)并表示当前不可用的功能。 (当菜单上的功能无法使用时,通常是由于图形中的条件。)
在它们之后带有省略号(...)的项通常会访问对话框,而带有箭头的项后面会访问子菜单。
菜单项左侧的复选标记表示已应用属性或特定功能处于活动状态。通常,选择菜单项将取消选中它,停用该功能。再次选择该项以重新打开该功能。
3、工具栏
AutoSPRINK 12的设计易于使用,调用命令的一种非常简单的方法是使用工具栏。这些是与程序功能集相关联的图标组(例如,“工具”工具栏与“工具”菜单上的多个功能相关联)。
通过从“视图”菜单上的“工具栏”子菜单中选择工具栏,或右键单击AutoSPRINK 12窗口的左侧边距并选择所需的工具栏,可以显示工具栏。 (要使工具栏不可见,请使用相同的步骤,或单击工具栏右上角的关闭按钮。)一旦在屏幕上,工具栏可以在屏幕上移动以优化绘图空间,或者可以停靠在适当的位置沿着绘图窗口的外部。只需将鼠标光标放在工具栏上的任何位置,而不是其中一个图标上,然后单击并拖动即可。
要从工具栏激活功能,只需单击相应的工具栏图标(也称为按钮)。将鼠标光标悬停在图标上可获得显示图标相关功能的工具提示。
活动工具栏按钮以全彩色显示其图标。单击活动按钮可调用函数,打开对话框或装备图形光标以将特定元素放置在图形中。
非活动按钮的图标变暗(即以灰色显示)。这些按钮与当前图形中不可用的操作相关联。例如,如果未选择任何元素,则“操作”工具栏上的许多按钮将处于非活动状态。
3、目录导航:打开文件
使用“打开”对话框在AutoSPRINK 12中打开图形文件和其他类型的文件(例如设置,符号文件,零件数据库文件)。通过从“文件”菜单中选择“打开”或按[Ctrl] -O,可以随时访问此对话框;它还会出现某些其他功能在程序中执行。
此对话框将默认为您从中打开文件的最新位置,在对话框的主窗格中显示该目录中的所有文件(正在打开的类型)。此外,将显示该目录中的所有驱动器和文件夹(如果有)。使用主窗格底部的滚动条显示其他文件。
要打开文件,请突出显示所需文件的文件名,然后单击“打开”(或按[Enter]),或双击所需的文件名。您还可以在“文件名”字段中输入所需文件的名称(请注意,如果该名称的文件不在显示的目录中,则不起作用),或者输入部分文件名并从下拉列表中选择文件 - 将出现的下拉列表。
如果主窗格中显示的目录不是保存文件的位置,则可以使用多个选项导航目录结构以查找所需的文件。这些包括以下内容:
单击“查找范围”下拉框以显示PC的整个目录结构(将突出显示当前选定的目录),然后单击所需的驱动器,目录或网络位置以将其选中。该目录的内容将显示在主窗格中。
单击带有箭头的文件夹图标,从当前目录向上移动目录结构中的一个级别,并在主窗格中显示该目录中的文件和文件夹。 (如果需要,请单击“查找范围”框旁边的箭头图标以返回上一个目录。)
双击主窗格中的文件夹,在目录结构中向下移动一级,并显示该文件夹的内容。
使用上述任何步骤,直到包含所需文件的目录显示在主窗格中,然后按照上面的说明打开文件。
请注意,为方便起见,主窗格中显示的文件与正在打开的文件的类型相同。如果要查看其他类型的文件,请单击“文件类型”下拉框并选择要显示的文件类型,或选择“所有文件”以显示目录中的所有文件,无论其类型如何。
要在不打开文件的情况下退出“打开”对话框,请单击“取消”,或单击对话框右上角的“关闭”按钮。
4、目录导航:保存文件
使用“保存”对话框在AutoSPRINK 12中保存图形文件和其他类型的文件(例如设置,演练)。
此对话框将在您第一次保存文件时出现(通过从“文件”菜单中选择“保存”或按[Ctrl] -S),以及“文件”菜单上的“另存为...”命令。 (它将不会出现在随后使用“保存”命令时。)
此对话框将默认为您保存文件的最新位置,在对话框的主窗格中显示该目录中的所有文件(正在保存的类型)。此外,将显示该目录中的所有驱动器和文件夹(如果有)。使用主窗格底部的滚动条显示其他文件。
要保存文件,请在“文件名”字段中输入文件名,然后单击“保存”(或按[Enter])。如果使用“另存为...”命令,则文件名字段中可能已显示文件名。在这种情况下,您可以输入另一个名称,该名称将以该名称保存您当前的文件,而不是覆盖以前保存的版本;或者您可以立即单击保存(或按[Enter])接受旧名称,这将保存您当前的文件,覆盖以前的版本。
如果主窗格中显示的目录不是您要保存文件的位置,则可以使用多个选项来导航目录结构以查找所需的文件。这些包括以下内容:
单击Look in下拉框以显示PC的整个目录结构(将突出显示当前选定的目录),然后单击所需的驱动器,目录或网络位置以将其选中。
单击带有箭头的文件夹图标,从当前目录向上移动目录结构中的一个级别。 (如果需要,请单击“查找范围”框旁边的箭头图标以返回上一个目录。)
双击主窗格中的文件夹,在目录结构中向下移动一级。
使用上述任何步骤,直到您要保存的目录显示在主窗格中,然后按照上面的说明保存文件。
请注意,为方便起见,主窗格中显示的文件与保存的文件的类型相同。如果要查看其他类型的文件,请单击“文件类型”下拉框并选择要显示的文件类型,或选择“所有文件”以显示目录中的所有文件,无论其类型如何。
要在不打开文件的情况下退出“保存”对话框,请单击“取消”,或单击对话框右上角的“关闭”按钮。
5、上下文菜单和属性对话框
在AutoSPRINK 12中单击鼠标右键可以访问上下文菜单和属性对话框。
上下文菜单允许访问各种有用的程序功能,包括一般功能和特定功能。
要访问上下文菜单,请在空白区域或元素上单击鼠标右键。菜单将出现在您右键单击的位置或附近;此菜单上的功能将根据您是否右键单击图形中的特定元素而有所不同。
单击选择所需的功能。这与任何其他菜单一样,因为您可以访问立即生效的功能,或者可以访问对话框。一些上下文菜单也有子菜单,它也像普通菜单一样工作。
M.E.P.CAD建议您熟悉AutoSPRINK 12中提供的各种上下文菜单。使用它们可以显着提高使用程序的效率。
要退出上下文菜单而不选择任何功能,只需左键单击上下文菜单外的任何位置。
同时,属性对话框显示所选元素的特征,并允许您根据需要更改这些属性。一些元素只有一些属性,而另一些元素非常复杂并且具有许多属性。
要访问特定元素的属性对话框,请右键单击图形中的所需元素,然后在出现的上下文菜单中单击“属性...”。将出现“属性”对话框,显示该特定元素的信息。
(注意:也可以从“设置”菜单访问“属性”对话框。但是,这些是图形中该类型所有元素的默认属性。如果要更改该类型中所有元素的属性,则只能访问“设置”菜单中的属性。如果只使用一个特定元素,请右键单击它。)
属性对话框通常在标题栏下方的顶部附近有几个选项卡。每个选项卡包含不同的字段和数据类型,许多选项卡具有执行功能或访问另一个对话框的按钮。
要访问特定选项卡,只需单击它;这将“将它带到对话框的前面”。
属性对话框中的不同类型的字段包括以下内容:
标准输入字段(单击字段以更改当前值)
单选按钮(单击所需按钮以更改为该设置)
下拉框(单击三角形以显示列表中的所有项目,然后单击列表中的所需条目以更改为该设置)
复选框(单击空白复选框以打开该设置,或单击选中的复选框以关闭该设置)
旋转控制框(数字的输入字段,字段右侧的箭头按钮,用于增加或减少输入的数字)
按钮(这些按钮在此选项卡中执行列出的功能,或打开另一个对话框)
列表字段(显示信息;不总是可编辑)
黑白显示的字段和按钮可用于编辑。无法更改或访问变暗(即以灰色显示)的字段和按钮。
完成对选项卡上的条目更改后,单击另一个选项卡并在其中进行更改,或单击“确定”保存更改并退出对话框。要在不保存更改的情况下退出属性对话框,请单击“取消”或单击对话框右上角的“关闭”按钮。
6、进一步阅读
如果您不熟悉Microsoft Windows约定或希望了解Microsoft Windows,那么有许多关于此主题的书籍可能对您有所帮助。在尝试操作AutoSPRINK 12之前,学习基础知识(包括弹出菜单,移动和调整窗口以及其他功能)将非常有用。
另一方面,如果您具有冒险精神和持久性,您还可以通过直接进入并探索AutoSPRINK 12来找出没有经过培训的Windows系统。