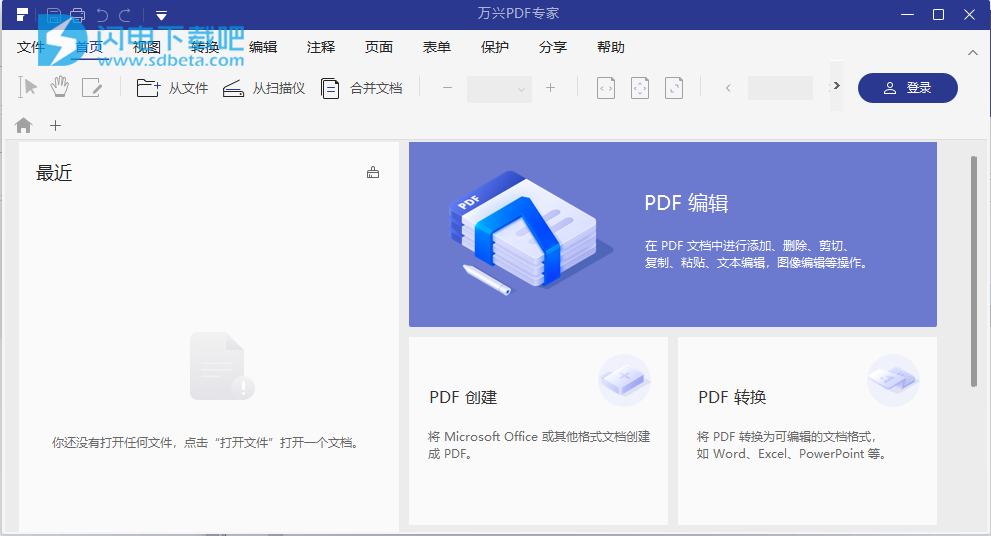11、批量处理转换,数据提取,贝茨数和水印。
使用教程
1、打开PDF的不同方法
熟悉程序和基本工具后,即可开始阅读和使用PDF文件。您可以打开PDF文件,轻松访问特定页面,调整文档视图等。您可以通过PDFelement以多种不同方式打开PDF。
打开后将PDF文件拖放到PDFelement窗口中。拖动打开pdf
单击“打开文件”按钮浏览计算机上的PDF文件以打开或从“最近”列表中选择以直接打开。
单击“编辑PDF”框以选择要打开的PDF文件,它将直接进入“编辑”选项卡。(对于“转换PDF”,“创建PDF”,“组合PDF”,“批处理”和“PDF模板”等其他框也是如此)
右键单击计算机上的PDF文件以选择“打开方式”,然后选择要打开的PDF元素。
右键单击打开
2、打开安全的PDF
为了确保数据的安全性,一些PDF将有一个密码来保护它。如果您收到受密码保护的PDF,则只需输入正确的密码即可查看该文件。
某些受保护的PDF文件还有其他限制,以防止打印,编辑,复制等。当您尝试打印或编辑此安全PDF文件时,如果没有权限密码,将通知您禁止这样做。您可以单击“启用编辑”按钮输入权限密码进行编辑。
3、页面查看模式
1)文档布局
您可以在“视图”选项卡选项或右下方列中找到有关PDF文档布局的一些设置。
连续:将文档面板中的页面排列在连续的垂直列中并启用滚动。
单一:一次在文档面板中查看一页。
正面:并排排列页面,一次只显示两页。
面向连续:将页面并排排列在连续的垂直列中并启用滚动。
2)缩放
使用缩放工具,您可以放大PDF的视图以查看更多详细信息。您可以放大至少10%,最大6400%。
页面缩放按钮
单击“视图”选项卡选项下方的“视图”>“+”(放大)或“-”(缩小)按钮,或单击右下方列以更改PDF页面的缩放级别。
在“缩放”框中选择一个级别,缩放级别根据需要在10%到6400%之间。
按住键盘上的“Ctrl”键并滚动鼠标滚轮以放大或缩小。
3)页面布局
您也可以在“查看”选项卡中找到更改页面页面布局的设置。
适合宽度:调整页面大小以适合窗口宽度。页面的一部分可能不在视图中。
全屏:排列页面以填充整个屏幕,其中隐藏了菜单栏,工具栏,状态栏和缩略图面板。按Esc或F11键退出全屏模式。
适合高度:调整页面大小以适合窗口的高度。页面的一部分可能不在视图中。
适合页面:调整页面大小以完全适合文档面板。
实际大小:将页面大小调整为100%缩放级别的实际大小。
4)多标签查看
PDFelement允许您在单个应用程序窗口中打开最多15个文档,并将它们安排到该窗口中的不同选项卡中。这使您可以随时使用所有文档,或根据需要进行查看。
5)观看的偏好
为了帮助您以相同的查看格式保存所有PDF,您可以从PDFelement软件文件菜单中设置查看首选项。要执行此操作,请单击“文件>首选项>常规”,然后将“默认页面布局”和“默认缩放”设置为首选。
4、初步观点
对于您将经常查看的文件,可以在PDFelement中调整每次打开的方式。要执行此操作,请转到“文件>属性>初始视图”并根据需要更改设置。完成设置后,单击“文件>保存”或“另存为”进行更改。完成此操作后,文件将始终使用您选择的设置打开。
导航选项卡:您可以设置在打开此文档进行查看时是否自动打开书签面板和缩略图面板
布局:您可以设置布局模式以查看此文档。
查看:您可以为此文档设置查看模式。
打开页面:您可以设置此文档的打开页面。例如,如果设置为打开第2页,则每次打开此文档时它将自动打开第2页。
5、导航PDF
1)页面导航
您可以在“查看”选项卡或底部列中浏览活动文档的页面。
单击“上一页”按钮上一页按钮以导航到当前文档的上一页。
单击“下一页”按钮下一页按钮以导航到当前文档的下一页。
输入页码,然后按Enter键立即导航到该页面。
2)缩略图面板
缩略图面板允许您使用鼠标滚轮或拖动面板中的滑块快速滚动文档中的页面。右键单击缩略图面板中的页面,您可以通过选择“放大页面缩略图”以及“缩小页面缩略图”来调整缩略图的大小。
3)书签面板
书签是“书签”面板中包含特定文本的链接。使用书签转到文档中的不同页面。PDFelement允许您浏览书签。只需转到Bookmark面板,然后单击您选择的书签即可。
4)注释面板
如果您已注释PDF文档,则可以在此处找到所有注释列表。注释可以按页面,日期,作者和类型进行排序。您可以通过单击注释导航到特定页面。
5)搜索面板
PDFelement具有强大的内置搜索工具,允许您浏览文档,在活动文档中查找特定文本。有不同的方法来执行搜索:
单击左侧导航栏中的“搜索”面板,在框中输入关键字,然后按Enter键开始搜索过程。
单击“主页”选项卡>“查找”并在搜索框中输入关键字,然后按Enter键开始搜索过程。
6)显示/隐藏/调整导航面板
导航面板左侧的按钮可以轻松访问各种面板,例如“书签”面板和“注释”面板等。
要隐藏导航面板,请单击隐藏导航窗格隐藏。
要再次显示导航面板,请单击其中一个图标(缩略图,书签等)以再次显示面板。
要调整导航面板的大小,请将鼠标光标放在面板边缘,一旦变成双箭头,单击以根据需要调整大小,然后释放鼠标进行设置。
6、多个Windows用于多个PDF
从PDFelement的6.3.0版开始,我们支持在不同的程序窗口中打开多个PDF文件,以便您可以更好地查看或比较不同的文件。
首先在程序中打开多个PDF文件,然后单击“查看”>“平铺”按钮。
选择水平或垂直平铺窗口
或者,您可以先打开多个PDF,然后缩小窗口大小,然后拖动文件的选项卡直接为每个文件创建其他窗口,然后再次拖动窗口边缘,根据需要调整窗口大小。
平铺到多个窗口后,将文件的选项卡逐个拖回到一个窗口,您将所有打开的文件重新放回一个窗口。