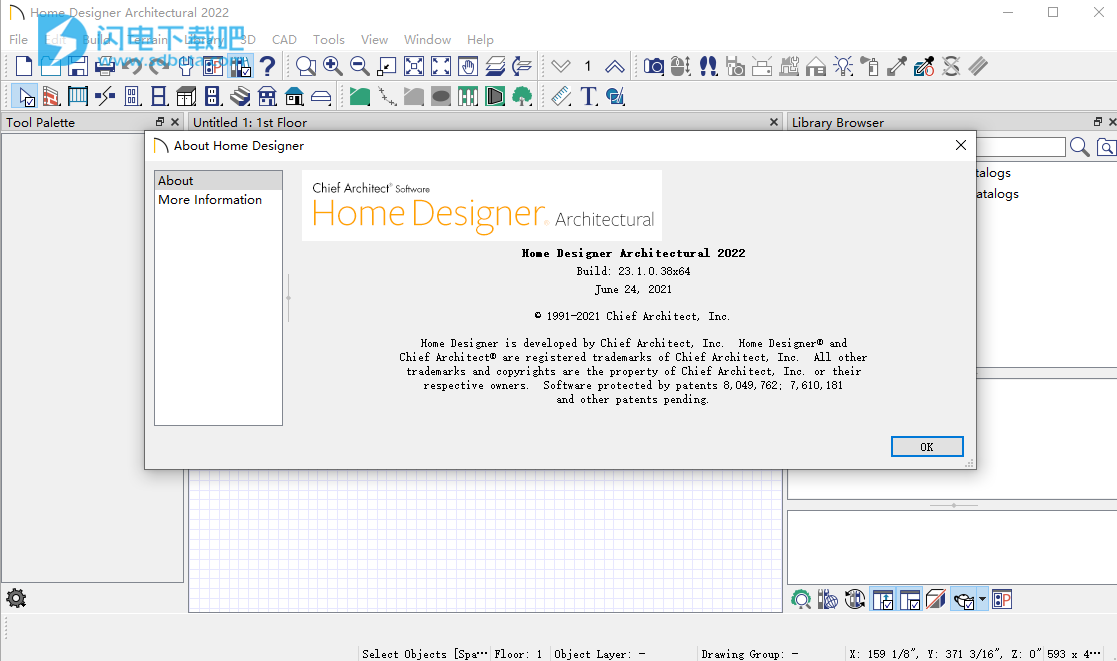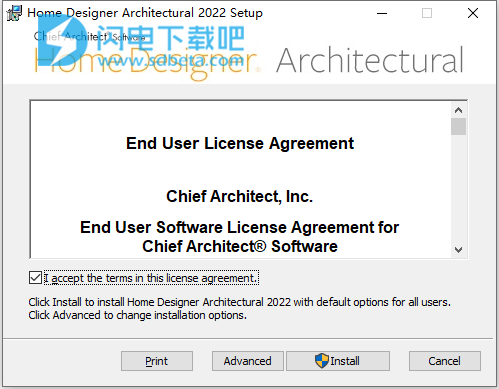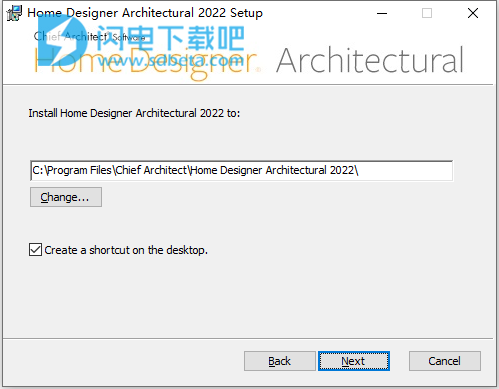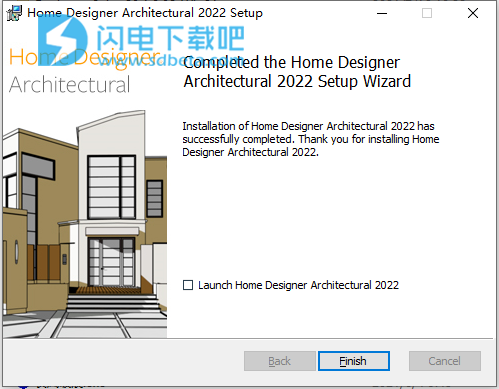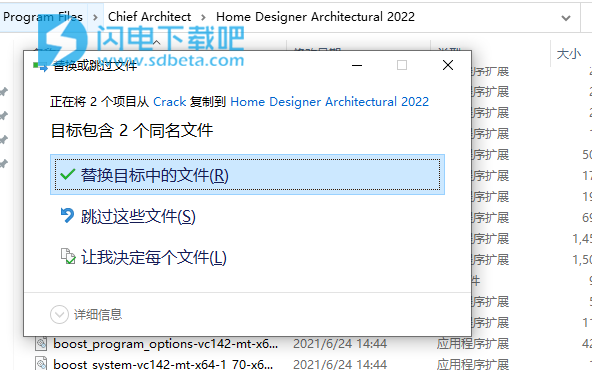Home Designer Architectural2022破解版是功能强大的家居设计软件,使用可帮助家居爱好者或者专业人士快速的设计一个完整的家居方案,并且能够快速的生成3D模型和工作图纸,入门门槛较低,可视化设计和开发分享你的设计想法和理念,支持通过参数化设计,在绘制的时候会创建3d模型,并且如果你进行了一些修改的话,还会进行自动更新,非常方便,如果有需要,你可以平铺3D视图旁边的平面视图,并在另一个视图中自动观看一个更新。软件拥有直观高效的绘图环境,在软件中,绘图区域布局在笛卡尔网格上,使用X,Y和Z轴描述三维坐标系。鼠标指针的当前位置显示在程序窗口底部的状态栏中。建筑物占据所有三个维度的空间,其高度,宽度和深度可以以英制或公制单位指定。此外,可以使用坐标精确定义对象的位置,再次以英制或公制单位指定。线对象和圆弧等CAD对象在当前视图中占据二维空间。它们的尺寸也可以用英制或公制单位指定,它们的位置使用坐标精确定义。对于使用方面,提供一些协助,例如你可以直接使用工具栏按钮来访问工具,可使用快捷键来进行快速操作控制,没除此之外,你也可以在状态栏中查看当前任务的相关信息,整体来说,非常不错,是提供智能建筑工具并为您的家庭项目创建3D模型,缩放计划和高程的优秀软件,本次带来最新2020破解版下载,含破解文件,替换即可完成破解,超级简单!
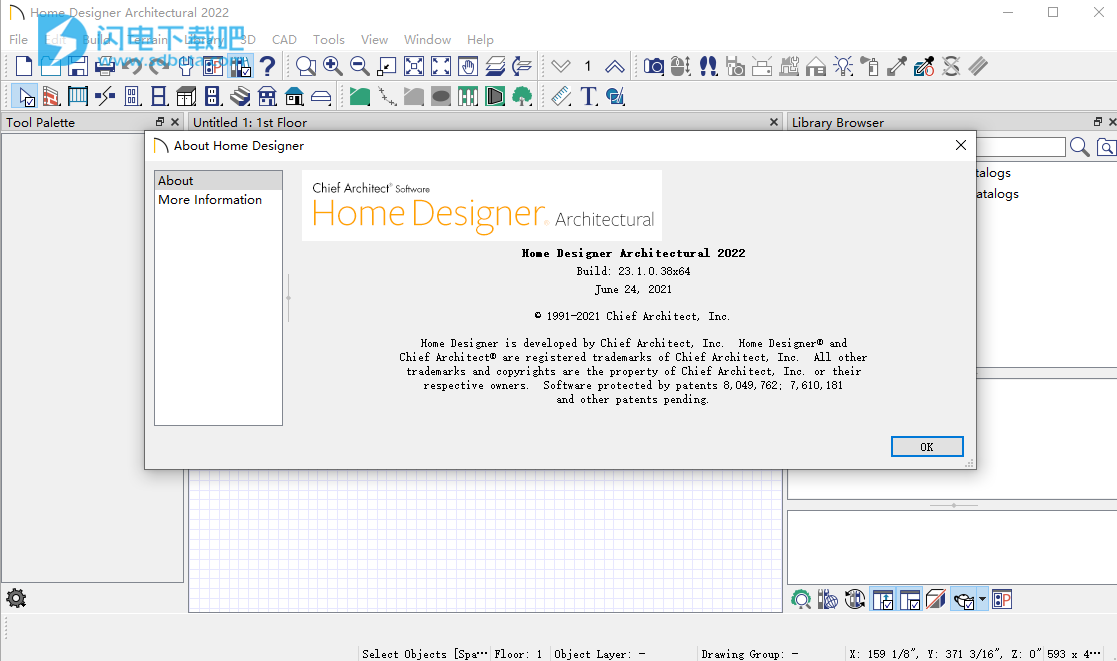
安装破解教程
1、在本站下载并解压,如图所示,得到Home_Designer_Architectural-23.1.0.38-Win64.msi安装程序和crack破解文件夹

2、双击Home_Designer_Architectural-23.1.0.38-Win64.msi运行,如图所示,勾选我接受许可协议选项,点击下方的高级按钮
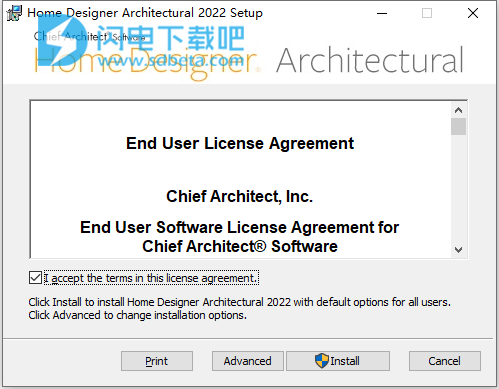
3、选择软件安装路径,点击next
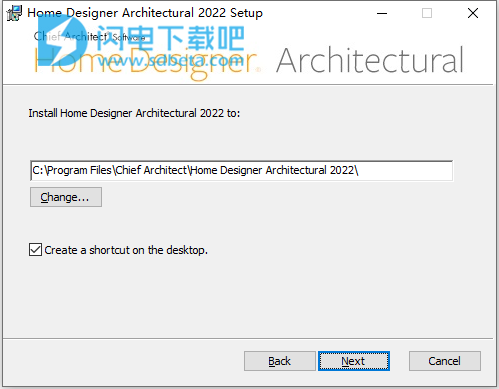
4、安装完成,点击finish
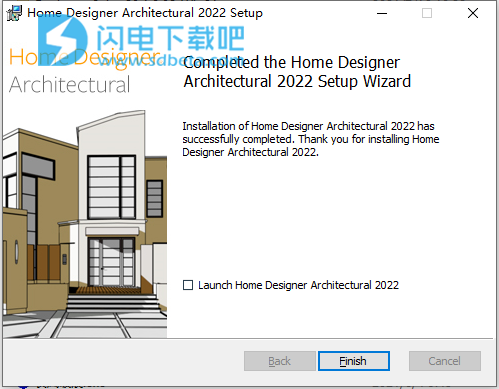
5、将crack中的文件复制到安装目录中(C:\Program Files\Chief Architect\Home Designer Architectural 2022),点击替换目标中的文件
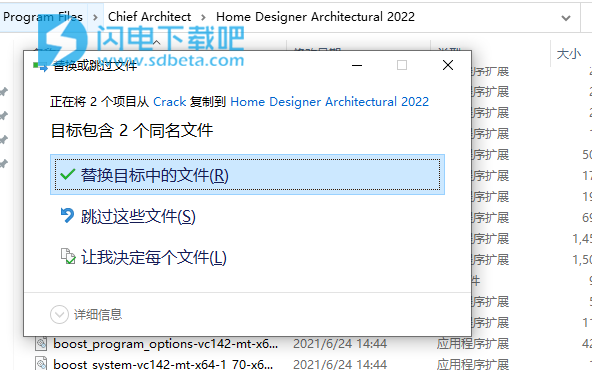
软件功能
1、横截面和立面
创建包含注释和尺寸的详细横截面和高程。
2、先进的3D渲染技术
除了标准,基于物理和玻璃屋渲染技术,Home Designer Architectural还可以使用水彩,技术插图和矢量技术创建您的设计的艺术视图。
3、录制3D演练
使用各种渲染技术在风格化视图中记录您的演练。
4、自定义墙类型
创建,复制或删除墙类型并定义构成其构造的所有图层。所有自定义墙组件都包含在材料列表中。
5、定制台面
创建具有独特尺寸,形状和瀑布风格的定制台面。
6、自定义后挡板
单击Custom Backsplash工具以生成自动装配在橱柜,开口和设备周围的后挡板。
7、Deck Designer™
控制甲板板的方向和尺寸,包括间隙,宽度,悬垂,方向和边框板。
8、定制照明
定义灯光的阴影和强度。在“调整灯光”对话框中按照名称或房间位置定位灯光。
9、汽车角落板和角落
自动添加或删除修剪细节到墙角。
10、图案和填充样式
模式和填充集成到库中。使用Fill Style Painter应用这些填充。
11、导入/导出DWG和Collada文件
Home Designer Architectural可以导入或导出AutoCAD DWG和Collada DAE文件。
12、其他图书馆资料
Home Designer Architectural over Home Designer Suite还有2,300个图书馆用品。
13、楼梯和坡道工具
楼梯和坡道工具支持符合ADA标准的可访问设计功能。
14、设计多达五个级别
使用Home Designer Architectural可以创建多达五个楼层,包括地下室和阁楼层。
15、多个墙框架层
创建具有多个框架图层的墙类型,并自动为两个图层生成框架; 适合毛皮地下室墙壁。
16、工厂时间表
生成设计中使用的所有植物的列表。使用不同的计划标注形状作为设计中不同植物的参考标签。
软件特色
1、二维和三维设计。放置在2D平面视图中的对象将自动以3D形式实时创建。生成3D视图,直接在视图中选择,修改,移动和删除对象。
2、用于屋顶生成,楼梯,尺寸,基础,框架和电气的自动建筑工具。
3、自动和手动尺寸标注。包括One-Click™自动尺寸。
4、自动和手动楼梯。在设计中绘制楼梯并修改长度,提升器,踏板和楼梯风格。自动创建L形和U形楼梯。
5、自动屋顶。山墙,臀部,棚屋,游艇,荷兰山墙,屋顶返回等等。访问每个项目的屋顶默认值。
6、橱柜工具。放置底座,墙壁和全高柜,隔板和架子以及拱腹,并根据您的设计进行编辑。
7、Material Eye-Dropper和Object Painter™。在整个计划中或从一个对象到另一个对象快速“点击”放置材料和颜色。使用“范围”控件一次将更改应用于对象组。
8、包含的库项目用于自定义和创建设计。用于创建场景的装置,家具,配件和材料。通过从Chief Architect的3D库下载奖金和品牌目录,添加更多种类。
9、园林绿化地形工具。定义自定义地形,包括倾斜地块和输入高程点。使用Hill和Valley工具塑造地形。在地形中切割池,窗口井和其他自定义。
10、标准CAD工具,详细说明您的设计。
11、项目成本估算。自动生成预算和计划项目的物料清单。
12、导入和导出PDF文件。打印最终文档时保留打印分辨率和质量,导入设计参考。
13、房间规划师进口。使用Chief Architect的Room Planner应用程序在您的移动设备上创建设计,然后导入房间进行详细修改。
14、3D查看器导出。将设计保存到云端,并使用Chief Architect 3D Viewer App在移动设备和网站上共享这些设计。
15、Windows®10/ 8 / 7.Mac High Sierra / Mojave。
16、免费在线和实时技术支持。联系首席建筑师总部的技术支持人员。
17、可搜索的知识库文章。详细的,插图化的教学文章将指导您逐步完成特定任务; 搜索主题或任务以查找有关该主题的帮助。
18、自定义墙类型。使用图层创建,复制,编辑和删除墙类型以匹配您的项目。
19、创建小马墙。通过在对话框中键入下壁的高度来调整单个Pony Walls的高度。
20、自定义Backsplash工具。单击以生成自定义后挡板,自动适合机柜,开口和设备。
21、尺寸高程视图。向高程视图添加测量和尺寸,修改设计中对象的位置,以及调整尺寸捕捉的位置。
22、Deck Designer™工具。设计直线和弯曲的甲板。定义覆盖甲板的屋顶和天花板属性。控制甲板板的方向和尺寸,间隙,宽度,悬垂,方向,边框板。
23、渲染技术工具。创建您的设计的艺术视图,如水彩,技术插图和矢量视图。
24、以DXF和DWG文件格式导入/导出文件。
25、可打印的布局表。使用3D,CAD,横截面/高程和平面视图创建蓝图布局。定义绘图的任何比例。
26、手动屋顶工具。创建和编辑任何自定义屋顶平面。从自动屋顶开始,然后添加自定义详细信息,或手动创建整个屋顶。控制各个屋顶平面的框架。
27、用于完全可编辑框架的手动框架工具,包括托梁,椽子,桁架,横梁,柱子等。为您的设计创建任何框架系统。
28、多面柜。使用“拆分项目”按钮可在任何机柜上添加门和抽屉的水平和垂直布局。创建娱乐中心和虚荣橱柜,一侧有门,另一侧有抽屉。
29、完全可编辑的尺寸。在自动或手动生成尺寸时,定义尺寸定位墙,窗,门和其他对象的位置。
30、先进的楼梯工具可以控制形状,起动踏板,扩口,胎面宽度等。完全控制弯曲的楼梯。
31、aster List允许您存储和管理常用的材料价格。
32、利用North Pointer获取Sun Angles。使用准确的经度,纬度,日期和时间创建太阳角; 使用North Pointer作为太阳角度的轴承。轻松识别要用于已保存摄像机的Sun角度,或根据日期和时间命名进行调
使用帮助
一、查看和侧窗
Home Designer Architectural的主程序窗口具有许多重要功能,可让您与程序进行交互,例如工具栏和菜单。它还具有两种不同的窗口:视窗和侧窗。
1、查看Windows
视图窗口有时被称为“绘图区域”,因为它们中的大多数是可以绘制或放置建筑和/或CAD对象的窗口。 Home Designer Architectural中有许多不同类型的视图窗口:
•计划视图
•摄像机视图和概述
•海拔视图
•材料清单
可以通过平移和缩放来导航视图窗口。您还可以在其右侧和底部启用滚动条。选择“视图”>“滚动条”以切换其显示。请参见查看工具。
虽然在任何给定时间只能有一个视图窗口处于活动状态,但可以打开的视图窗口数量没有限制。视图窗口可以平铺或标签化,您可以通过多种不同方式在它们之间导航。请参见窗口和视图工具。
您还可以从主程序窗口中删除视图窗口。这将创建第二个单独的程序窗口,其中包含工具栏和菜单。单个视图窗口可以在程序窗口之间被撕掉和传输。
2、侧窗
侧窗可以访问各种工具和内容,帮助您添加图纸细节。
侧窗是如此命名的,因为它们通常停靠在程序窗口的左侧或右侧 - 尽管它们也可以停靠在顶部或底部,或完全脱离。有几种不同类型的侧窗:
•子工具调色板
•图书馆浏览器
可以通过“视图”菜单或单击与其关联的工具栏按钮打开这些侧窗中的每一个。同样,可以通过单击标题栏或选项卡中的“关闭”按钮,“视图”菜单或单击其工具栏按钮来关闭每个按钮。请参见查看工具。
要取消停靠侧窗,请将其标题栏拖到绘图区域中,或单击其标题栏上的“取消”按钮。要停靠侧窗口,请将其标题栏拖动到程序窗口的任何一侧。您还可以双击其标题栏以将其返回到其最后一个停靠位置。
两个或多个侧窗可以对接在一起以形成共享侧窗,并且可以在该共享窗口内平铺和/或标签。要创建共享侧窗口,首先将侧窗口对接到主程序窗口的一侧,然后:
•要创建选项卡式侧窗,请将第二个侧窗拖到第一个侧窗上。停靠窗口突出显示后,释放鼠标按钮。
•要创建平铺侧窗,请将第二个侧窗拖到第一个侧窗上。当停靠窗口突出显示时,慢慢将鼠标拖向其中一侧。沿着该侧创建突出显示的空间时,释放鼠标按钮。
您可以选择在“首选项”对话框中禁用“侧窗拖动停靠”,也可以启用“顶部/底部停靠”。请参见外观面板。
侧窗也可以在“首选项”对话框中设置为其初始状态。请参阅重置选项面板。
二、工具栏和热键
使用工具栏按钮是访问许多程序功能的最快,最简单的方法。如果某个工具处于活动状态,则会在其按钮图标的左下方显示一个小复选标记。将指针移到工具栏按钮上时,“工具提示”将显示工具的名称,并在程序窗口底部的状态栏中显示更详细的说明。当您看到其中一个工具提示时,请按F1键以获取有关该项目的更多信息。请参阅获得帮助。
Home Designer的工具被组织成相关工具系列,可以使用两种工具栏界面中的任何一种访问:Child Tool Palette或Drop Down工具。您可以在“首选项”对话框中选择所需的界面。请参见外观面板。
1、编辑工具栏
选择对象时,将显示编辑工具栏。默认情况下,它位于程序窗口的底部,位于状态栏的正上方。编辑工具栏上的按钮可用于编辑选定的对象。显示哪些按钮取决于所选对象的类型,当前视图以及选择对象的方式。
右键单击对象时,编辑工具栏按钮与上下文菜单中的选项相同。请参阅上下文菜单。
2、热键
可以从键盘调用许多命令。按键盘上的Alt并按菜单名称中带下划线的字母以访问该菜单,以及菜单和子菜单中的项目。
其他键或键组合将调用各种程序命令。如果Home Designer Architectural菜单项具有与之关联的键盘快捷键或热键,则该热键将显示在菜单中其名称的右侧。
三、菜单
Home Designer Architectural使用标准的Windows菜单格式。菜单位于程序窗口的标题栏下方,可用于访问程序中的几乎所有工具。单击菜单名称将其展开,然后单击菜单项以激活该工具或访问该项目的子菜单。带子菜单的项目在名称右侧有一个箭头。
左侧带有图标的菜单项具有与之关联的工具栏按钮。
可以使用键盘访问菜单。按Alt键一次以启用此功能 - 每个菜单中的一个字母将加下划线。按下与这些带下划线的字母之一关联的键以展开其菜单 - 每个菜单项的名称中的一个字母将加下划线。按下与其中一个字母关联的键可激活该工具或访问该项目的子菜单。按Esc键可以撤消上一次选择,或者单击鼠标退出此功能。
Home Designer Architectural中的许多工具也有与之关联的热键。如果菜单项有热键,它将显示在项目名称的右侧。请参阅热键。
在Home Designer Architectural文档中,菜单路径以以下格式编写:Build> Window> Box Window。
语境菜单
上下文菜单是上下文相关菜单,用于显示与所选对象或视图相关的工具。要打开上下文菜单,请右键单击对象,在视图窗口的空白区域或对话框的文本字段中。
对象的上下文菜单中的选项通常与对象的“编辑”工具栏上的选项相同。请参阅编辑工具栏。
可以在“首选项”对话框中启用或禁用上下文菜单。禁用上下文菜单时,右键单击执行通用对象选择,就像选择对象工具处于活动状态时一样请参见外观面板。
四、对话框
可以通过对话框访问默认和首选项设置,对象规范,显示设置和许多其他功能。
许多对话框都有多个面板,这些面板列在对话框左侧的树列表中。单击列表中的面板名称以使其处于活动状态。在Windows中,还可以使用键盘导航面板。按:
•Ctrl + Tab或Ctrl + F6向前导航;
•Ctrl + Shift + Tab或Ctrl + Shift + F6向后导航。
当面板名称处于活动状态时,您还可以使用向上和向下箭头键导航树列表。
默认情况下,对话框始终打开列表中的第一个面板;如果您愿意,可以选择打开最后一个面板的对话框。见常规面板,
1、键盘导航
可以使用鼠标访问对话框面板和设置。您还可以使用键盘在给定的对话框面板上导航设置。例如:
•可以使用箭头键浏览树列表中的行项目。向上和向下导航列表,而左和右扩展和收缩类别。
•按Tab键将焦点从树列表移动到所选面板上的第一个设置。
•按Tab键将焦点从一个设置切换到下一个设置,或按Shift + Tab键反向切换。
•复选框可以在对焦时分别按空格键或+或 - 键来检查或清除。
•可以使用向上和向下箭头键导航单选按钮的列;可以使用向左和向右箭头导航行。在空格键对焦时选择一个单选按钮。
•可以使用向上和向下箭头键导航列表框中的设置。复选框处于焦点时,可以通过按空格键来检查或清除它。
•可以使用向上和向下箭头键浏览下拉列表。当鼠标指针直接位于下拉列表上时,也可以使用鼠标滚轮;在Mac上,该列表也必须扩展。在Windows中,您可以按Tab键选择列表中突出显示的项目,然后继续下一个设置。
•可以通过在文本字段中键入或使用向上和向下箭头键来调整带旋转控制箭头的设置。当鼠标指针直接位于设置上方时,也可以使用鼠标滚轮。
•可以通过在文本字段中键入或使用向左和向右箭头键来调整滑块。当鼠标指针直接位于滑块上时,也可以使用鼠标滚轮。
•可以使用Ctrl或Shift键或按Ctrl + A对表中的行项目进行分组选择。
•按键盘上的Enter键以关闭大多数对话框并应用更改。
•在Mac版本中,Command +。关闭对话框。
注意:对话框中的键盘导航可能会因计算机平台而有所不同。
在Mac版本的软件中,对话框支持听写。选择“编辑”>“开始听写”,然后打开一个对话框。在数字前面加上“Numeral”这个词,将其作为数字输入,或者紧跟一个带有“foot”等单位的数字,将其作为测量值输入。
对话框中使用的度量单位由您选择的模板文件决定。请参阅创建新计划。
对话框中使用的数字格式是根据操作系统的默认值设置的。
2、对话中的数学运算
可以在输入数值的文本框中执行基本加法,减法,乘法和除法。
请注意,角度,俯仰或方位的设置不支持数学运算,也不支持旋转控件或滑杆。
•要添加,请键入+字符,后跟要添加的金额。空格被忽略,包括一个度量单位是可选的。
•要减去,请键入 - 字符,后跟要减去的金额。与添加一样,空格被忽略,测量单位是可选的。
•要相乘,请键入*字符,后跟要乘以的数量。空格被忽略,并且只有一个相乘的值可以有一个度量单位。
•要分割,请键入/字符,然后键入要除以的金额。要划分,在/之前必须有一个空格 - 如果没有,则可以将输入视为分数。分母或在/之后键入的值不能具有度量单位。
数学表达式仅支持单个操作:不允许一次使用多个操作字符(+, - ,*,/)。
基本数学运算也可用于使用维度移动对象。请参阅使用尺寸移动对象。
3、对话框大小和位置
对话框既可以移动也可以调整大小以满足您的需求。默认情况下,程序将记住您为对话框指定的位置和大小,并在下次打开时使用它。对话框预览窗格的大小也可以更改,并且也会被记住。您可以指定程序是始终,每个会话,还是从不在“首选项”对话框中执行此操作。见常规面板。
•要移动对话框,请将鼠标指针放在其标题栏中,然后单击并拖动。
•要调整对话框的大小,请将鼠标指针放在任何边缘或角上,然后单击并向外或向内拖动。如果拖动边缘,只有该边缘会移动;如果拖动一个角,两个相邻的边将移动。
•要调整预览窗格的大小,请单击并拖动其左侧的垂直抓握手柄。请参阅对话框面板拆分器。
调整对话框大小时,其中的某些元素(如列表框和文本字段)可能会响应大小。
所有对话框都具有最小大小限制,但没有最大大小。如果在分辨率太低而无法显示其完整范围的监视器上打开对话框,则它将具有垂直和/或水平滚动条。
您可以在“首选项”对话框中重置所有对话框的默认大小和位置。请参阅重置选项面板。
注意:软件文档中的某些对话框图像已调整为小于其实际最小大小。
4、规范对话框
Home Designer Architectural中的每个对象都有一个唯一的规范对话框,您可以在其中输入特定于所选对象的大小,样式和其他信息。要访问它,请选择该对象,然后单击“打开对象”编辑按钮。您还可以在“选择对象”工具处于活动状态时双击对象以打开其规范对话框。请参阅选择对象。
大多数对象还有一个默认对话框,允许您在规范对话框中指定初始值。
5、对话框预览窗格
许多规范对话框都有一个预览窗格,显示设置更改如何影响所选对象。单击其他字段或按键盘上的Tab键时,此预览会更新。
单击预览窗格时,鼠标指针变为四向箭头,您可以围绕对象旋转以及使用鼠标滚轮放大和缩小。某些对象(特别是墙壁,门和窗户)具有内部和外部标签,用于指示预览中哪一侧可见。单击预览窗格上方的“填充窗口”按钮以放大或缩小,以便对象填充窗格的范围,从而保持当前旋转。
在大多数对话框中,可以将标准,矢量视图和玻璃屋渲染技术应用于预览。请参见渲染技术。
单击“颜色”按钮可以关闭或打开预览中的颜色。某些对象具有影响对象预览的其他工具。例如,“机柜规格”对话框具有“选择机柜面部项”按钮。这种对象特定的工具在该对象类型的文档中讨论。
6、对话框面板分割器
许多对话框面板最多分为三个部分:左侧的面板列表,右侧的对象预览以及设置所在的中心区域。 将这些部分分开的垂直分离器每个都有一个浅灰色的垂直抓握手柄。
要调整面板列表或预览的大小,以及中间区域,请将鼠标指针移到垂直手柄上:当可以看到分割器光标时,单击并向左或向右拖动。