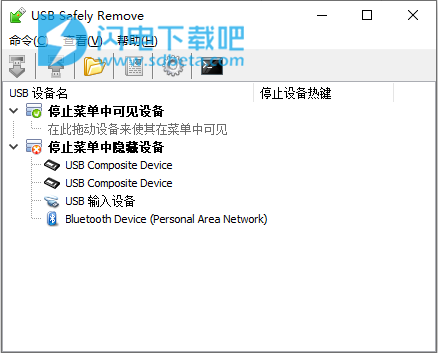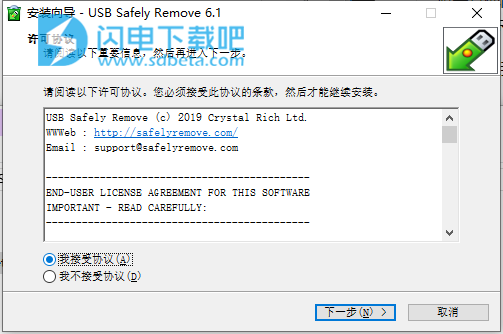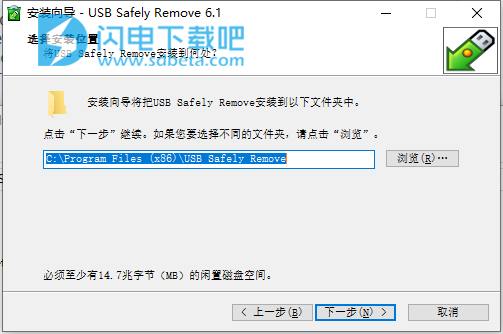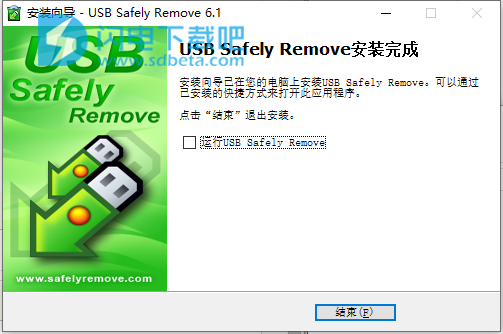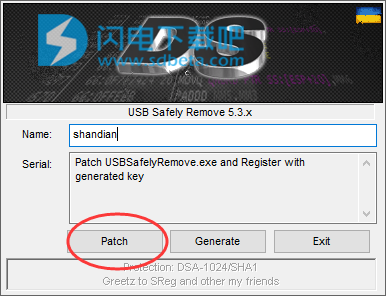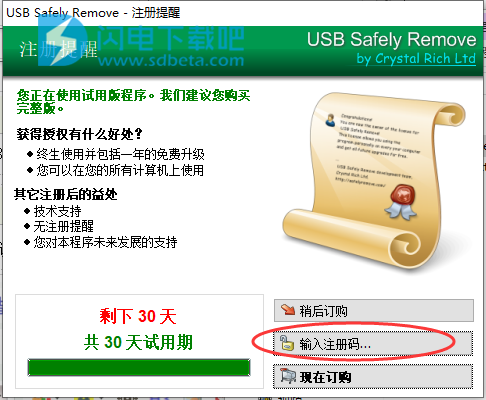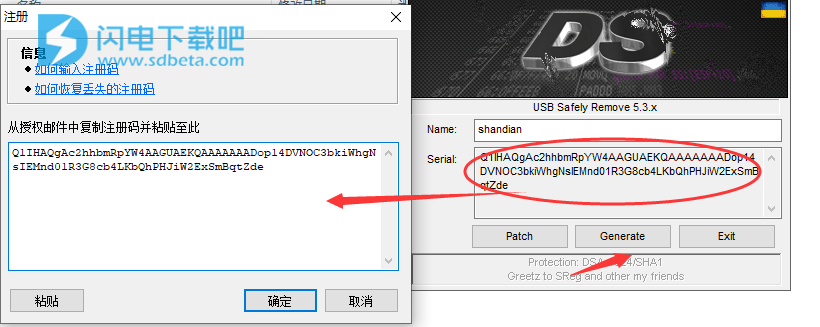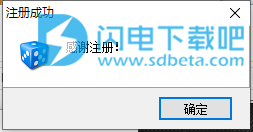USB Safely Remove破解版是一款简单好用的USB安全移除工具,使用旨在完美替代标准“安全移除硬件”工具,由于不适当地移除外部驱动器,您是否丢失了重要数据? Windows不允许您停止设备? 意外停止了你不打算拆除的驱动器? USB Safely Remove解决了Windows中安全删除的这些和其他不便之处,并提供了更多功能,可以方便安全地与外部设备一起工作。安全可靠,并且具有独特功能“返回设备返回!” 以及了解阻止设备停止的能力。该程序可以节省时间并扩展热插拔设备(USB,SATA,FireWire,PCMCIA)的活跃用户的能力。本次带来最新中文破解版,含注册机,有需要的朋友不要错过了!
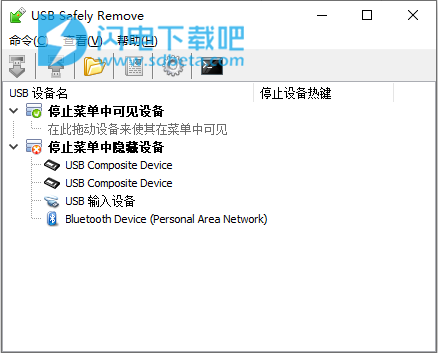
安装破解教程
1、在本站下载并解压,得到usbsafelyremovesetup_6-1-7.exe安装程序和crack破解文件夹

2、双击usbsafelyremovesetup_6-1-7.exe运行,勾选我接受协议,点击下一步
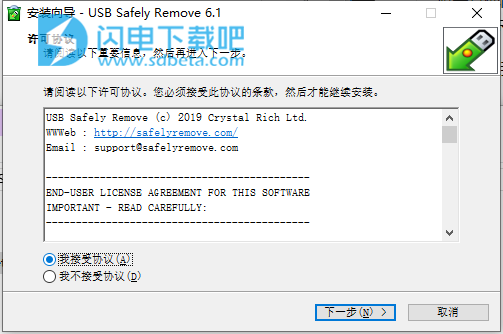
3、选择软件安装路径,点击下一步
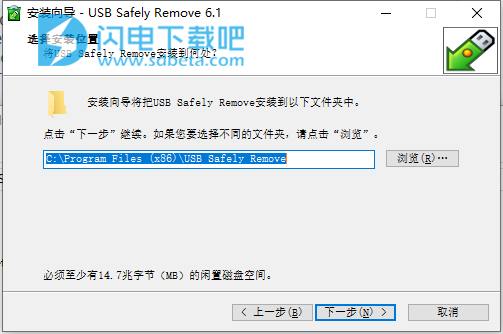
4、安装完成,退出向导
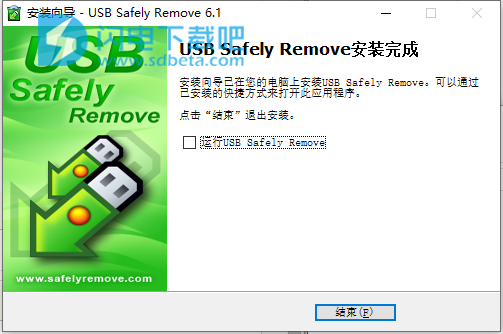
5、先不要运行软件,运行keygen,输入用户名,点击patch按钮
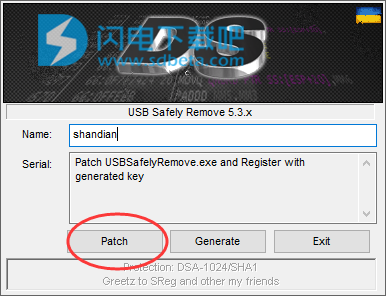
6、运行程序,如图所示,点击注册
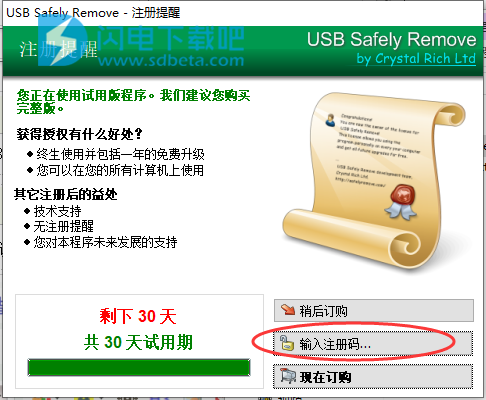
6、点击keygen中的生成按钮,然后将生成的注册码复制到软件中,点击去欸的那个
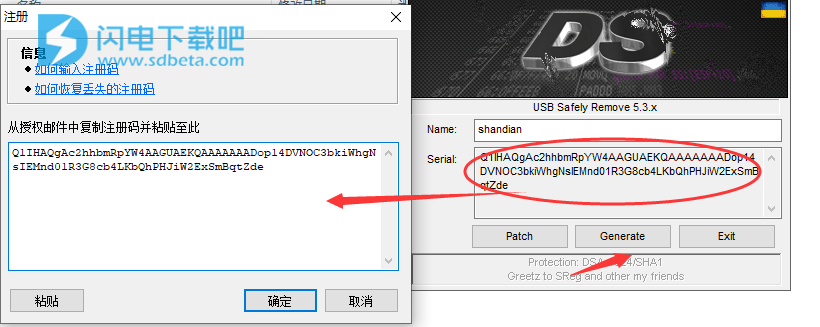
7、注册成功
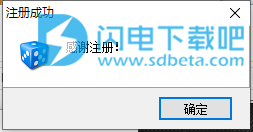
软件特色
1、更方便
通过方便的菜单或热键安全删除设备,从菜单中删除不需要的设备,设置图标或设备名称。 此外,即使您意外停止设备,也可以通过单击返回设备。
2、保存数据和设备
即使无法安全移除设备,程序也会向您显示锁定过程并允许您强制停止它,以避免错误地移除设备。 除了该程序可以关闭Windows Vista \ 7中的设备。
3、自动化并加快工作速度
在脚本中使用命令行工具或使用功能强大的自动运行管理器自动备份到外部驱动器,检查病毒以及更多日常任务。
4、整理驱动器号
通过自动隐藏未使用的读卡器插槽的字母,将驱动器号固定到特定设备或甚至禁止将某些字母分配给外部驱动器以备份或使用第三方软件来清理驱动器盘符列表。
软件功能
1、一个方便的菜单来停止设备
使用内置Windows安全删除工具的主要缺点是,当使用多个热插拔设备时,通常很难识别需要停止哪个设备。大多数设备具有相同的名称:“USB大容量存储设备”。此外,Windows不允许您隐藏您不想从菜单中停止的设备。
USB Safely Remove可以帮助您解决这些问题,并提供原始的多功能停止菜单,通过图标显示实际的设备名称。使用此菜单,您可以快速找到并停止设备!
从菜单中隐藏设备
此外,此菜单允许您:
重命名设备
更改设备图像
从菜单中隐藏设备
扫描硬件更改
立即停止所有设备
2、该设备目前无法停止。为什么?
曾经遇到Windows不允许您删除设备的情况?与Windows不同,USB Safely Remove会向您显示阻止设备停止的程序,并允许您关闭这些程序或仅关闭它们在设备上打开的文件。
3、键盘快捷键,安全删除
喜欢用键盘做什么?现在您只需一个热键即可停止和查看设备!无需记住每个设备的键盘快捷键。在任何应用程序中,按下组合键(默认为Win + S),您将看到停止菜单。使用向上\向下箭头键选择所需的设备,然后按Enter键将其停止,或按Ctrl B查看设备磁盘的内容。您也可以指定专用热键来停止某个设备。
4、程序自动运行设备连接\断开连接
另一个USB安全删除功能可以将其与类似软件区分开来,不仅可以在连接设备后启动任何应用程序,也可以在删除之前启动任何应用程序。自动运行功能允许您在断开可移动硬盘驱动器之前设置数据备份,使用笔式驱动器的内容运行Total Commander,在断开USB介质连接之前自动卸载加密的TrueCrypt驱动器等。
自动运行程序
5、命令行安全删除
USB Safely Remove有一个功能强大且方便的命令行:usr.exe。它允许您自动使用设备。例如,您可以根据计划或任何其他事件自动停止设备。此外,“USB Safely Remove”的命令行工具允许“返回设备”。
6、使用任何热插拔设备 - USB,SATA,FireWire,PCMCIA
程序和标准的安全删除硬件图标之间的另一个重要区别是可以查看和停止任何类型的热插拔设备。如果USB Safely Remove未显示您需要的设备,请尝试启用程序选项中的“显示所有存储设备”复选框。
7、通过“禁用”停止
某些外部设备(例如Silicon Image的SATA驱动器)是真正的热插拔设备。但是,他们的司机不支持“安全删除”功能。此类设备不会显示在本机安全删除工具中,只能通过在“设备管理器”中禁用来停止。这是一种令人厌烦的方式,因为它需要执行许多操作,而且您必须在下次连接后手动启用该设备。
USB Safely Remove不仅允许您停止此类设备,还会自动检测必须“安全移除”哪些设备以及必须“禁用”哪些设备。此外,程序在下一次连接时自动启用“禁用”设备,因此它使设备的工作与通常的设备完全相同。
8、弹出存储卡而不是读卡器
如果您已经安全地移除了读卡器,则需要进行物理重新连接以使其再次与卡配合使用(或使用程序的“返回设备返回”功能)。如果两个或多个存储卡同时连接到读卡器,则在停止读卡器后系统中的所有存储卡都将无法使用。USB安全删除可让您逐个弹出存储卡。此外,如果存储卡被任何进程锁定,程序将显示这些“锁定”进程以及未能停止整个设备的情况。
9、隐藏空读卡器插槽的驱动器
你有一个带多个插槽的读卡器吗?如果你说“是”,你可能一次只能使用一张存储卡,但是你的读卡器最多可以在你的系统中创建四个驱动器。这可能很烦人,因为您需要花更多时间在其他“空”读卡器驱动器中找到存储卡驱动器。
10、返回设备!
在您停止设备但仍未拔下设备后,有时将其返回系统非常有用。例如,如果您记得您忘记将文件写入外部驱动器。为此,您必须在物理上重新连接设备,但有时这样做非常不方便,例如,如果设备连接到计算机的后面板。
返回设备返回功能
USB Safely Remove是第一个允许您返回已停止设备的Windows程序!
11、在Vista和Win 7中停止时关闭驱动器电源
当你在Windows XP中安全地移除设备时,它会关闭设备 - 在闪存驱动器的情况下,它的LED被关闭,而在便携式硬盘驱动器的情况下它被旋转。但微软在Vista中改变了这种行为,它仍然存在于Win 7中:在这些操作系统上停止设备后,硬盘继续旋转,闪存驱动器继续点亮。所有现代硬盘驱动器在拔下它们时会自动停放它们,因此理论上这种行为不应导致数据丢失或驱动器损坏。但实际上,当你在运行中拔掉它们时,硬盘驱动器听起来通常听起来很奇怪,这让硬盘驱动器拥有者在听到它时有点紧张:)
USB Safely Remove可以更改此行为并使系统关闭USB端口。为了启用此功能,只需回答“是,请”USB安全删除建议您启用它。
关闭Vista和Win 7中的驱动器
其他可选功能:
没有要停止的设备时隐藏系统托盘图标
显示卷标而不是设备名
让你管理驱动器号
能够将存储设备安装为NTFS文件夹
在替代文件管理器中探索设备驱动器(例如Total Commander)
让您阻止Windows为热插拔设备分配指定的驱动器号
使用教程
1、如何在Win Vista和7中停止USB设备的电源?
当您在Windows XP中安全地移除设备时,它会关闭设备 - 对于闪存驱动器,其LED指示灯将关闭,而在便携式硬盘驱动器上它将被停止。但是,Microsoft在Vista中更改了此行为,并且Windows 7中仍然存在问题:在这些操作系统上停止驱动器后,硬盘驱动器继续旋转,闪存驱动器LED保持活动状态。
由于所有现代外置硬盘驱动器在拔下它们时会自动停放,理论上这种行为不应导致数据丢失或损坏机箱中的硬盘。但实际上,当你在运行时拔掉它时,外部硬盘驱动器可能发出奇怪的声音 - 而硬盘上的奇怪噪音往往会让硬盘驱动器所有者感到紧张,无论原因是什么。
USB Safely Remove可以选择在Windows Vista和Windows 7上切换系统行为,以在停止外部硬盘时关闭连接的USB端口。如果您有外部硬盘驱动器,建议使用此功能,因为断开连接后断电更安全。
要启用此功能,请转至程序选项并选中“设备停止后关闭设备电源”选项,然后重新启动计算机以启用新设置。
在Windows 8中,Microsoft返回了与Windows XP中相同的行为,因此不需要此选项,并且它在此操作系统上不活动。
2、如何使用热键停止设备
1)全球热键。它是什么,有什么必要?
热键(或键盘快捷键)是全局定义的键组合,允许用户使用键盘命令停止设备或将设备恢复操作。因此,使用热键不需要鼠标移动来执行所需的操作。用户只需按下定义的组合键即可:
停止设备
重新激活已停止但未删除的设备
浏览设备上的驱动器内容
停止所有可显示的驱动器
这为那些花大部分时间使用键盘的人提供了理想的解决方案,例如程序员或技术作家。对于许多人来说,使用键盘命令停止设备更方便,更快捷,因为它可以让他们在不离开键盘的情况下做出这些选择。
热键是修改键(Ctrl,Alt,Ctrl Alt,Winkey等)和主键(“A”“B”,“1”,“F5”等)的组合。热键示例:“Winkey S,Ctrl Alt A,Alt Shift F5等
2)使用热键,舒适的工作
USB Safely Remove提供了两种方便的方法来使用热键弹出设备:
使用热键显示停止菜单(默认)
您可以通过按热键(默认为Win + S )来调用停止菜单。如果菜单中有多个设备,您可以使用“向上”\“向下”键选择所需设备,然后按“Enter”键停止所选设备。
您想使用键盘浏览设备驱动器吗?要执行此操作,请使用热键调用菜单,选择设备并按“Ctrl + B”。
“立即停止”技术。
当您使用热键呼叫停止菜单时,如果菜单中只有一个设备,则可以自动停止,而不显示停止菜单。要激活此行为,请转到程序选项 - >“全局热键”选项卡,然后启用“立即停止”复选框。
“停止所有”。
指定热键可快速停止停止菜单中显示的所有设备。
USB Safely Remove还允许分配单独的热键,以便为各个设备启用stop \ return。如果您的设备需要比其他设备更频繁地停止,这可能很有用。
3)关于热键的有用提示
要关闭热键调用的停止菜单,只需按“ESC”按钮!
要更改或添加热键以调用菜单或“立即停止”,请继续执行程序选项 - >“全局热键”选项卡,然后启用“使用停止菜单热键”选项(如果尚未启用)以及下面的下拉列表中的设置组合键。
要分配热键以停止某个设备,请调用设备属性对话框,然后在“公共”选项卡中启用“使用分离的全局热键来停止设备”复选框,并选择一个组合键以停止下面的设备。您可以使用相同的热键来激活后退但尚未删除的设备。
要更改或添加热键以停止所有可显示设备, 请继续执行程序选项 - >“全局热键”选项卡,然后在下面的下拉列表中启用“使用”全部停止“热键”选项以及设置组合键。
3、如何从菜单中隐藏不必要的设备?
默认情况下,USB Safely Remove仅在设备停止菜单中显示存储设备,即具有驱动器号的设备。我们的用户通常希望隐藏菜单中的某些设备以防止意外停止(例如,实际上不是外部驱动器的SATA驱动器)。
它可以快速完成!调用停止菜单,用鼠标右键单击并在弹出的上下文菜单中选择“从托盘菜单中隐藏设备”项。
如何在菜单中显示设备?
打开主窗口(通过左键单击停止菜单左下角的“隐藏设备”链接),在“隐藏菜单”部分中找到您的设备并...
呼叫设备上下文菜单(右键单击设备进行呼叫),然后选择“在托盘菜单中显示设备”项
或者使用鼠标左键将设备从“隐藏...”部分拖动到“显示在菜单中”部分
4、如何重命名设备或更改其图像?
与Windows USB安全删除不同,显示设备制造商提供的实际设备名称。此外,如果您有多个相同类型的设备或制造商给设备一个“模糊”的名称,您可以为这些设备分配更智能的名称。
此外,为了使设备识别速度更快,您可以从程序包中为设备分配一个图标或加载您的客户端。支持最常见的图像格式:JPG,PNG,ICO,BMP等。所有这些格式都将由程序转换为ICO格式。
当您有多个具有相同名称的外部驱动器时,您可能更喜欢USB安全删除以自动显示驱动器的卷标而不是设备名称。为此,请在程序选项的“外观”选项卡中启用“显示存储设备卷”选项。
您可以在设备属性对话框中重命名设备或更改其图标 。请参阅以下有关如何操作的分步手册。
1)如何重命名设备?
调用设备属性对话框:在停止菜单中右键单击设备,然后选择“设备属性”项。
在显示的设备属性窗口中,在“USB设备名称”字段中输入新名称。
要返回先前(标准)设备名称,只需清除“USB设备名称”字段。
按“确定”按钮。
2)如何更改设备图标?
调用设备属性对话框(见上文),然后按设备图像下的“更改”按钮。
只需用鼠标右键单击即可。然后在设备属性对话框中按“确定”按钮以保存更改。
3)如何为设备分配自定义图标?
如果您对提供的图标集不满意,可以加载自己的图标。
调用设备属性对话框(见上文),然后按设备图像下的“更改”按钮。
按选择图标窗口底部的“加载自定义图像”按钮。
在显示的打开文件对话框中选择您感兴趣的图像。程序将自动将图像缩放到所需的大小,并将其添加到内部存储。
然后只需在新添加的图标上单击鼠标左键:
按“确定”以在设备属性对话框中保存更改。
4)如何手动加载设备图标?
在本节中,我们将介绍添加设备图标的另一种方法,它允许您将图像直接放置到程序的内部图像存储中,而无需先调整大小,从而不会影响图像质量。如果你已经有一个所需的ICO图像,你应该使用这种方式,其中包含三个尺寸为16x16,32x32和48x48像素的图片。建议使用32位色深图片。
程序中的内部图像存储实际上是程序安装文件夹的子文件夹DeviceImages(例如“%programfiles%\ USBSafelyRemove \ DeviceImages”,当用户添加自己的自定义图标时,它保存到“%appdata%\ USBSafelyRemove \ UserDeviceImages” )。
如果您已经有ICO格式的图标,只需将其复制到上述文件夹并重新启动程序,然后进入设备属性并在其他图像中选择新添加的图标。