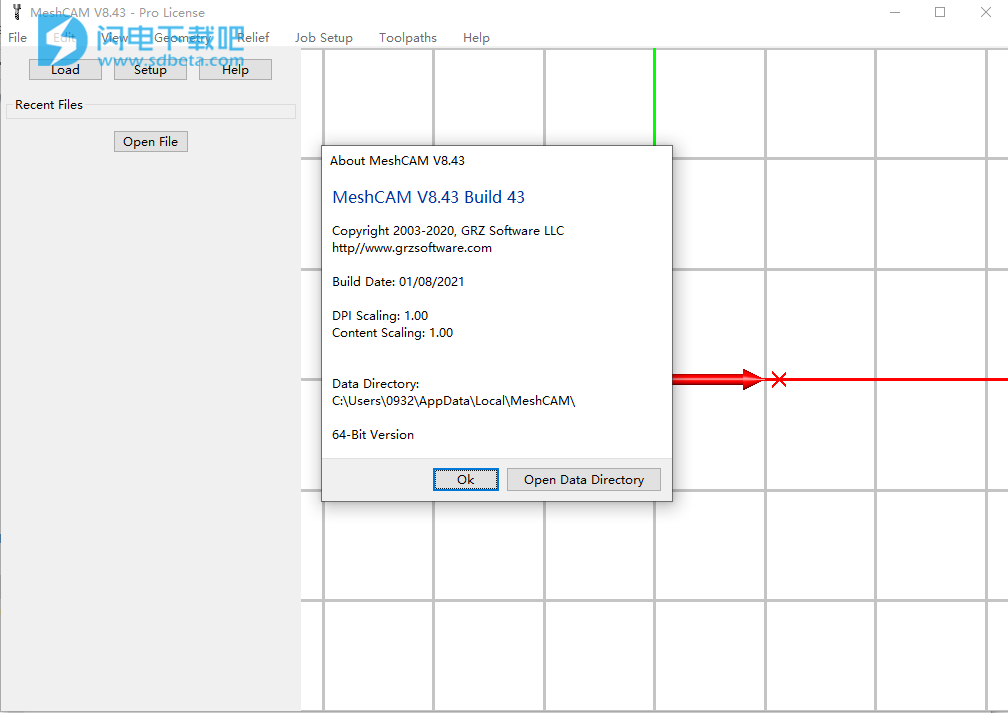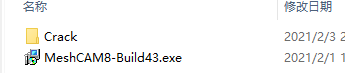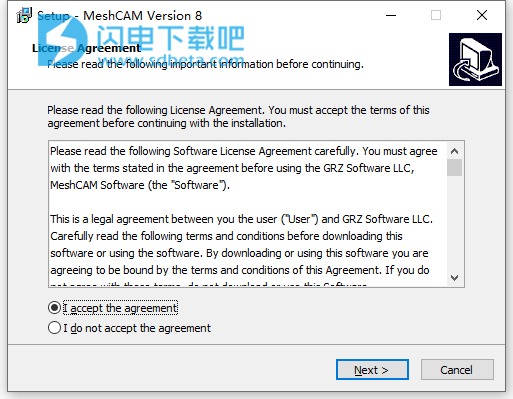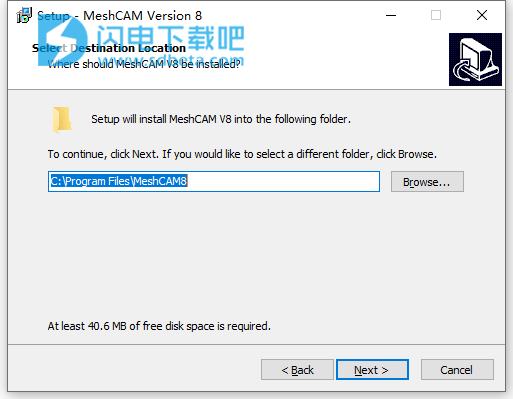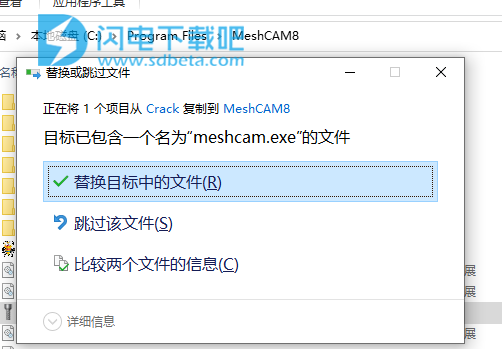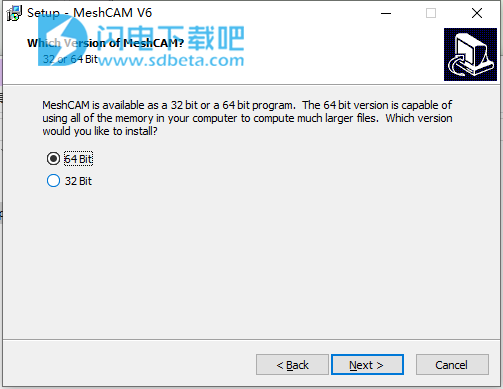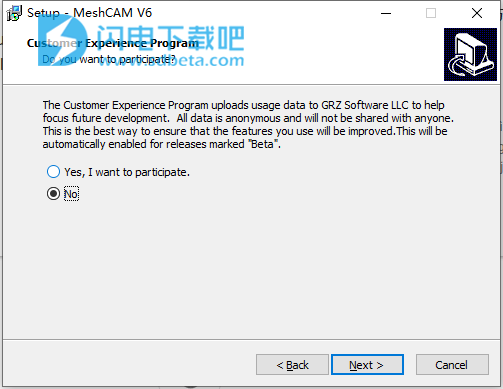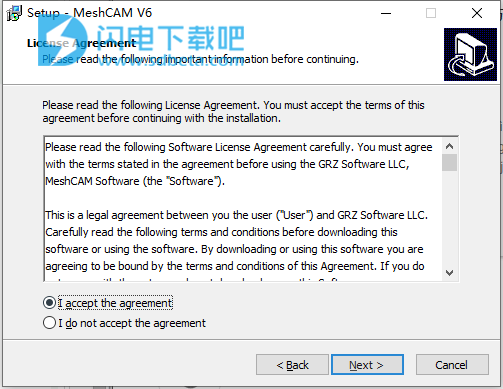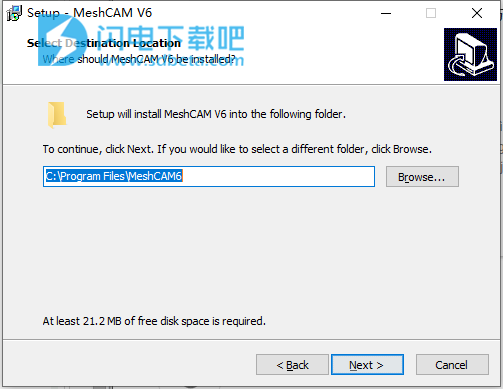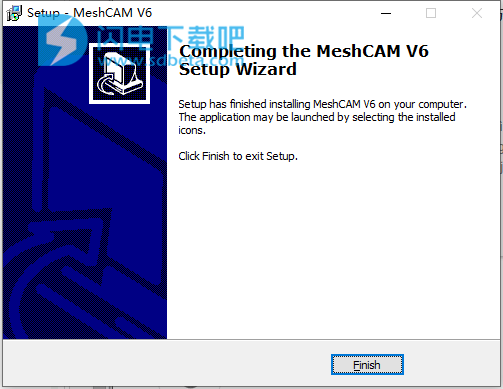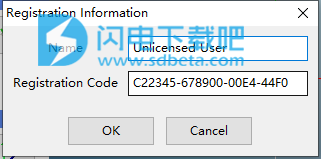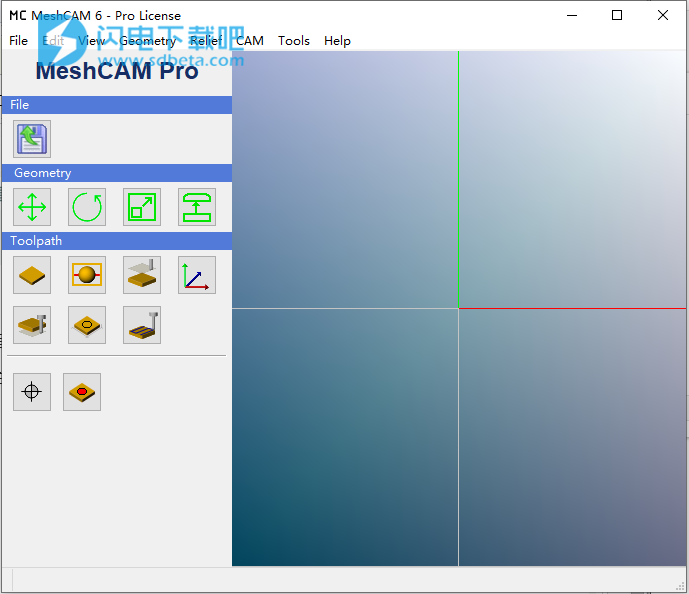MeshCAM8破解版是功能强大且易于使用的3D CAM程序。 轻松获取CAD文件并让您的工厂切割它。让你不是一个专业的CAM软件专家的情况下也能够得到理想的零件。使用旨在帮助用户更加轻松快速的进行零件切割,MeshCAM几乎涵盖了从橱柜制造到航空航天到珠宝商的各个领域。 是一个具有理想的功能和灵活性组合的程序。软件从设计之初就提供最小化新用户的学习曲线,对新手朋友非常友好,并且对于高级用户也提供需要完成复杂项目所需要的各种工具和功能,MeshCAM Pro包含一个3D刀具路径模拟器,它不仅可以显示工具的位置,还可以显示成品零件的外观。有时您没有时间运行刀具路径以查看其结果,或者您可以使用模拟来尝试不同的设置以查看零件的更改方式。这是一种绝对最快的方式,可以看到您的零件看起来像什么,没有浪费时间,刀具或库存。本次带来破解版下载,含有效注册码,有需要的朋友不要错过了!
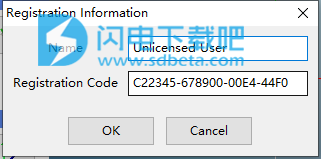
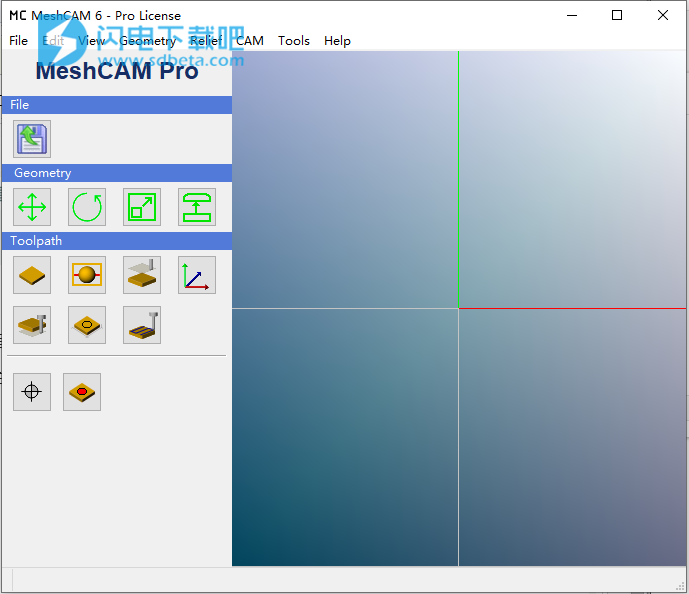
功能特色
1、MeshCAM专为那些只想现在制作零件的人而设计。
这是MeshCAM流程:
从几乎任何CAD程序加载文件
以最少的输入构建有效的刀具路径
保存可在CNC机器上运行的gcode
不要让简单欺骗你,MeshCAM有很多灵活性和高级加工选项。
2、MeshCAM适用于您的CAD
MeshCAM通过打开两种最常见的3D文件格式STL和DXF,几乎可以与每个3D CAD程序配合使用。
如果您只想在不使用3D CAD程序的情况下制作2D零件,则可以加载2D DXF文件(R12格式)并将它们拉伸到3D零件。
3、没有CAD-没问题
有时您需要一个无法使用传统CAD程序设计的零件。
有时你甚至没有CAD程序。
如果这听起来像你,不要担心。您可以在MeshCAM中打开任何图像文件(JPG,BMP或PNG),图像将转换为可以直接加工的3D表面。
用户已经为此功能提供了令人难以置信的用途,以制作传统CAD程序几乎不可能完成的部件。
4、适用于您的CNC机床
MeshCAM有一个内置的后处理器,可以将gcode转换为与您的机器配合使用。它按原样支持许多机器类型,并且可以扩展以支持大多数其他机器类型
如果您的CNC机器采用正常的gcode,那么它将与MeshCAM一起使用。
后处理器格式完整记录在帮助文件中,因此您可以在需要时进行更改。
这是包含的后处理器的部分列表:
马赫2/3/4
Linux CNC
Fanuc兼容
哈斯
Shopbot
GRBL
罗兰
如果您发现内置后处理器有问题,请给我们发电子邮件,我们很高兴看到您是否可以免费为您修改。
5、无需加工知识
任何新的CNC软件中最糟糕的部分都面临着创建刀具路径的一系列设置。
Stepover,stepdown,waterline,threshold angles ...你想学习一门全新的语言才能获得你的第一个工具路径吗?
MeshCAM有一个自动工具路径向导,可以尽可能多地选择这些值,这样您就不必这样做了。
您只需选择切割器,告诉MeshCAM所需的质量等级,它将分析模型以选择值以帮助您入门。您可以调整它们以使它们更好或按原样使用它们。
如果您已经知道自己在做什么,请不要担心 - 您仍然可以完全控制所有刀具路径设置。
6、几乎任何机器
每个部件都需要稍微不同的方法来有效地加工它。如果您的CAM软件没有为您提供足够的刀具路径策略,那么您将花费更多时间来加工零件,否则您将放弃完成质量。这不是MeshCAM你不必担心的事情。
MeshCAM具有比任何竞争CAM程序更多的刀具路径选项。
平行粗加工(平面和3D)
轮廓偏移粗加工(平面和3D)
平行精加工(X或Y方向)
水线整理
铅笔整理
这种刀具路径的组合几乎可以加工任何你能想象到的零件。
7、消除复杂的灯具
有些零件很难加工,因为它们很难压下来。夹钳和夹钳挡住了路,将简单的工作转变为复杂的工作。
MeshCAM允许您为零件添加支撑/标签,以便在加工过程中保持与库存的连接。支撑件将零件固定到位,这样您就可以使刀具远离虎钳。
MeshCAM在没有CAD程序帮助的情况下执行此操作,因此除了MeshCAM本身之外,它不依赖于任何东西。
8、机器巨大的部件
MeshCAM从一开始就被设计为支持巨大的3D文件。物理尺寸巨大,文件大小庞大。
用户正在使用大型CNC路由器在MeshCAM中制作船只和大型博物馆展品。
珠宝商和工程师正在使用包含数百万个多边形的文件制作令人难以置信的细节部分。
使用帮助
STL快速入门
我们将为Rhino中创建的以下部分生成一个工具路径:
1)单击文件->打开示例文件
2)选择StereoLithographyFile作为文件类型。
3)从samples目录中选择名为“samplerhino.stl”的文件。
4)出现提示时,选择英制和3轴选项
加载文件后,您的屏幕将类似于以下内容:
STL-文件已加载
程序默认为零件的俯视图。可以通过执行以下操作来更改视图:
·按住鼠标左键并拖动以旋转显示。
·按住shift键,然后按住鼠标左键平移显示。
·旋转鼠标滚轮放大或缩小,或
·按住鼠标右键并上下移动鼠标以放大和缩小。
·如果要返回俯视图,请单击“视图”->“从上方查看”
旋转并缩放显示,直到它看起来如下所示:
你会注意到模型周围的白框。这代表您的股票。加载新几何体时,库存会自动设置为保持它的最小值。
5)单击CAM->DefineStock->Normal或单击STL-stock按钮。
将显示以下对话框:
STL-股票
通过直接设置尺寸或通过设置零件周围边框的大小,有两种方法可以指定库存尺寸。MeshCAM允许在同一个对话框中指定两者,因为一个值被更改,另一个值被自动更新。
6)在XY位置下输入.1作为Left和Back值。
7)选中中心X和中心Y.
8)单击“确定”。
接下来,您需要定义最大加工深度。这在3d视图中由股票底部的红色平面表示。每当库存更改时,最大深度将重置为库存的底部。在这种情况下,铣床无法访问几何体的下半部分,因此您可以更改为最大深度以跳过此部件。
9)单击CAM->SetMaxDepth或单击STL-maxdepth按钮。
将显示以下对话框:
setmaxdepth
有两种方法可以设置深度,单击按钮可以相对于库存或几何图形设置深度,或者在文本框中输入值。当您在对话框中进行更改时,最大深度平面将在3d视图中移动,以图形方式显示效果。
10)单击“股票”框中的“底部”。
11)单击“确定”。
下一步是生成刀具路径。
12)单击CAM->GenerateToolpath或单击STL-toolpath按钮。
将显示以下对话框:
这里有很多参数,所以我们将它们分组。
全局参数:
除了选择将要使用的工具之外,这些是影响刀具路径所有阶段的全局设置。
·公差:设置计算的刀具路径的总体精度。较低的公差值将花费较少的时间来计算。
·机器整机或机器几何+___:单击整机库存将告诉MeshCAM使刀具路径覆盖整个库存,即使它没有覆盖几何体。通过单击MachineGeometry+,您可以告诉MeshCAM仅加工几何体所覆盖的区域以及它周围的一些边距。一般来说,这是更好的选择,因为它可以减少加工时间。
粗加工:
这些参数会影响刀具路径的布线部分。
·启用RoughingPass:取消选中此框,允许跳过粗加工。
·每次通过的深度:每次通过时移除的材料量。
·Stepover:每个平行切口之间的距离。
·进给速度:刀具在此阶段移动的速度。
·切入率:刀具垂直行进或切入行进时的速度。
·库存离开:这个粗加工通过留下的最小厚度。完成Z级粗加工后,几何形状将具有待切割的皮肤厚度的1至2倍。
·使用3D粗加工:允许Z轴在切割每个层时上下移动。在某些情况下,这可能会导致更长的加工时间,因此可以在需要时将其禁用。
·使用并行路径:MeshCAM支持两种计算粗加工刀具路径的方法。并行计算速度更快,大部分时间都应该使用。
完:
此部分控制刀具路径的精加工过程。
·Stepover:指定组成完成过程的平行工具移动之间的距离。
·进给速度:刀具在此过程中移动的速度..
·切入率:切割器在垂直行进或插入库存时移动的速度。
·最大曲面角度:定义平行曲面将加工的最大曲面角度。例如,如果角度设置为15度,则仅加工15度以下的表面。将角度设置为0将禁用此功能。
·不要机器顶部:告诉MeshCAM消除沿着库存顶部的任何工具路径部分。如果已经加工了原料的顶面,通常使用这种方法。
·使用自适应Stepover:允许MeshCAM根据几何体的斜率改变步进。
13)在“粗加工”部分下,单击“选择工具”。
14)单击“添加”。
将显示以下对话框:
15)输入上面的值,然后单击“确定”。
16)现在,您将在工具列表中看到新工具。双击它。
刀具路径对话框现在将显示BallEndDia=.125,Index=1作为当前工具。
17)在“完成”部分下,单击“选择工具”。
18)将列出您在上面创建的工具。双击它。
19)输入上面的刀具路径参数图片。
20)单击“确定”。
经过一些计算后,输出将如下所示:
STL-刀具路径
显示器通常非常拥挤,但通过平移和缩放,您将能够很好地查看输出。您还会注意到窗口一角出现的另一个对话框:
接受刀具路径
该对话框允许用户控制窗口中显示的对象。可以使用ShowToolpath复选框打开和关闭刀具路径。此外,用户可以使用“显示几何”和“显示ZMap”复选框查看原始几何体或ZMap。ZMap将在后面的手册中解释,但是现在知道ZMap是几何和刀具路径之间的中间步骤就足够了。它是最终部件的近似表示,但通常比部件具有更粗糙的表面。
21)单击“保存刀具路径”以保存刀具路径。
22)选择文件的名称和位置。
23)在保存类型下为您的机器选择正确的后处理器。如果您还不确定使用哪一个,请选择MinimumGcodeConfig(*.nc)。
24)单击“保存”。
25)在“接受刀具路径”对话框中单击“完成”。
零件现在可以加工了。请记住,必须使用第三方程序来验证所有gcode。否则可能导致机器损坏或人身伤害。以下是CutViewer模拟的刀具路径上方的结果。请注意,未加工的区域被遗忘,因为我们选择仅加工几何体所覆盖的区域。
STL-cutviewer