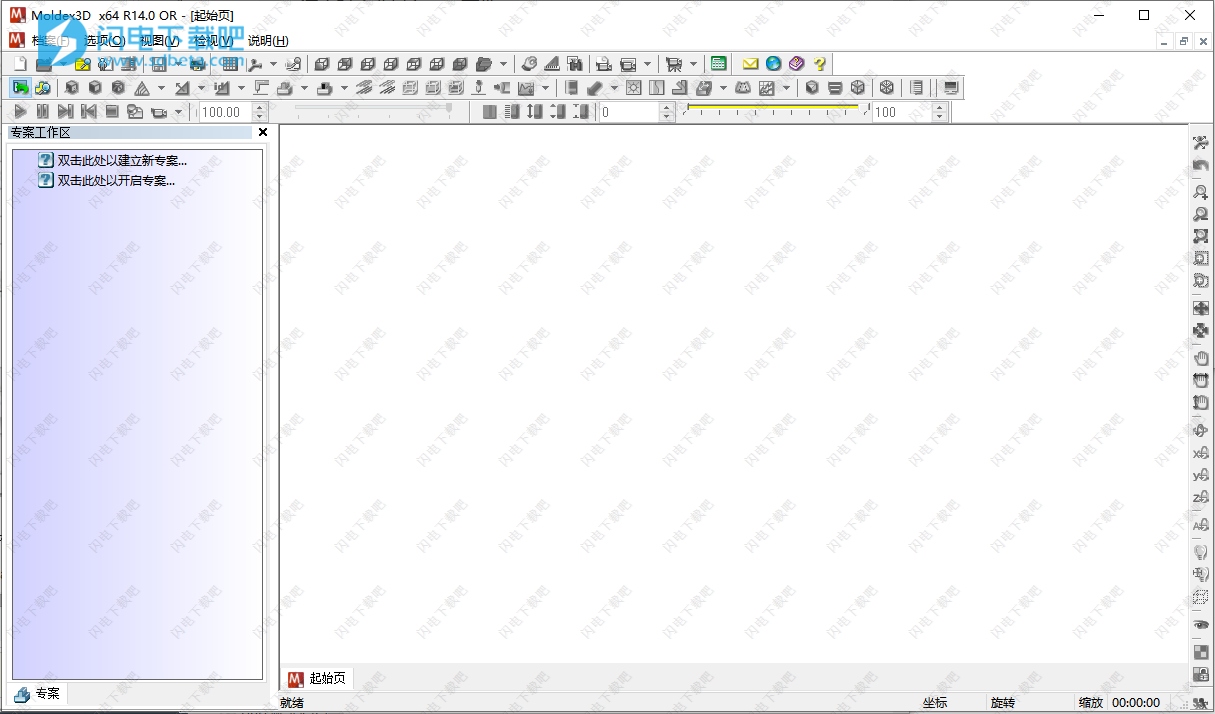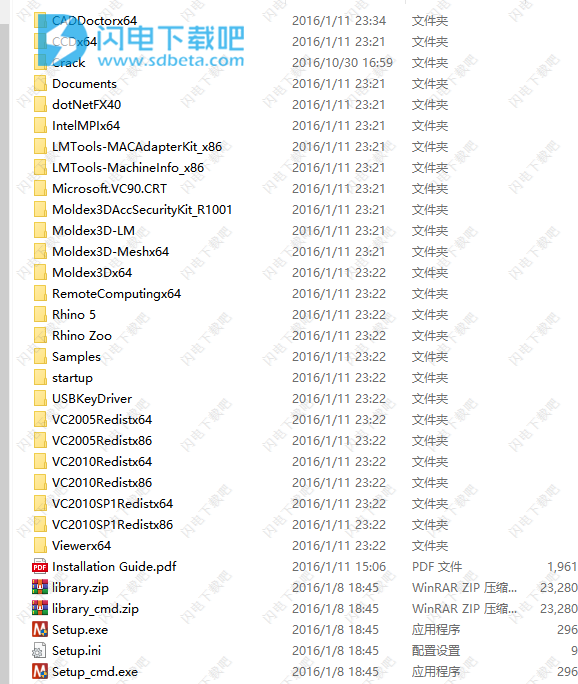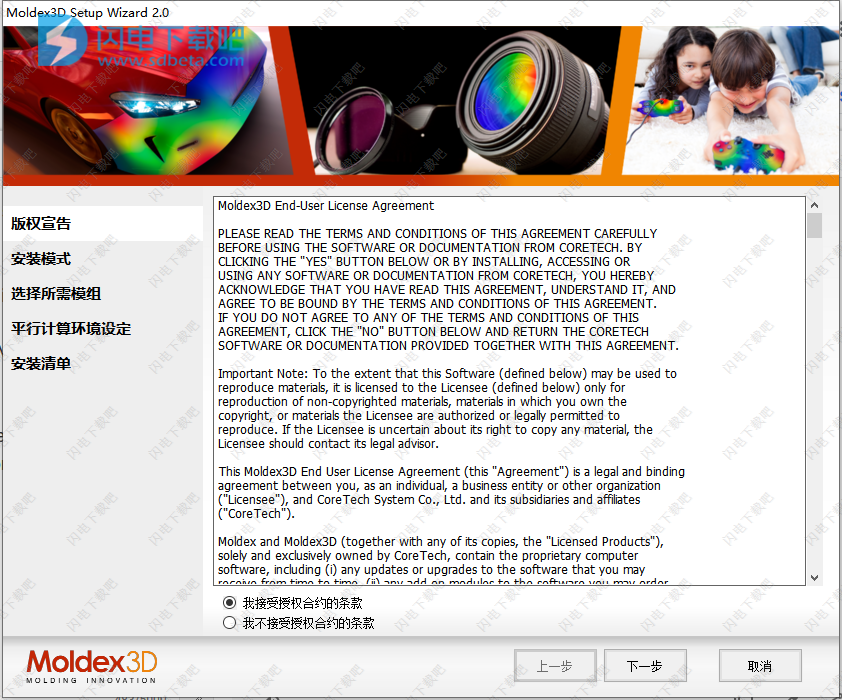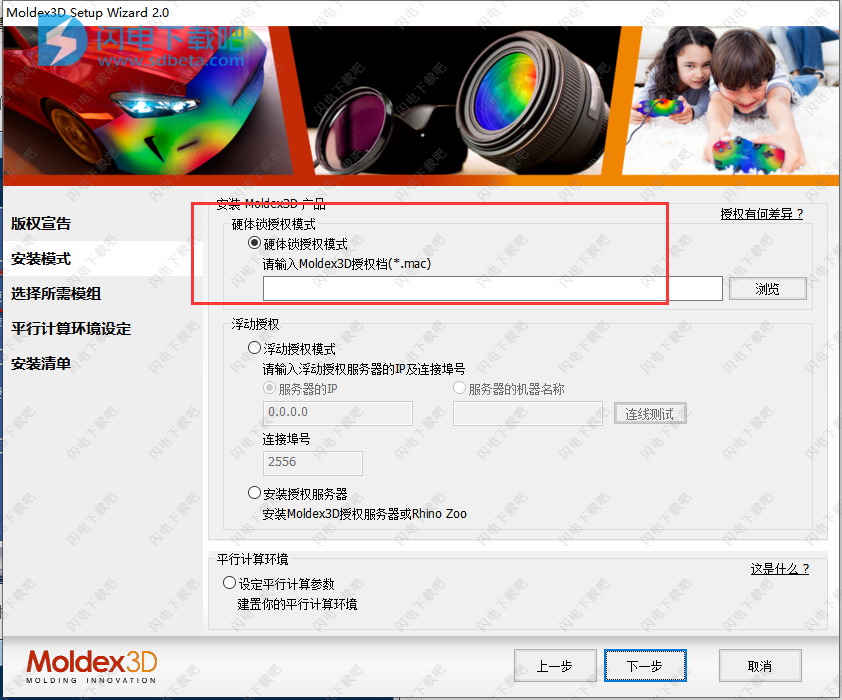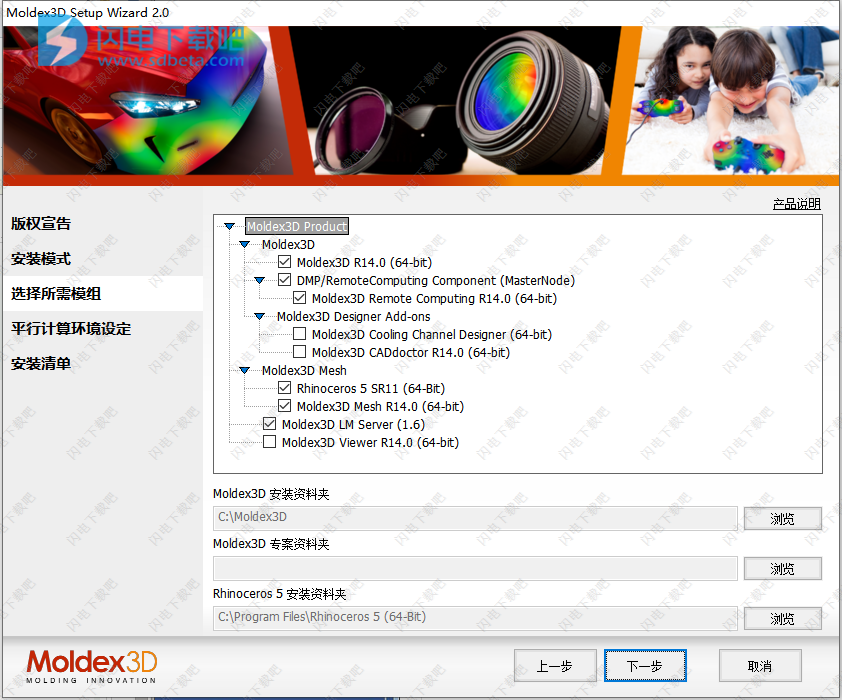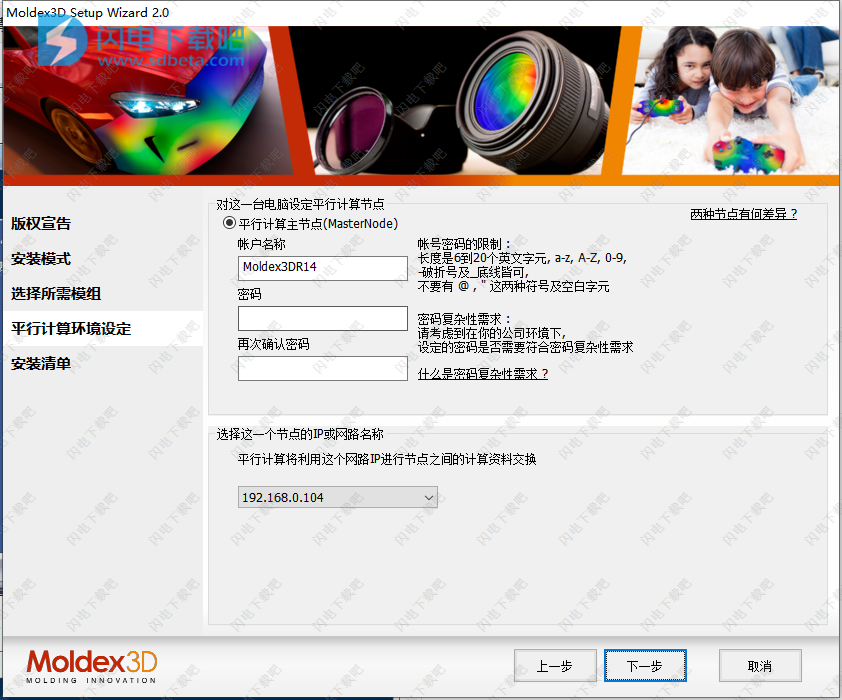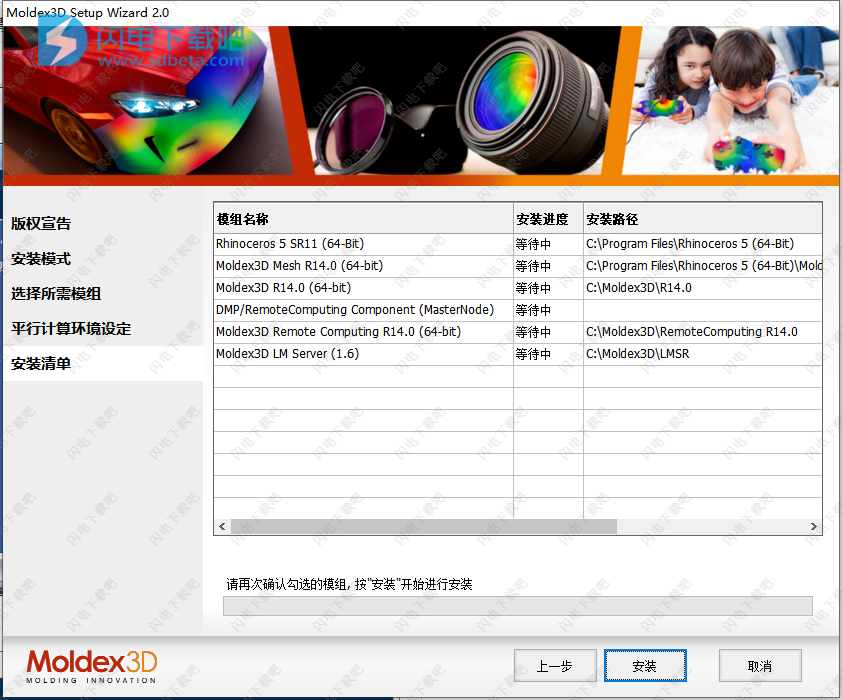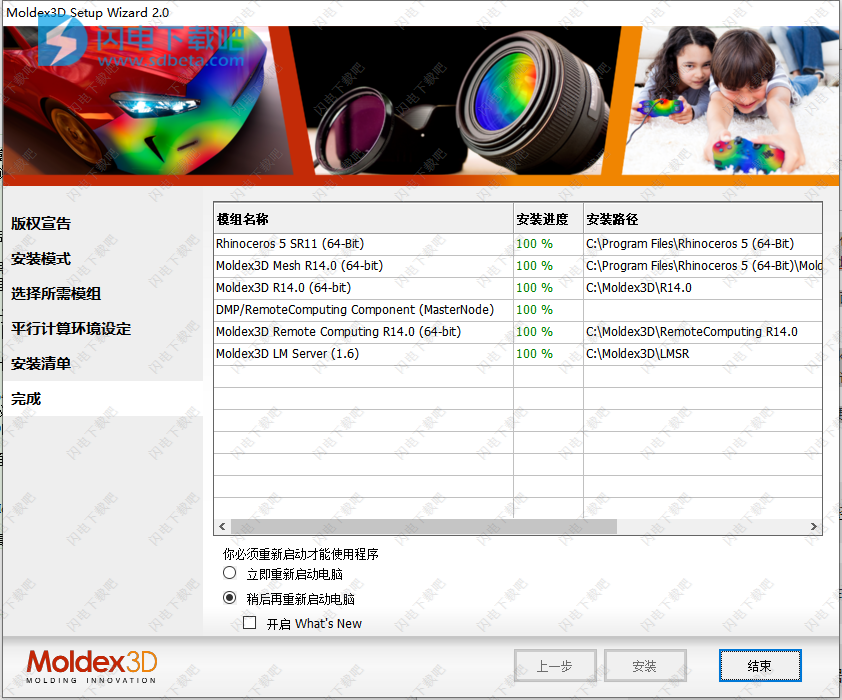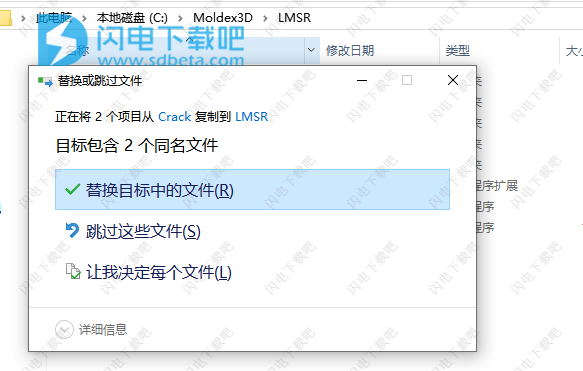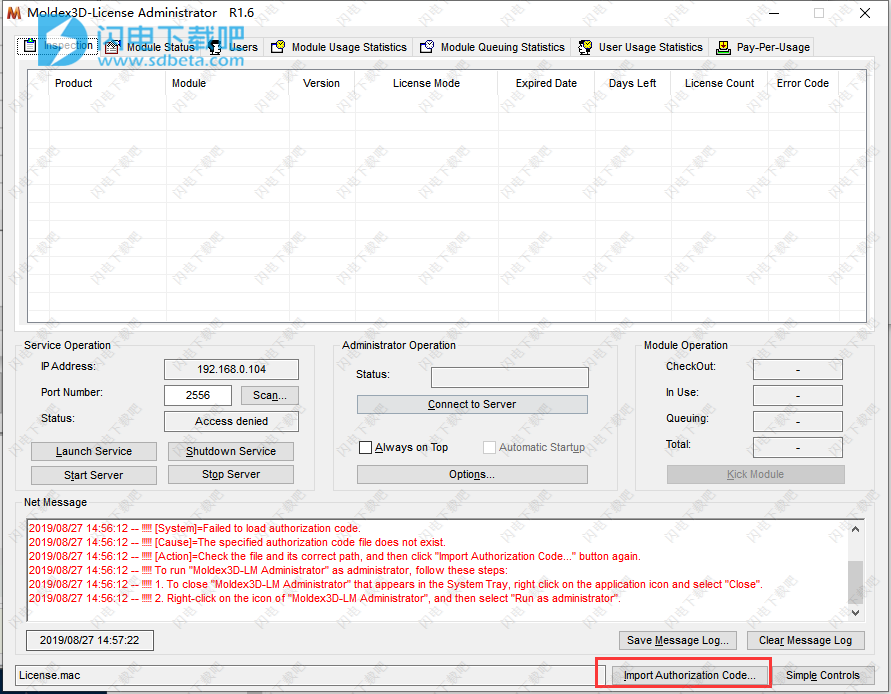Moldex3D r14破解版是一款功能强大的注塑成型模拟解决方案,真正的3D分析的完整套件。它的开发精度,速度和并行计算都在考虑之中。例如,它是唯一可以捕获几何平衡流道系统中的流量不平衡的软件。这意味着非常准确地预测剪切稀化,粘性加热和塑性注射过程的非牛顿流动。使用将为用户据提供完整的工具和功能,帮助用户轻松模拟最广泛的注塑工艺应用范围,为优化产品设计、提生产力以及减少成本和缩短产品上市时间带来强大的助力,软件能够最大成都的提升效率和利润,以最少的投入获得最大的回报,其优势也是非常明显,支持CAD嵌入式预处理、卓越的自动3D网格引擎、高分辨率3D网格技术、高性能并行计算等,Moldex3D Mesh支持各种网格类型,包括2D三角形和四边形,3D四面体,棱柱形,六边形,体素(砖)和金字塔网格。Moldex3D Designer 是一种强固的前处理工具。提供二种建构网格模式:eDesign模式提供eDesign网格建构技术,而BLM模式则提供边界层网格建构技术。其网格核心可透过自动网格操作工作流程缩短网格操作时间,此工作流程涵盖流道系统、冷却系统、网格产生及汇出的设定。它的直接易懂的图形使用者介面,只需五个步骤就能轻松处理各种射出成型模型并将其最佳化。本次带来Moldex3D R14中文破解版,有需要的朋友不要错过了!
后处理工具使用户能够通过实时轮廓,图形和动画演示成型过程和产品属性。从自动报告生成器,它可以快速报告和有效的沟通。Moldex3D为用户带来了设计可靠性,有助于成功做出决策。
使用帮助
一、 汇入产品模型
藉由点击 来汇入模型或插入几何。
汇入产品模型后,首先,必须选择系统将使用的单位。可选择公厘 (Millimeters(mm))、公分 (Centimeters (cm))、微米 (Micrometers (µm))、奈米 (Nanometers (nm))和英吋 (Inches (in))。可随时从选项 (Option)中,改变单位设定。
注意:Moldex3D Project不支援微米和奈米。
在步骤1,工作区呈列了几个工具。在汇入产品模型后,可使用这些工具,进一步检测模型和设定。
1、检查网格
由于表面网格的品质直接的影响实体网格建立的成功性,在此建议使用者在建立实体网格前利用此功能。汇入模型后点击。如果有网格错误被侦测到,会有一则讯息通知并让使用者进入网格修复工具界面。
加注:如需了解网格修复工具的使用,请参考于步骤4:产生实体网格下的修复表面网格章节。
2、显示模型厚度
分析引擎会检查模型的厚度并显示在显示视窗中。可以透过输入一些值来变更厚度显示范围控制,或拖曳拉杆。
点击8.PNG可结束显示模型厚度。
3、修改厚度
点击可启动修改厚度面板。
在面板中,可以清除[Spreadselectionfromthehitface]、变更[Maxface-faceangle]的值,或者保留预设设定。
如果勾选从点击面延伸选取(Spreadselectionfromthehitface),从所选的一个表面网格面(网格元素),即可连带选择邻近的表面网格面(网格元素)。亦可藉由修改面与面最大夹角(Maxface-faceangle),修改延伸角度,后续连带所选取的邻近网格面会因此改变。
选取好要移动的表面后,请点击8.PNG。选取的表面会变成黄色。往前或往后移动游标以变更厚度,然后点击即可确认变更。
注意:修改厚度功能支援修改平坦、圆柱和圆锥形的表面网格面。
设定压缩区
注意:此功能仅使用于压缩成型模型。
1点击,开始建构压缩区。
2选择欲建构压缩区的模型。
3设定压缩方向。在此范例中,压缩方向设为-y轴向。
4选择压缩表面。若需选择多个表面,可先点击Shift并维持按住后,点选表面。其结果如下图所示。
5选择压缩区的高度。可使用距离(stroke)或数值(value)来定义压缩区的高度。在对话视窗的方块中,输入准确高度的数值。其结果显示如下。
压缩成型分析,不需设定浇口和流道。完成设定压缩区后,切换至步骤3:设定冷却系统。
二、建立流道系统
流道系统由浇口、流道与进浇口组成。若要建置流道系统,必须先设定浇口、建立下一个流道,最后是定义进浇口。
设定浇口
点击,将会显示浇口型式选择面板。
面板由上而下显示三个部分:浇口型式、选项与指引
浇口型式:Moldex3D支援各种浇口类型:针点浇口、直接进浇口、侧边浇口、扇形浇口、重叠边缘式浇口、潜式浇口、牛角浇口、含顶针潜式浇口、含顶针牛角浇口。
选项:每种浇口型式都有其特有的自订选项陈列于选项栏中。可以对特定浇口型式进行额外的设定。
指引(Guide):每种浇口型式的浇口指引描述。
以下是每种浇口型式的设定程序:
针点浇口(Pingate)与直接进浇口(Spruegate)
步骤1:选取针点浇口或直接进浇口。
步骤2:勾选列出在浇口类型(TypeofGate)之下的选项。针点浇口与直接进浇口的选项用于指定浇口、连续浇口设定以及热流道浇口设定。
1.以模穴上的点或两个端点指定:
模穴上的点
两个端点
2.连续新增浇口(Addgateconsecutively)
可以在新增第一个浇口之后连续新增浇口。
36.png
3.热流道浇口(Hotrunnergate)
可以藉由选取这个选项,将浇口从冷流道浇口变更为热流道浇口。
步骤3:点击模型表面上的一点作为浇口位置。
步骤4:将会显示浇口参数设定面板,如以下所示。设定参数,例如截面的直径和浇口长度。设定好后,请点击来完成设定。
侧边浇口(Edgegate)
步骤1:选取侧边浇口。
步骤2:勾选列出在浇口型式之下的选项。
除了指定浇口、连续浇口设定与热流道浇口设定的方法外,还有三个选项可用。
·分模方向(Partingdirection)
可以从下拉式功能表以X轴、Y轴或Z轴选取分模方向。
·对齐边缘(Snaptoedge)
勾选这个选项后,请在模穴上点击要的浇口位置,精灵会在最近的边缘自动建立浇口。
请注意,如果选取的浇口位置和先前设定的分模方向不符,将会显示警告视窗。可以重设分模方向或重新选取浇口位置。
·在底端(Atbottom)
勾选Atbottom时,对齐边缘会暂时消失,表示对齐边缘和Atbottom是互相独立的选项。
点击要设定浇口的位置。将会从点击的点产生浇口。
51.PNG
步骤3:点击模型表面上的一点作为浇口位置。
步骤4:将会显示浇口参数设定面板,如以下所示。设定的参数,例如截面的宽度与长度、方向向量,以及浇口长度。设定好后,请点击来完成设定。
注意,只要流道线元素和侧边浇口线元素呈垂直状态,侧边浇口就支援连接圆形流道。此外,目前此种流道设计仅支援使用线元素架构。
扇形浇口(Fangate)
步骤1:选取扇形浇口。
步骤2:勾选列出在浇口型式(TypeofGate)之下的选项。
扇形浇口的选项和侧边浇口的选项相同。请参考前面的描述以进一步了解设定。
步骤3:点击模型表面上的一点作为浇口位置。
步骤4:将会显示浇口参数设定面板,如以下所示。设定的参数,例如截面的宽度与长度、方向向量,以及浇口长度。设定好后,请点击来完成设定。
重叠边缘式浇口(Lappededgegate)
步骤1:选取重叠边缘式浇口。
步骤2:勾选列出在浇口型式(TypeofGate)之下的选项。
重叠边缘式浇口的选项和上节浇口型式中的描述相同。请参考前面的描述以进一步了解设定。
步骤3:点击模型表面上的一点作为浇口位置。
步骤4:将会显示浇口参数设定面板,如以下所示。设定的参数,例如截面的宽度与长度、方向向量,以及浇口长度。设定好后,请点击来完成设定。
潜式浇口(Tunnelgate)
步骤1:选取潜式浇口。
步骤2:勾选列出在浇口型式(TypeofGate)之下的选项。
潜式浇口的选项和侧边浇口的选项相同。请参考前面的描述以进一步了解设定。
步骤3:点击模型表面上的一点作为浇口位置。
步骤4:将会显示浇口参数设定面板,如以下所示。除了截面的直径、方向向量,以及浇口长度之外,可以进一步选取截面作为圆形或矩形。设定好后,请点击来完成设定。
牛角浇口(Cashewgate)
步骤1:选取牛角浇口。
步骤2:勾选列出在浇口型式(TypeofGate)之下的选项。
牛角浇口的选项描述和上节中其他浇口类型的描述相同,但侧边进浇(Locateatsideofpart)例外,
·侧边进浇(Locateatsideofpart)
勾选侧边进浇,然后在模型上点击浇口位置。精灵会在塑件最接近的一侧建立浇口。
点击浇口位置之后,工作区中会显示浇口参数设定面板。除了截面的直径、方向向量,以及浇口长度之外,可以进一步选取截面作为圆形或矩形。
含顶针潜式浇口(Tunnelgatewithejectorpin)
步骤1:选取含顶针潜式浇口。
步骤2:勾选列出在浇口型式(TypeofGate)之下的选项。
含顶针潜式浇口的选项和上节中其他浇口类型的选项相同。
步骤3:点击模型表面上的一点作为浇口位置。
步骤4:将会显示浇口参数设定面板,如以下所示。可以在个别的设定区段设定潜式浇口与顶针的参数。除了基本设定外,还可指定潜式浇口与顶针的截面类型与设定其量测区域大小的参数。设定好后,请点击来完成设定。
含顶针牛角浇口(Cashewgatewithejectionpin)
步骤1:选取含顶针牛角浇口。
步骤2:勾选列出在浇口型式(TypeofGate)之下的选项。
含顶针牛角浇口的选项和上节中其他浇口类型的选项相同。
步骤3:点击模型表面上的一点作为浇口位置。
步骤4:将会显示浇口参数设定面板,如以下所示。可以在个别的设定区段设定潜式浇口与顶针的参数。除了基本设定外,还可以指定牛角浇口与顶针的截面类型与设定其量测区域大小的参数。设定好后,请点击来完成设定。
·在流道末端设置浇口
在流道已经生成或汇入的情形下,使用者可以藉由选定流道末端来设置浇口,而后浇口则会自动生成并投射连结到塑件表面。
步骤1:点击浇口精灵(GateWizard).
步骤2:在选项(Option)中,点选用单点(Onepoint)来选定位置
步骤3:点击目标的流道末端,浇口则会自动生成并投射连结到塑件表面。
虽然此方法下预设的浇口位置为流道末端在塑件表面的投影点,使用者可以利用移动浇口位置(MoveGatingPoint)来作移动.。
步骤1:点击移动浇口位置(MoveGatingPoint)
步骤2:在塑件的轮廓线上移动浇口位置并点击来选定。
注意:轮廓线中的虚线部分是不建议设置为浇口的。而当浇口位置移动到虚线上时,浇口的示意图会用红色显示并与塑件有交错重叠。
使用者可以利用来旋转轮廓线的绘制平面,但此平面将永远和开模面正交。
此外,使用者可以利用移动浇口底部(Movegateobjectendpoint)来调整浇口底部的位置.
注意:重叠边缘式浇口与直接进浇口并不适用此功能,其他形式浇口的设置则与上述流程相同。
浇口设定的功能选项:
·新增针点浇口(AddPinGate)
这个工具可直接设定针点浇口。
点击,然后在模型上点击浇口位置。将会设定一个针点浇口。可以藉由输入值或在工作品中移动游标来设定其直径。设定好后,请点击来完成设定。
透过输入值来设定浇口直径:在方块中输入值。
透过移动游标来设定浇口直径:点击78.png,然后在选取的浇口位置往前或往后移动游标以调整直径。当游标移动供参考时,值方块中的值会立即变更。
·建议浇口位置(GateLocationAdviser)
结合流长和厚度比的流长比(L/Tratio),浇口位置建议功能可提供浇口放置的位置建议。
点击,工作区显示二个设定区块:位于上部分的进浇(Gating)和位于下部分的显示流/长比(L/Tdisplaycontrol)。此功能的流程为:首先,在模型上新增浇口,接着,依据已放置的浇口,检查流长比分布。通常,使用流长比的目的是希望流动尽量达到平衡。注意:如果只需自动设置浇口功能,可略过显示流/长比,
1.进浇(Gating)
进浇功能可采自动或手动两种模式增加浇口。从进浇介面的下拉式选单,择一使用。
若选择自动模式,只要设定浇口数目和公模方向即可。若欲手动指定不可进浇面或可进浇面,勾选进浇面限制(Constraingatingregion)。欲指定不想放置浇口的地方,从下拉式选单中,选择不可进浇面(non-gatingregion),并点击选择面(Selectfaces)。接着,使用滑鼠选择网格。(点按Shift,并维持按住,再点选网格,即可选择多个网格面。而点按Ctrl,并维持按住,再点选网格元素,即可选择多个网格元素。)此流程,亦适用于指定进浇面的设计。
设定完成后,点击套用(Apply),计算最佳的浇口位置,并依计算结束自动放置浇口。注意:此计算以流长比(flowlengthtothicknessratio)为计算依据。
若选择手动模式,点击增加(Add)在模型上增加浇口。
2.显示流/长比
显示流/长比功能,可依据已放置于模型上的浇口,计算流长分布。可选择手动更新(Manualupdate)或自动更新(Updateongatingchange)来显示浇口改变的情况。
若选择手动更新,流长分布只会在手动点击后,更新。
若选择自动更新(Updateongatingchange),当浇口位置改变时,流长分布就会马上更新。但,对于大型件或复杂件,则建议使用手动更新模式,避免长时间等待。
此外,点击显示流/长比范围带(ShowtargetL/Tband),可检视模型上特定的流长比值。