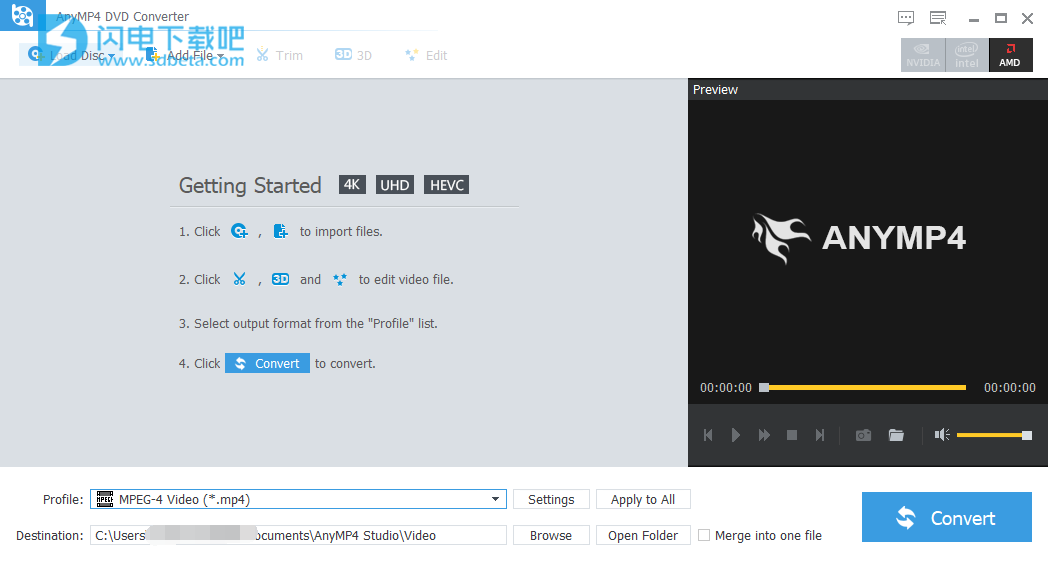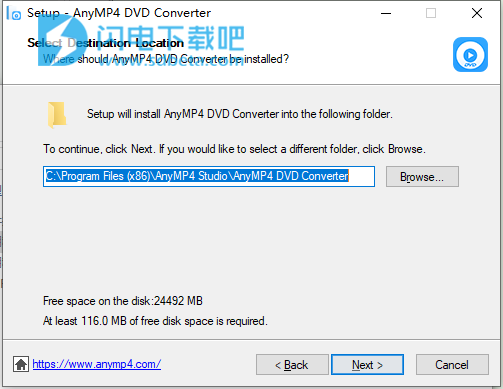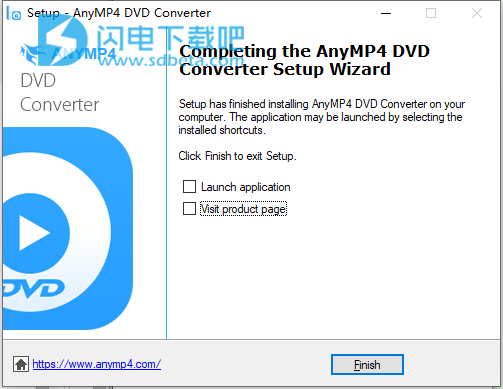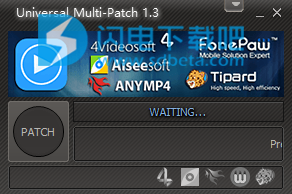AnyMP4 DVD Converter破解版是功能强大且用户友好的软件,可以轻松地将DVD以及所有流行的视频格式(如AVI,WMV,MKV和FLV)转换为高清视频和更多其他视频格式。此外,此转换器可以转换任何音频文件,如MP3,AAC,WMA,FLAC,并从您的DVD /视频中提取音频。可以在iPad,iPod,iPhone,Apple TV,PSP,PS3,Wii,Xbox,Sony Walkman,BlackBerry和其他数字多媒体设备上欣赏转换后的文件。AnyMP4 DVD Converter可以设置编码参数,包括分辨率,编码器,帧速率,宽高比,视频比特率和调整视频效果(亮度,对比度,饱和度,色调和音量),以获得精确的视频效果。甚至裁剪视频帧,定义输出视频的活动部分的大小和修剪源文件剪辑,向源文件添加图像/文本水印,以及将多个选定文件合并为一个文件的功能。本次带来最新破解版下载,含破解补丁,亲测可完美破解软件!
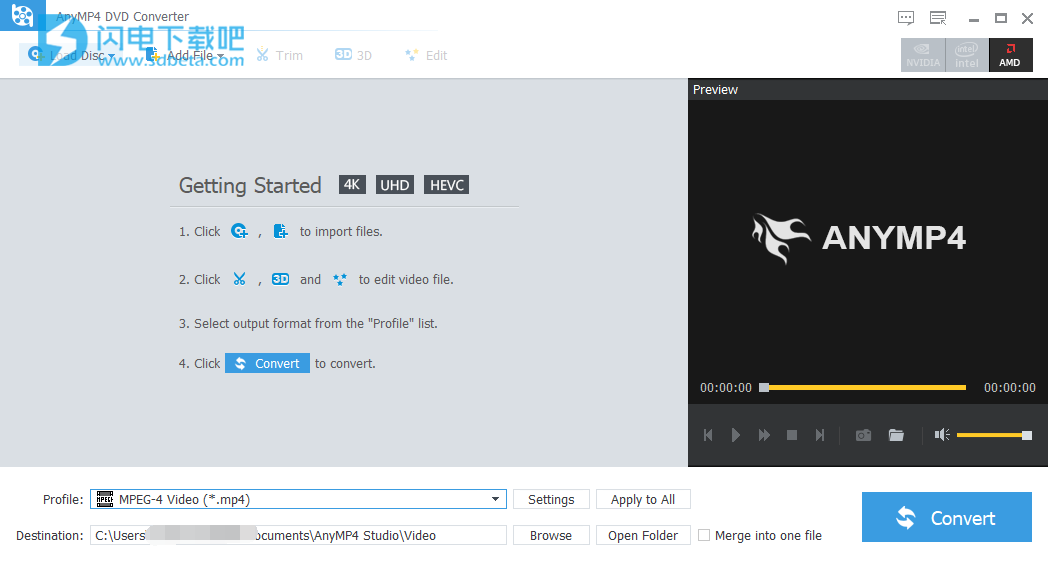
安装破解教程
1、在本站下载并解压,得到dvd-converter.exe安装程序和patch补丁
2、双击dvd-converter.exe运行,选择安装路径,点击next
3、安装完成,点击finish
4、将patch补丁复制到安装目录中,运行,点击patch按钮
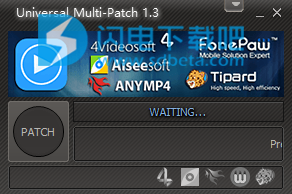
功能特色
1、将DVD /视频文件转换为高/标清(HD / SD)视频格式或所有便携式播放器的流行音频格式。
2、从DVD /视频中提取音频并转换为MP3,M4A,AAC,AC3,AIFF,AMR,AU,FLAC,MP2,OGG,WAV,WMA,MKA音频。
3、支持高清视频解码/编码和5.1杜比环绕声。
4、借助NVIDIA CUDA和AMD APP技术,您可以获得H.264编解码器输出格式的最高转换速度。
5、调整视频亮度,饱和度,对比度和色调。甚至可以调整视频的输出音量。
6、修剪任何源文件中的任何时间长度段。
7、“裁剪”功能可裁剪视频帧以移除不需要的播放区域和黑色边缘以适合您的播放器。
8、以文本或图像的形式为视频添加水印。您可以设置其位置和透明度。
9、将您选择的文件合并为一个文件,以便您连续享用。
10、直接单击文件列表缩略图中的“播放”按钮以预览文件。
使用说明
DVD DVD光盘,DVD文件夹,DVD IFO文件
视频MPG,MPEG-1,MPEG-2,MPEG-4,MJPEG,VOB,DAT,MP4,DivX,XviD,M4V,TS,MTS,M2TS,RM,RMVB,WMV,ASF,MKV,AVI,3GP,3G2 ,F4V,FLV,SWF,MPV,MOD,TOD,QT,MOV,DV,DIF,MJPG,MJPEG,TP,TRP,WebM
音频MP3,MP2,AAC,AC3,WAV,WMA,M4A,RM,RAM,OGG,AU,AIF,AIFF,APE,FLAC,CUE
高清视频高清MTS,高清TS,高清M2TS,高清MPG,高清MPEG,高清MP4,高清WMV,QuickTime高清MOV
2、可导出的文件格式
视频MPG,MPEG-1,MPEG-2,MPEG-4,H.264,H.264 / MPEG-4,AVI,DivX,Xvid,FLV,MP4,M4V,MKV,MOV,3GP,3G2,MTV,SWF ,WMV,ASF,DPG,TS,DV,VOB,AMV,WebM
音频AAC,AC3,AIFF,AMR,AU,FLAC,M4A,MKA,MP2,MP3,OGG,WAV,WMA
高清视频高清AVI,高清ASF,高清H.264 / MPEG-4 AVC,高清MKV,高清MOV,高清MPG,高清TS,高清WMV,高清MP4,高清WebM
3、支持的设备
iPod classic,iPod touch,iPod nano
iPad,iPad 2,iPhone,iPhone 3GS,iPhone 4,iPhone 4S,Apple TV
PSP,PS3,Wii,Zune,Xbox 360,NDS
Acer A1,Nexus One,HP,HTC,Samsung,Sony Walkman,Sansa,Archos,Creative Zen,iRiver,BlackBerry,Palm Pre,Motorala,LG,Sony Ericsson,Acer,Dell,Nokia,General Pocket PC,GPhone等
使用教程
一、加载文件
1、加载DVD
单击工具栏上的“加载DVD”按钮直接加载DVD。或单击“加载DVD”下拉箭头以选择加载DVD ROM,DVD文件夹或IFO文件。
或者单击主菜单中的文件>加载DVD ROM,DVD文件夹或IFO文件选项,然后在打开的对话框中选择所需的文件或文件夹。
加载的文件将显示在文件列表中。
2、加载视频文件
单击工具栏上的“添加视频”按钮,然后在打开的对话框中选择所需的视频,音频文件。或单击“添加视频”下拉按钮以选择“添加视频”或“添加文件夹”。
或者单击主菜单中的文件>添加视频或添加文件夹选项,然后在打开的对话框中选择所需的文件或文件夹。
直接将文件或文件夹拖到主界面。加载的文件将显示在文件列表中。
提示:
此程序为加载的文件列表提供两种显示模式:报告视图和列表视图。单击主界面右上角的相应按钮切换模式。
二、选择个人资料
在文件列表中选择一个文件,然后单击配置文件下拉箭头以打开配置文件列表,然后从分类配置文件列表中选择所需的配置文件。单击“设置”以打开“配置文件设置”窗口以调整详细参数。如何调整配置文件设置?单击“全部应用”,设置好的配置文件将应用于所有添加的文件。
档案设置
提示:
将光标放在已加载文件列表上时设置配置文件的另一种方法,单击配置文件下拉选项以打开配置文件下拉列表。您还可以多次添加相同的源文件,并分别设置不同的配置文件。
您可以通过在配置文件列表的关键字文本框中输入配置文件关键字来快速搜索所需的配置文件。
在列表视图的语句中,您可以直接打开配置文件设置,删除文件并使用右侧按钮向上/向下移动文件。
三、选择目的地
单击“浏览”按钮,选择用于保存输出文件的目标文件夹。
四、开始转换
完成上述设置后,检查文件列表中需要转换的文件,然后单击转换按钮开始转换。
提示:
在转换窗口中,单击“暂停”或“停止”按钮可在转换期间根据您自己的需要暂停或停止转换。
选择在转换完成后设置关闭计算机或打开输出文件夹
五、编辑首选项
单击工具栏中的“首选项”按钮以打开“首选项”窗口。
1、一般
产量
设置转换文件和快照图片的目标。还有快照图像格式。
转换已完成
转换完成后,您可以设置“无操作”或“关闭”计算机。
中央处理器
转换时可以设置一个或多个CPU。
GPU
根据您的图形卡型号检查以启用NVIDIA GPU加速或AMD APP加速。
如需了解有关CUDA的更多信息,请点击:了解更多......
如需了解有关AMD APP的更多信息,请点击:了解更多...
对于采用NVIDIA和AMD APP技术的特定加速声明,用户应将其官方网站作为标准。
更新设置
设置为每天,每周或每月自动更新程序。
2、DVD
DVD加载模式
您可以在加载DVD时选择DVD导航模式(推荐)或DVD分析模式。
DeCSS
选择DVD解密的关系设置。
常见问题
1、如何调整配置文件设置
单击主界面中的“设置”按钮以打开“配置文件设置”窗口。
视频设置:您可以调整编码器,帧速率,分辨率,宽高比和视频比特率。
音频设置:您可以调整编码器,采样率,通道和音频比特率。
提示:
对于分辨率设置,您可以从右侧下拉列表中选择预设的分辨率。 您也可以直接输入自己的分辨率值,格式为“XXX * XXX”。
选择编码选项后,只需单击另存为...按钮并命名您的配置文件,然后配置文件将保存在用户定义列表中。 您可以从列表中选择自定义配置文件。
在“通道”设置中,您可以选择5.1通道,而源文件的音频通道为5.1。
2、如何编辑视频效果
在文件列表中选择一个视频文件,然后单击工具栏上的“效果”按钮进入“编辑”窗口。
拖动滑块或输入值以设置亮度,对比度,饱和度,色调和音量。 另外,您还可以单击向上或向下箭头来设置它们。 完成设置后,单击“确定”。
提示:
当您转换隔行扫描的源视频文件(如720i,1080i)时,为了获得更好的输出视频,请检查逐行扫描功能以避免图片上出现马赛克。
选中“全部应用”,所有上述设置好的效果都可以应用于所有导入的文件。
在操作时,可以在“输出预览”窗口中同时查看调整后的效果。
单击“恢复默认值”按钮将效果设置恢复为默认值
3、如何修剪文件
在文件列表中选择要剪切的文件,然后单击工具栏上的“修剪”按钮进入“编辑”窗口。
单击“播放”按钮播放选定的视频/音频文件。 有几种方法可以设置细分:
方法一:拖动起点剪刀以标记段的开头,并拖动终点剪刀以标记段的末尾。
方法二:按下标记输入按钮以标记剪辑的开头,按标记输出按钮以在预览期间标记剪辑的结尾。
方法三:单击向上或向下箭头或输入值以设置开始时间,结束时间和长度。
提示:
完成设置后,您可以单击“播放部分”按钮以预览剪辑。
单击“恢复默认值”按钮可将修剪后的设置恢复为默认值。
4、如何裁剪视频屏幕尺寸
单击“裁剪”按钮以打开“编辑”窗口以自定义视频屏幕大小。
保持长宽比例
在选中保持纵横比时,您可以在保持纵横比为原始,裁剪区域,16:9或4:3的条件下裁剪视频。
原文:保持宽高比为源视频。
裁剪区域:将纵横比保持为裁剪区域。
16:9:保持纵横比为16:9。
4:3:保持宽高比为4:3。
取消选中保持纵横比,您可以按任意宽高比裁剪视频。
剪裁你的视频
方法一:通过调整裁剪框进行裁剪。裁剪框是电影视频周围的黄线。裁剪框架上有八个周围的手柄。拖动周围的手柄以调整裁剪区域。
方法二:通过设置裁剪值进行裁剪。窗口底部有四个裁剪值:左侧,顶部,宽度和高度。您可以单击向上或向下箭头,或直接输入值,然后裁剪框将相应移动。
缩放模式
信箱:将视频拉伸到所需的宽高比并同时保持裁剪的视频宽高比。用黑色填补缺少的部分。
平移和扫描:将视频拉伸到所需的宽高比并剪切剩余部分。
介质:上述两种方法之间的折衷,削减部分剩余部分并填充部分黑边。
完整:在全屏幕中将视频拉伸到所需的宽高比。
提示:
仅当输出宽高比与源文件不同时,缩放模式才会生效。
您可以在操作时同时在“输出预览”窗口中查看裁剪效果。
单击“恢复默认值”按钮可将裁剪设置恢复为默认值。
5、如何添加水印
单击“编辑”窗口中的“水印”按钮,在视频屏幕上添加文本或图片水印。
水印的类型:
文本:在文本区域中键入您尝试用作水印的文本。单击“字体”以打开字体窗口以编辑文本字体。单击“颜色”以打开颜色窗口以选择字体颜色。
图片:选中“选择水印图片”按钮以指定您尝试使用的图片。
调整水印的位置和大小
单击“向左”,“顶部”,“宽度”和“高度”的向上或向下箭头以调整水印的位置。您也可以将水印拖动到视频屏幕的任何位置。
调整水印的透明度
单击“透明”的向上或向下箭头以调整水印的透明度。
提示:
操作时,可以在“输出预览”窗口中同时查看水印效果。
单击“恢复默认值”按钮将水印设置恢复为默认值。
6、如何合并文件
您可以将多个文件合并到一个文件中,以便您连续享用。
在文件列表中选择合并所需的文件。 您也可以使用“Ctrl”或“Shift”按钮选择文件。
单击“合并”按钮将所选文件合并为新文件,合并项目将显示在文件列表中。
单击“上移”和“下移”按钮以调整合并文件的顺序。
单击合并文件的配置文件以设置合并文件的输出格式。