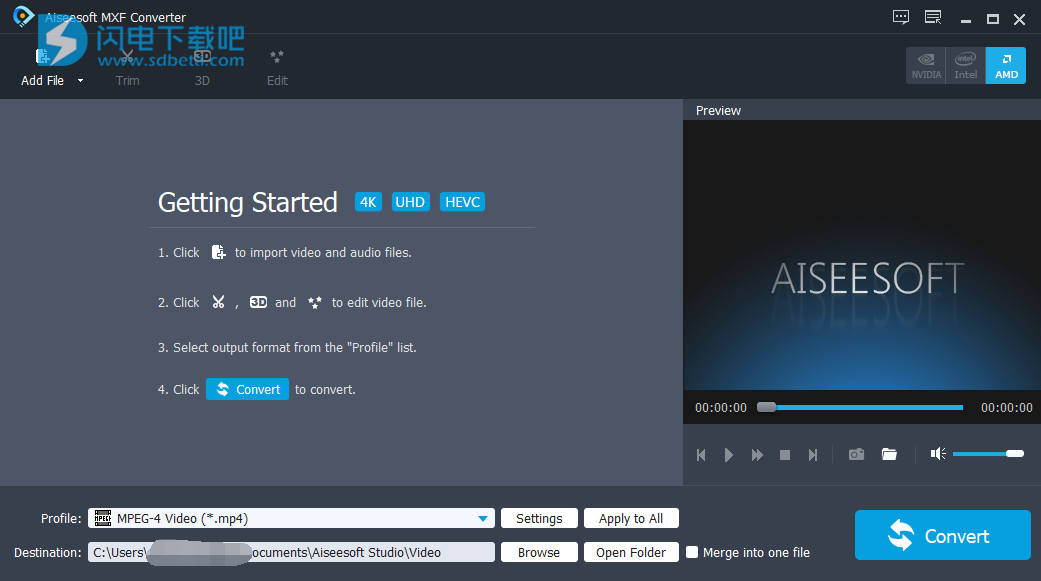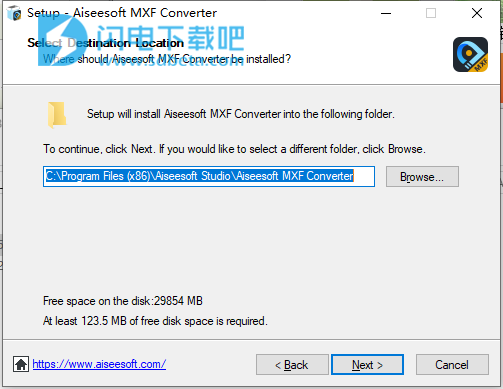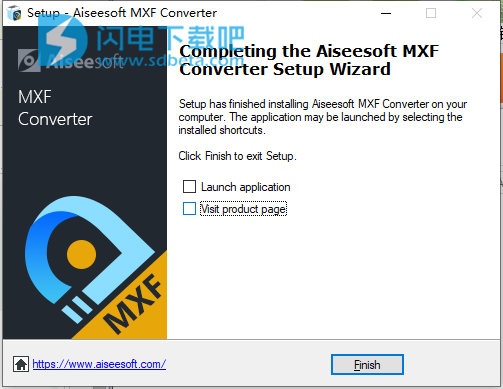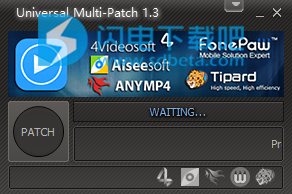Aiseesoft MXF Converter是专业灵活的MXF / P2 MXF转码软件,为Panasonic DVCPRO P2,Sony XDCAM,Canon XF摄像机或任何其他以MXF格式拍摄视频的摄像机用户提供最佳的MXF转换解决方案。 这个神奇的软件可以转换MXF文件,以便在各种视频编辑软件中进行编辑,例如Sony Vegas,Adobe Premiere,Avid Media Composer,Windows Movie Maker,Magix Movie Edit Pro,Ulead DVD MovieFactory,Cyberlink PowerDirector等。此外,通过此程序可以轻松实现音频文件之间的转换以及从视频中提取音频文件。 强大的转换功能和与当前流行设备的兼容性为您随时随地提供了一场盛宴。 不仅如此,简单且可学习的编辑功能可帮助您实现个性化视频。本次带来最新破解版,含破解补丁,一键破解,有需要的朋友不要错过了!
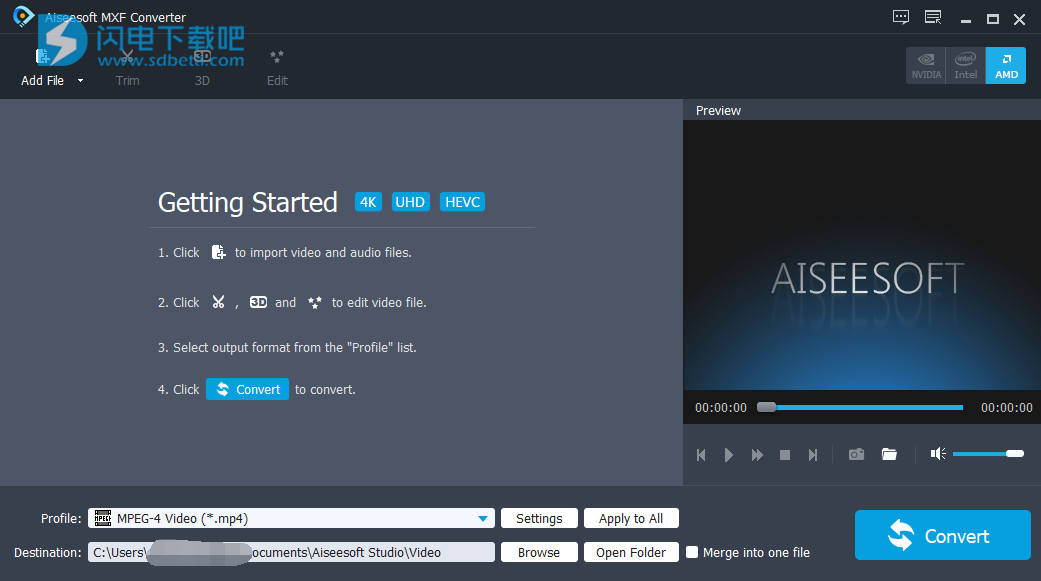
安装破解教程
1、在本站下载并解压,得到mxf-converter.exe安装程序和patch补丁

2、双击mxf-converter.exe运行,选择软件安装路径,点击next
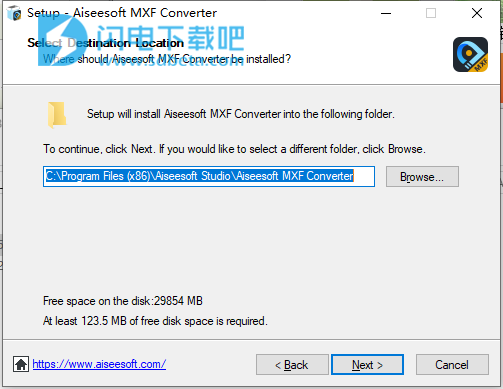
3、安装完成,点击finish
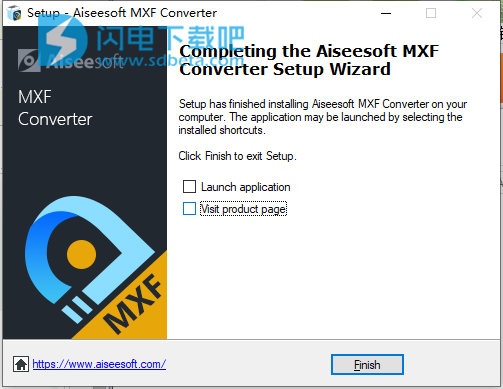
4、将crack中的破解补丁复制到安装目录中,运行,点击patch按钮
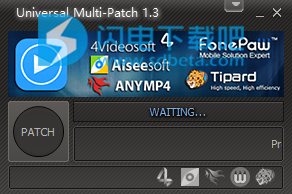
功能特色
1.支持加载一般视频和高清视频。
2.易于使用的编辑功能:设置3D,效果,裁剪,添加水印和调整音量等。
3.将一个视频剪辑成几个以分别输出或通过合并输出。
4.支持合并功能,将多个文件合并为一个输出。
5.支持5.1音轨,实现真实的环绕音效。
6.支持强制字幕。
7.将任何视频转换为3D输出。
8.拍摄视频文件的快照。
9.批量转换和多进程转换。
10.支持NVIDIA CUDA和ATI Stream(AMD APP)加速,加快转换速度。
11.支持多种输出格式和目前流行的设备,包括Apple(iPhone,iPad,iPod等),Android(三星GALAXY S,三星GALAXY Note,三星Note等)和一些常见的编辑软件(Adobe Premiere,Sony Vegas和Avid) Media Composer)。
使用帮助
一、3D设置
通过单击工具栏上的3D图标或从编辑选项后选择3D来添加3D效果。
1.启用3D设置:勾选此项目以设置3D效果。
2.浮雕:有十种不同颜色可供选择,其中红/青色是最受欢迎和最有效的颜色。用户可以根据自己的需要从中进行选择。
3.分屏:提供四种模式:并排(半宽),并排(全),上下(半高)和上下(全)。您设备上的3D格式是通过叠加从您的双眼获得的帧来形成的。使用分屏设置的图像质量相当高,但同时需要高硬件即计算机或高清电视支持3D播放,3D眼镜等。
提示:
在并排(完整)/上下(全)的设置中,输出文件的宽度/高度是配置文件中设置的两倍,因此在设置配置文件时,请确保您的配置文件可以支持设备。
4.深度:深度编号范围从1到50.深度编号越大,3D效果越明显。但它的舒适度会下降。因此我们建议用户应根据自己的感觉调整效果。
5.向左切换:默认取消选中,用户会感觉框架远离它们;检查时,感觉是相反的。而3D效果也与原始帧效果有关。
6.恢复默认值:恢复当前默认值。
7.全部还原:恢复所有选项的默认值。
8.应用:保存设置。
9.关闭:关闭窗口。
二、裁剪源文件
单击菜单栏或工具栏中的编辑,然后选择裁剪到裁剪框。
1.在裁剪前检查保持纵横比,以保持比例固定。
提供了四种方式:
原始:与源文件保持相同的宽高比。
裁剪区域:保留上次用户设置的宽高比。
16:9:将纵横比设置为16:9
4:3:将纵横比设置为4:3
a.裁剪区域大小 - 根据特定比率精确设置宽度和高度的值。或拖动黄色边框粗略裁剪视频。
b.作物区域的位置 - 精确设置区域的位置。或拖动黄色边框粗略调整位置。
c.缩放模式 - 提供四种模式,即Letterbox,Medium,Pan&Scan和Full。调整时,您可以在下面的输出预览中预览效果。
2.取消选中保持纵横比以根据需要更改纵横比。
此外,您可以通过设置裁剪区域大小的值或稍微拖动黄色边框来调整裁剪区域。可以通过设置裁剪区域的位置值或拖动黄色边框来更改位置。并提供四种缩放模式供您选择。
3.恢复默认值:恢复当前默认值。
4.全部还原:恢复所有选项的默认值。
5.应用:保存设置。
6.关闭:关闭窗口。
三、调整视频效果
单击菜单栏/工具栏上的编辑>效果调整颜色。
亮度:数字范围从-1到100:调整屏幕亮度。
对比度:数字范围从-1到100:调整图像对比度。
饱和度:数字范围从-1到100:调整图像饱和度。
色调:数字范围从-1到100:调整颜色。
逐行扫描:建议在加载的源文件是隔行扫描文件时检查此选项。 否则,输出文件将显示为jarring标记。
适用于所有人:适用于所有人。
恢复默认值:恢复所有当前默认值。
全部还原:还原所有默认值。
应用:保存设置。
关闭:关闭窗口。
四、加水印
单击工具栏/菜单>水印上的编辑按钮添加图像水印。
勾选“启用水印”以添加水印。
文本:选择“文本”以添加文本水印。 单击图标可更改字体,字体样式和大小。 单击图标以更改颜色。
图片:选择“图片”添加照片水印,然后单击图标以插入图片。
水印区域:通过数值精确设置水印大小和位置,或者只需拖动黄色框架即可设置水印区域。 拖动水印框以更改位置。
透明度:通过更改值来更改水印透明度。 数值范围是0-99。
适用于全部:应用于所有视频文件。
恢复默认值:恢复当前默认值。
全部还原:还原所有默认值。
应用:保存设置。
关闭:关闭窗口。
五、调整音频
单击工具栏/菜单>音频上的编辑按钮以调整音频。
数值范围为:0%-200%。
恢复默认值:恢复当前默认值。
全部还原:还原所有默认值。
应用:保存设置。
关闭:关闭窗口。
六、剪辑源文件
单击工具栏上的“剪辑”或菜单上的“编辑”>“剪辑”以裁剪该段。
1.单击图标以裁剪新剪辑
设置起点和终点有四种方法:
方法一:单击以设置开始时间和结束时间。
方法二:拖动箭头。
方法三:在“开始”和“结束”表单中输入值。
方法四:单击当前选择的文件,然后单击小三角形设置开始时间和结束时间。
2.单击图标将一个文件分成两个文件。
以时间栏为切入点。单击拆分图标将一个文件拆分为两个。
3.单击图标以预览当前剪辑。
4.单击剪切文件的右侧可以上下移动文件或删除当前部分。
5.勾选合并到一个文件将合并所有文件。
最后,单击界面右下方的“确定”完成,单击“取消”取消操作。
常问问题:
1.如何摆脱开头的马赛克,灰色和黑色屏幕以及其他不受欢迎的部分?
剪辑功能:用户可以自由剪辑不需要的部分,例如马赛克,黑屏或源文件中的广告。加载文件后,单击菜单栏中的“剪辑”或工具栏中的“编辑”>“剪辑”,拖动剪辑滑块或设置“开始/结束”时间以清除不需要的部分。
2.如何切断视频文件的中间部分?
选择文件并进入剪辑窗口,剪辑并保存相应的部分。选中合并到左下角的一个文件中,剪辑将作为一个输出。
常见问题
1.如何找到3D效果设置界面?
方法一:单击菜单栏中的编辑,然后选择3D。
方法二:单击工具栏中的3D图标。
方法三:单击工具栏中的Edit-3D。
方法四:单击主界面底部的“设置”,找到3D设置。
2.3D设置中的浮雕和分屏有什么区别?
浮雕设置是一种早期的3D技术,以红色和蓝色浮雕为代表。一张图像中有两种颜色,它们的组合可以产生3D效果。此设置对硬件的要求较低。只需使用一副红/蓝眼镜,您就可以在普通的显示器/电视上观看3D电影。其他分色具有相同的原理。
分屏设置有4种模式,包括并排全宽和半宽,顶部和底部全宽和半宽。通过左眼和右眼的图像组合,可以在相应的设备中显示3D效果。分屏设置具有高图像质量和高硬件要求。它需要能够播放3D视频和相应眼镜的PC或HDTV。
提示:在并排/顶部和底部完整设置中,输出文件的宽度和高度是输出配置文件的相应分辨率的两倍。设置此项时,请确保播放设备支持相应的分辨率。
3.为什么转换后的3D视频无法在电视上播放?
如果提示格式不受支持,请确保您的设备上的格式可播放。同时,您可以在配置文件设置中选择其他输出设置。如果问题仍然存在,请向我们发送设备的相关信息,例如电视型号和制造商,以及转换设置。发送至:support@aiseesoft.com。
4.播放输出文件时为什么会有隔行扫描带?
如果源文件是隔行扫描的,则需要在“编辑-效果”中选中“逐行扫描”。如果没有选中,会有乐队。
5.如何设置3D左右效果?
单击编辑-3D并更改向右切换设置。默认情况下取消选中,用户感觉远离屏幕。检查它会产生不同的效果。但是,3D屏幕效果部分取决于源文件的效果
6.如果源文件是3D视频,为什么不能设置深度?
如果是3D视频,则输出3D视频绘制源文件的左右图像并将它们合成为3D。没有特殊处理,因此可以保留原始的3D效果
7.信箱,中号,平移和扫描以及完全缩放模式有什么影响?
缩放模式提供四种裁剪屏幕选项,满足用户的各种需求。
1)Letterbox:无损缩放模式。无损意味着图像没有损失,纵横比正常。如果原始宽高比发生变化,输出屏幕上将出现信箱。
2)中:Letterbox和Pan&Scan之间的有损缩放模式。如果原始宽高比发生变化,屏幕的一部分将被剪切以填满信箱的一部分。
3)平移和扫描:有损缩放模式。有损意味着图像内容可能会丢失。如果原始宽高比发生变化,部分图像将被切断。
4)完整:图像内容没有损失。但是当原始纵横比改变时,图像被拉伸到所需的比例,因此图像中将出现拉伸变形。
8.如何摆脱黑色边框?
如果原始视频中没有黑色边框,您可以设置配置文件和源文件的宽高比,可以通过右键单击文件和打开属性来查看。
如果原始视频中有黑色边框,请单击“编辑 - 裁剪”。 然后按要求裁剪,切断不需要的部件。 如果它仍然不是理想效果,请采用缩放模式,检查输出预览效果并保存令人满意的设置。
9.如何调整图像颜色?
单击“编辑 - 效果”,将“亮度”,“对比度”,“饱和度”和“色调”调整为令人满意的效果。
10.如何调整输出文件的音量?
如果原始文件的音量太大/太低,请单击编辑 - 音频以调整音量。