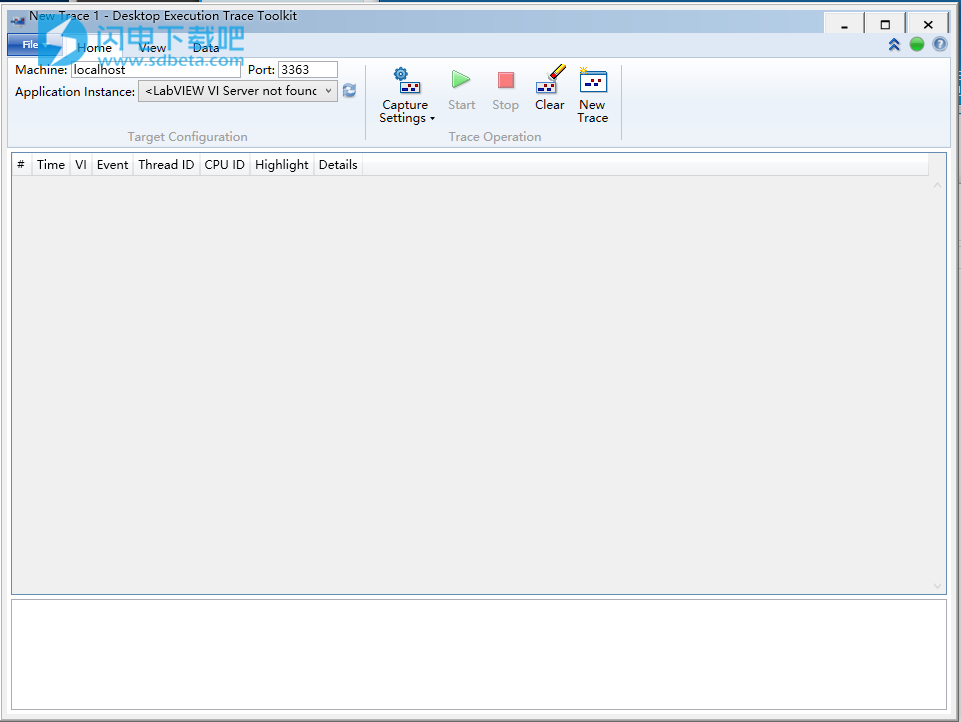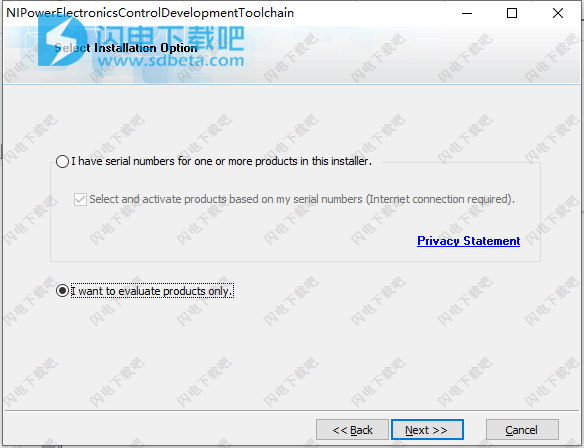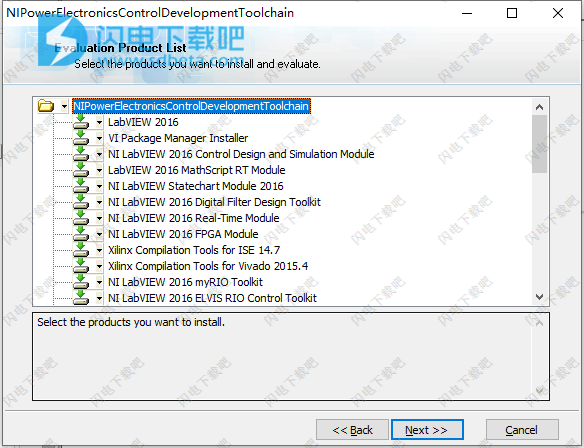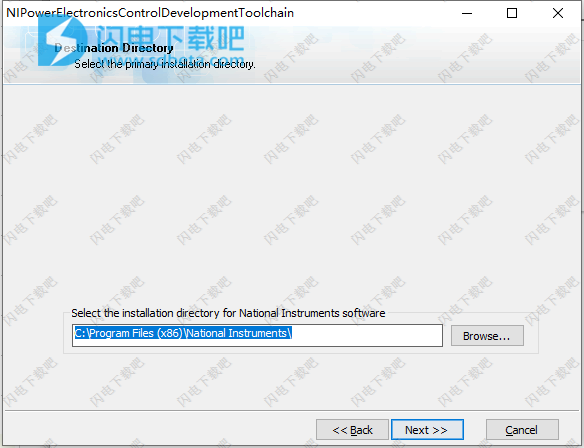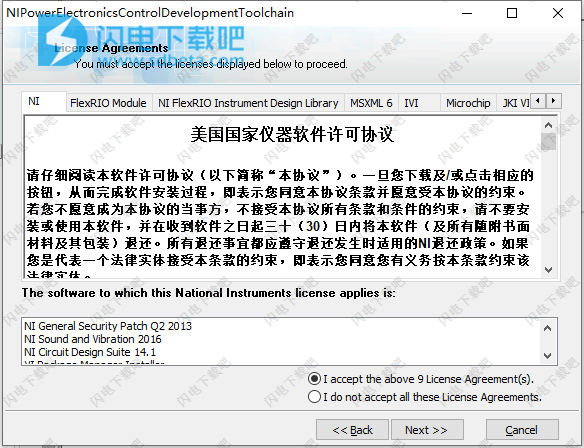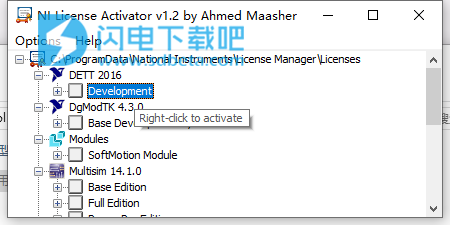NI Power Electronics Control Development Toolchain 2016破解版是一款功能强大的软件套件,使用旨在帮助用户快速进行设计、编程、测试和部署电力电子控制及相关系统,功能非常的强大和完善,套件包括电动汽车(EV)牵引变频器,电机,电池组和充电器等交通应用以及并网功率转换应用,如有源前端,变频器和DC-DC转换器,用于功率电平测试和可再生能源应用,包括风能,太阳能和电池能量存储等,使用此套件可以帮助彼此在涉及NI和第三方硬件和软件工具的各种电源转换和功耗分析应用中取得成功。旨在概述研究中使用的电力电子概念,并在全球各机构中进行教学。本次带来破解版下载,有需要的朋友不要错过了!
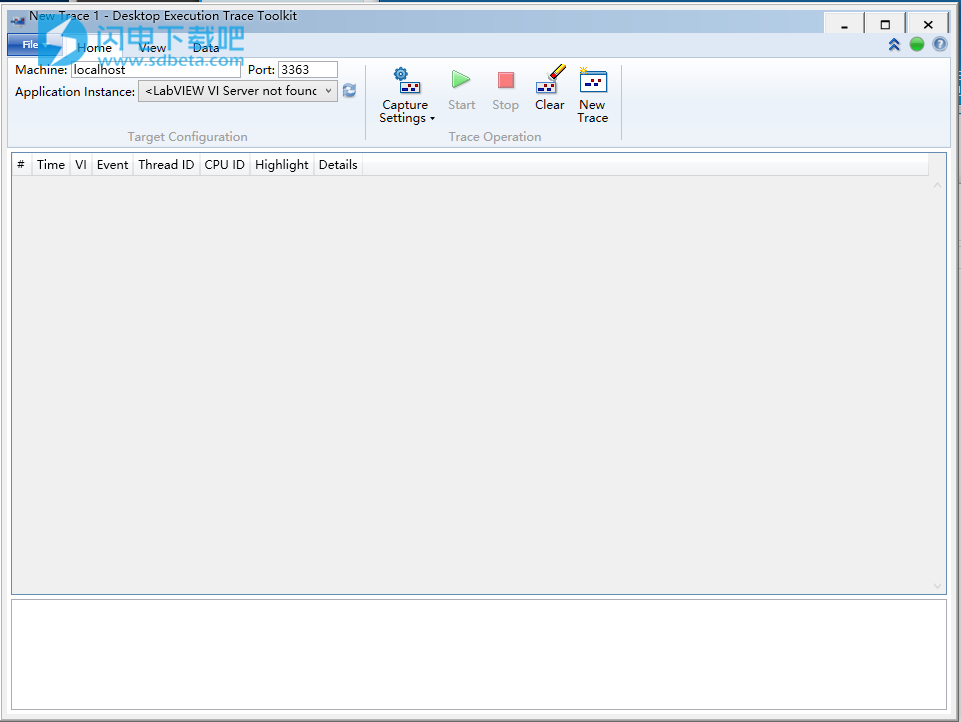
安装破解教程
1、在本站下载并解压,如图所示,得到Install安装文件夹和NI License Activators激活工具文件夹

2、打开Install文件夹,双击setup运行,勾选I want to evaluate products only.
我只想评估产品选项,点击next
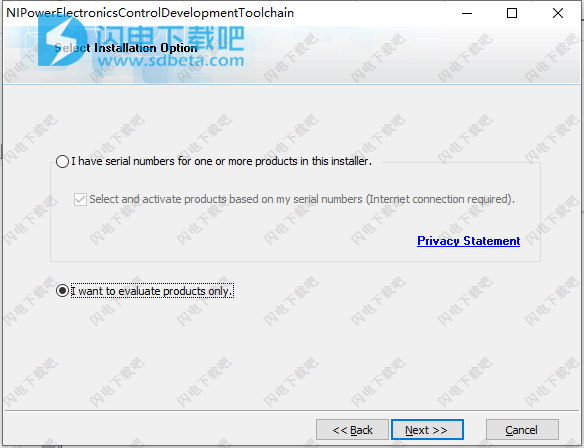
3、选择安装内容,点击next
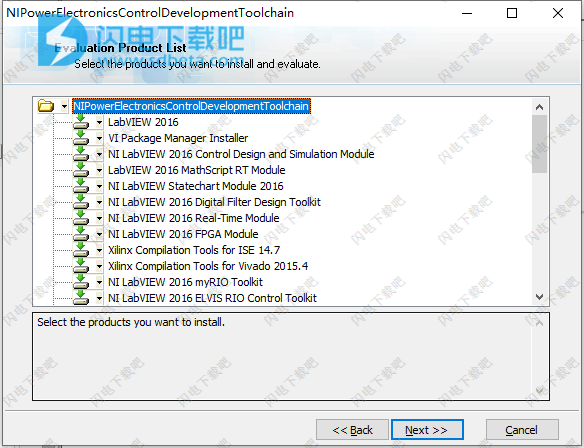
4、选择安装路径,点击next
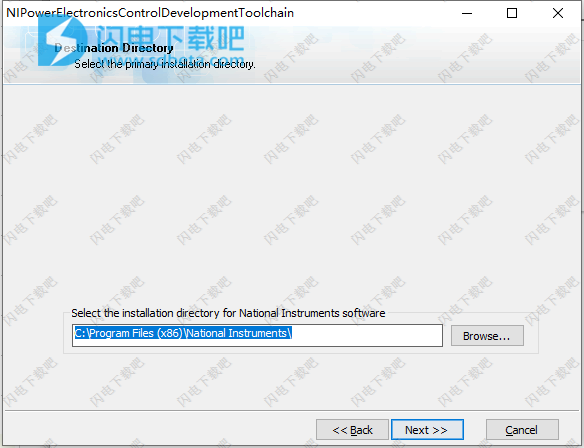
5、勾选我接受许可证协议条款,点击next
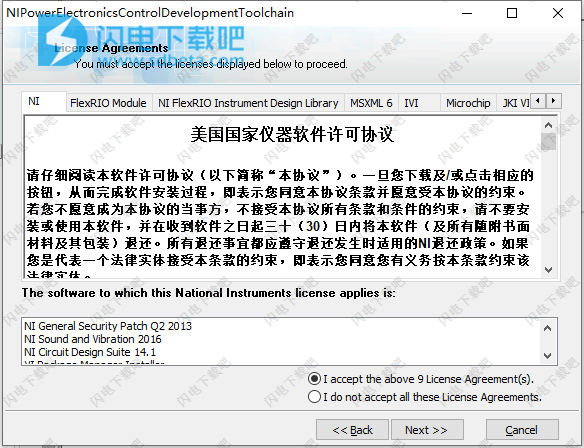
6、安装过程时间比较久,耐心等待,完成后,运行激活工具文件夹中的NI License Activator 1.2.exe,选择项目右键点击activate激活即可
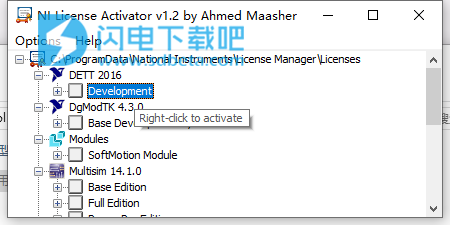
使用说明
LabVIEW Desktop Execution Trace Toolkit
1、打开跟踪连接
在本教程的第1部分中,在开始跟踪会话之前,打开Desktop Execution Trace Toolkit和示例项目Desktop Execution Trace Toolkit.lvproj之间的跟踪连接。
启动LabVIEW。
导航到labview \ examples \ Desktop Execution Trace目录并打开Desktop Execution Trace Toolkit.lvproj。
在Project Explorer窗口中,右键单击My Computer并从快捷菜单中选择Trace Execution以启动Desktop Execution Trace Toolkit并打开与项目的跟踪连接。注意该工具包使用LabVIEW VI Server连接到执行跟踪会话的应用程序。如果LabVIEW提示您启用VI Server,请单击“是”。
验证Machine字段是否显示运行示例项目的计算机的名称,以及Port字段显示默认端口值3363。
验证Application Instance下拉菜单是否显示Desktop Execution Trace Toolkit.lvproj。
在工具箱和Desktop Execution Trace Toolkit.lvproj之间打开跟踪连接后,可以在本教程的第2部分中配置跟踪会话。
2、配置跟踪会话
在本教程的第1部分中,您将打开工具包与要跟踪的示例项目之间的跟踪连接。在本教程的第2部分中,您将为在第1部分中打开的跟踪连接配置跟踪会话。
在桌面执行跟踪工具包中,单击“捕获设置”下方的箭头以显示“捕获设置”下拉菜单,您可以在其中快速选择要跟踪的事件类型。
勾选Memory Allocations复选框以捕获内存分配事件。
您可以在“内存阈值”字段中输入值,以避免捕获小内存分配事件。例如,您可以使用此选项忽略小于1,000字节的内存分配。在此示例中,使用默认配置。提示仅选择要跟踪的类型并指定合理的内存阈值可以提高内存使用效率并节省分析跟踪数据的时间。
单击“捕获设置”图像以启动“捕获设置”对话框,您可以在其中选择要在“捕获设置”下拉菜单中选择的类型的详细事件。
将鼠标悬停在此对话框的头部,工具包会显示有关捕获过程的插图。确保您了解插图。该工具包不会捕获您在对话框中取消选择的事件。仅选择要跟踪的事件,以便减少工具包必须处理的数据量以及必须分析的数据量。提示要捕获特定事件但暂时阻止表窗格显示事件,可以在执行跟踪会话后过滤跟踪数据。
仔细检查“内存分配”复选框是否包含复选标记。 “捕获设置”对话框会自动更新您在“捕获设置”下拉菜单中指定的配置。
单击“确定”以应用捕获设置并关闭“捕获设置”对话框。
为Desktop Execution Trace Toolkit.lvproj配置跟踪会话后,您可以在本教程的第3部分中执行跟踪会话。
3、执行跟踪会话
在本教程的第2部分中,您将配置要从Desktop Execution Trace Toolkit.lvproj获取的跟踪数据以进行跟踪会话。在本教程的第3部分中,您将执行跟踪会话并捕获跟踪数据。
在桌面执行跟踪工具包中,单击“主页”选项卡上的“开始”或按<Ctrl-R>开始跟踪数据。
在LabVIEW Project Explorer窗口中,双击Desktop Execution - Generate Trace Events.vi打开VI。
在LabVIEW中,单击“运行”以运行VI。该工具包开始跟踪VI运行时发生的执行事件,自动滚动到表格窗格的底部,并显示最新事件。提示在桌面执行跟踪工具包中,可以单击“视图”选项卡上的“自动滚动”以禁用自动滚动并在工具包执行跟踪会话时查看跟踪数据。
单击VI前面板上的OK,查看VI开始运行时发生的事件。
单击VI前面板上的Memory Allocation以生成内存分配事件。
单击VI前面板上的Stop停止VI。
关闭VI。
在工具包中,单击“停止”或按<Ctrl-T>以停止跟踪数据并完成跟踪会话。
选择文件»保存或按<Ctrl-S>将跟踪文件另存为Desktop Execution Trace Toolkit.lvproj.det。
执行跟踪会话后,您可以在本教程的第4部分中查看跟踪数据。
4、查看跟踪数据
在本教程的第3部分中,您将执行跟踪会话并从Desktop Execution Trace Toolkit.lvproj捕获跟踪数据。在本教程的第4部分中,您将查看Desktop Execution Trace Toolkit捕获并在表格窗格中显示的跟踪数据。
选择文件»打开或按<Ctrl-O>打开您在第3部分中保存的Desktop Execution Trace Toolkit.lvproj.det(如果尚未打开)。
在表格窗格中选择特定事件。请注意,该工具包在详细信息窗格中显示有关该事件的其他详细信息,包括调用链和VI路径。
右键单击表格窗格中的VI Start Execution事件,然后从快捷菜单中选择Highlight Paired Events。该工具包将VI Stop Execution事件作为VI Start Execution的配对事件突出显示。
右键单击表格窗格,然后从快捷菜单中选择时间戳»相对。 “时间”列显示当前事件与表格窗格中第一个事件之间的相对时间。默认情况下,“时间”列显示绝对时间,即事件发生的实际时间。提示您可以在“选项”对话框的“常规”页面上更改时间格式。
单击一个事件,按住<Ctrl>键,然后单击另一个事件。该工具包在详细信息窗格中显示两个事件之间的持续时间。
双击突出显示列中显示对象的事件。该工具包打开事件发生的VI,并突出显示VI中的相关对象。如果事件在“突出显示”列中显示VI,则工具箱仅打开VI。注意您还可以使用以下方法之一导航到与您选择的事件相关的VI:
单击“视图”选项卡上的“导航”以导航到VI。
右键单击某个事件,然后从快捷菜单中选择“导航到调用链VI”。您可以在从当前VI到顶级VI的呼叫者链中进行选择。
单击“事件”列的标题可按字母顺序对事件名称进行排序。请注意,列标题显示一个箭头,表示该工具包根据事件类型对表窗格中的事件进行分组。
在表格窗格中标识所有内存分配事件。注意您可以在表格窗格中更改每个事件的突出显示颜色。选择“文件”»“选项”或单击“视图”选项卡上的“选项”以启动“选项”对话框,从类别列表中选择“表格突出显示”,然后单击特定事件类型的颜色框以更改突出显示颜色。
完成以下步骤以查看外部应用程序中的跟踪数据。
单击表格窗格中的第一个内存分配事件,按住<Shift>键,然后在表格窗格中单击最后一个内存分配事件,以在表格窗格中选择所有内存分配事件。
按<Ctrl-C>将内存分配事件复制到剪贴板。
启动文本编辑器并打开一个空白文件。
按<Ctrl-V>从剪贴板粘贴内存分配事件。注意您可以将工具箱中的跟踪数据复制并粘贴到.txt文件和.xls文件中。
保存并关闭该文件,以便以后可以使用跟踪数据进行内存分配事件,而无需启动工具包。
在工具包中,单击#列的标题以按事件发生的顺序显示事件,这是默认设置。
(可选)您还可以右键单击表格窗格,然后从快捷菜单中选择“列”以指定表格窗格显示的列。
选择文件»保存以保存跟踪。
在LabVIEW中,关闭VI。
查看跟踪数据后,可以过滤跟踪数据,以便在本教程的第5部分中更容易阅读表格窗格。
5、过滤跟踪数据
在本教程的第4部分中,您将查看Desktop Execution Trace Toolkit从Desktop Execution Trace Toolkit.lvproj捕获的跟踪数据。您可能会注意到,即使在小型应用程序上执行跟踪会话也可以捕获数百个执行事件。在本教程的第5部分中,您将执行第二个跟踪会话并筛选表窗格显示的事件,以使表格窗格更易于阅读。
在桌面执行跟踪工具包中,选择文件»打开以打开您在第4部分中保存的桌面执行跟踪工具包.lvproj.det。
单击“主页”选项卡上的“开始”以执行新的跟踪会话。
在LabVIEW中,打开桌面执行 - 生成跟踪事件VI(如果尚未打开)。
在LabVIEW中,单击“运行”以运行VI。在工具箱中,表窗格将更新以显示新跟踪会话的跟踪数据。
在LabVIEW中,单击VI前面板上的Load Dynamic VI以加载Desktop Execution - Strip Chart SubVI。在工具箱中,表格窗格中的VI列显示事件现在发生在桌面执行 - 带状图SubVI VI中。
在工具包中,单击“视图”选项卡,然后选择“筛选器设置”以显示“配置显示的事件”对话框。
将鼠标悬停在此对话框的开头,工具包会显示有关过滤过程的说明。确保您了解插图。该工具包继续跟踪您在对话框中取消选择的事件,但不会在表格窗格中显示它们。提示如果您不希望工具包完全跟踪特定类型的事件,则必须单击“主页”选项卡上“捕获设置”下面的箭头,然后在“捕获设置”下拉菜单中取消选择事件类型,以便减少数量工具包必须处理的数据以及必须分析的数据。
从类型列表中选择VI以显示对话框的VI页面。
在VI页面上,工具包显示工具包在当前应用程序实例中跟踪的所有VI。从桌面执行 - 条形图SubVI.vi复选框中删除复选标记。提示您也可以右键单击表格窗格中的VI,然后从快捷菜单中选择“从显示中筛选此VI”。
单击“确定”以过滤子VI中发生的事件。注意在“配置显示的事件”对话框中指定的筛选器设置不仅特定于当前跟踪会话,还特定于整个表格窗格。表格窗格中上一个跟踪会话的跟踪数据也会更新以匹配过滤器设置。
搜索表格窗格以确认工具包更新不显示已过滤的事件。
单击“视图”选项卡上的“搜索”或按<Ctrl-F>以启动表格窗格底部的搜索栏。
在字段中输入Strip,然后单击Previous或Next以在表格窗格中搜索Desktop Execution - Strip Chart SubVI VI中发生的事件。该工具包会提示工具包无法找到文本的消息。
单击“重置过滤器”以清除过滤器设置并显示过滤的事件。
在搜索栏上,再次单击“上一个”或“下一个”以在表格窗格中搜索包含Strip关键字的事件。您可以在Desktop Execution - Strip Chart SubVI VI中找到所有发生的事件。
在LabVIEW中,单击VI前面板上的Stop。
关闭桌面执行 - 生成跟踪事件VI和桌面执行 - 剥离图表SubVI VI。
在工具箱中,单击“主页”选项卡上的“停止”以停止执行跟踪会话。
选择文件»保存以保存跟踪文件。
单击“主页”选项卡上的“清除”或按<Ctrl-L>,以便所有事件在表格窗格中消失。
筛选事件可防止这些事件出现在表格窗格中。您可以使用“配置显示的事件”对话框指定要随时过滤或显示的事件。每次在“配置显示的事件”对话框中单击“确定”时,表窗格都会更新以匹配新的配置设置。
过滤跟踪数据后,可以拆分表格窗格或启动“比较跟踪”窗口以比较本教程的第6部分中的跟踪
6、比较跟踪数据
在本教程的第5部分中,您将执行第二个跟踪会话并过滤表格窗格中的跟踪数据。在本教程的第6部分中,您将拆分表格窗格或使用“比较跟踪”窗口来比较您在本教程前几部分中执行的跟踪。
拆分表格窗格
您可以将表格窗格拆分为两个,以比较两个包含相同跟踪数据的显示中的跟踪数据。
在Desktop Execution Trace Toolkit中,选择File»Open打开您在第5部分中保存的Desktop Execution Trace Toolkit.lvproj.det。
单击“视图”选项卡,然后单击“拆分”图像以水平拆分表格窗格。该工具包在两个显示中显示相同的跟踪数据。提示您也可以单击“分割”下方的箭头,然后从下拉菜单中选择“分割窗格”(向上/向下)以垂直分割表格窗格。
识别会话的书签,这两个会话是两个显示中垂直滚动条上的绿色图标。当您启动新的跟踪会话时,Desktop Execution Trace Toolkit会自动创建书签。在此示例中,两个书签分别代表您在第3部分和第5部分中执行的两个跟踪会话。
将鼠标悬停在左侧显示的第一个书签上。该工具包显示导航到会话1:以及第一个会话开始的时间。单击书签以导航到第一个会话的第一个事件。
单击右侧显示中的第二个书签以导航到第二个会话的第一个事件。移动垂直滚动条以显示显示屏顶部的第一个事件。
比较两个会话以找出两个跟踪会话之间的差异。提示您还可以使用“分割”按钮查看长迹线中的不同部分。
单击“视图”选项卡上的“重置窗格”以在一个显示中显示跟踪数据。
Top使用比较跟踪窗口
您还可以使用“比较跟踪”窗口来比较相同或不同跟踪文件的两个跟踪会话。 “比较跟踪”窗口突出显示差异,以便更轻松地比较跟踪会话。
单击“视图”选项卡上的“比较跟踪”以启动“比较跟踪”窗口。
从Compare 1窗格的Session Name下拉菜单中选择Desktop Execution Trace Toolkit.lvproj.det:session 1。该工具包在“开始索引”字段中显示此会话的第一个事件的编号,并在“结束索引”字段中显示此会话的最后一个事件的编号。
从Compare 2窗格的Session Name下拉菜单中选择Desktop Execution Trace Toolkit.lvproj.det:session 2。注意如果找不到要比较的跟踪会话,请验证是否打开跟踪会话的应用程序实例,然后单击“会话名称”下拉菜单旁边的“刷新”按钮以刷新工具包显示的跟踪信息。 。
单击两个窗格中间的比较以开始比较两个会话。该工具包自动对齐两个会话并突出显示绿色的差异。
单击两个窗格中间的“下一步”以移至下一个区域。
比较两个会话以了解两个跟踪会话之间的差异。注意您可能会注意到第二个会话不显示内存分配事件。默认情况下,工具包不捕获内存分配事件。在本教程的第3部分中执行第一个跟踪会话之前,您可以在“捕获设置”对话框中指定配置以捕获内存分配事件。通过选择文件»保存来保存跟踪文件。但是,该工具包仅保存跟踪数据而不是捕获设置。在第5部分中执行第二个会话时,该工具包应用默认设置,但不捕获内存分配事件。
关闭“比较跟踪”窗口并保存跟踪文件。
您还可以通过单击“主页”选项卡上的“新建跟踪”,打开跟踪文件或在新跟踪窗口中执行跟踪会话,并在“比较跟踪”窗口中比较两个跟踪文件的跟踪会话来比较两个跟踪文件的跟踪会话。 。
提示桌面执行跟踪工具包需要很长时间才能将跟踪会话与大量数据进行比较,并且可能不需要比较结果。您可以在Begin Index或End Index字段中指定合理的值,以减少要比较的跟踪数据量。您还可以单击“视图”选项卡上的“过滤器设置”以过滤掉不需要分析的事件。
7、保存或导出跟踪数据
在本教程的第6部分中,您将比较在本教程的第3部分和第5部分中执行的跟踪会话。在本教程的第7部分中,您将保存或导出跟踪文件。
保存跟踪文件
您可能知道可以通过选择文件»保存或按<Ctrl-S>来保存跟踪。 Desktop Execution Trace Toolkit将跟踪保存为工具包可以在表格窗格中重新加载的执行跟踪(.det)文件。
TopExporting跟踪文件
如果以后需要使用Microsoft Excel电子表格软件或任何文本编辑器查看跟踪数据而不打开工具包,则可以导出跟踪文件。
在桌面执行跟踪工具包中,选择文件»打开以打开在第6部分中保存的Desktop Execution Trace Toolkit.lvproj.det(如果尚未打开)。
选择文件»导出或按<Ctrl-E>将跟踪导出到.txt文件。
导航到.txt文件并使用Microsoft Excel电子表格软件或任何文本编辑器打开文件以查看导出文件的内容。
关闭导出文件。
您可能会注意到该工具包通过制表符分隔符分隔导出文件中的跟踪数据。您可以更改导出文件中的默认分隔符。
选择文件»选项或单击视图选项卡上的选项以启动选项对话框。
从类别列表中选择常规。
在“常规”页面上,从“分隔符”下拉菜单中选择分隔符。
(可选)从“分隔符”下拉菜单中选择“自定义”,然后在“自定义”字段中指定分隔符。
单击“确定”以应用设置。