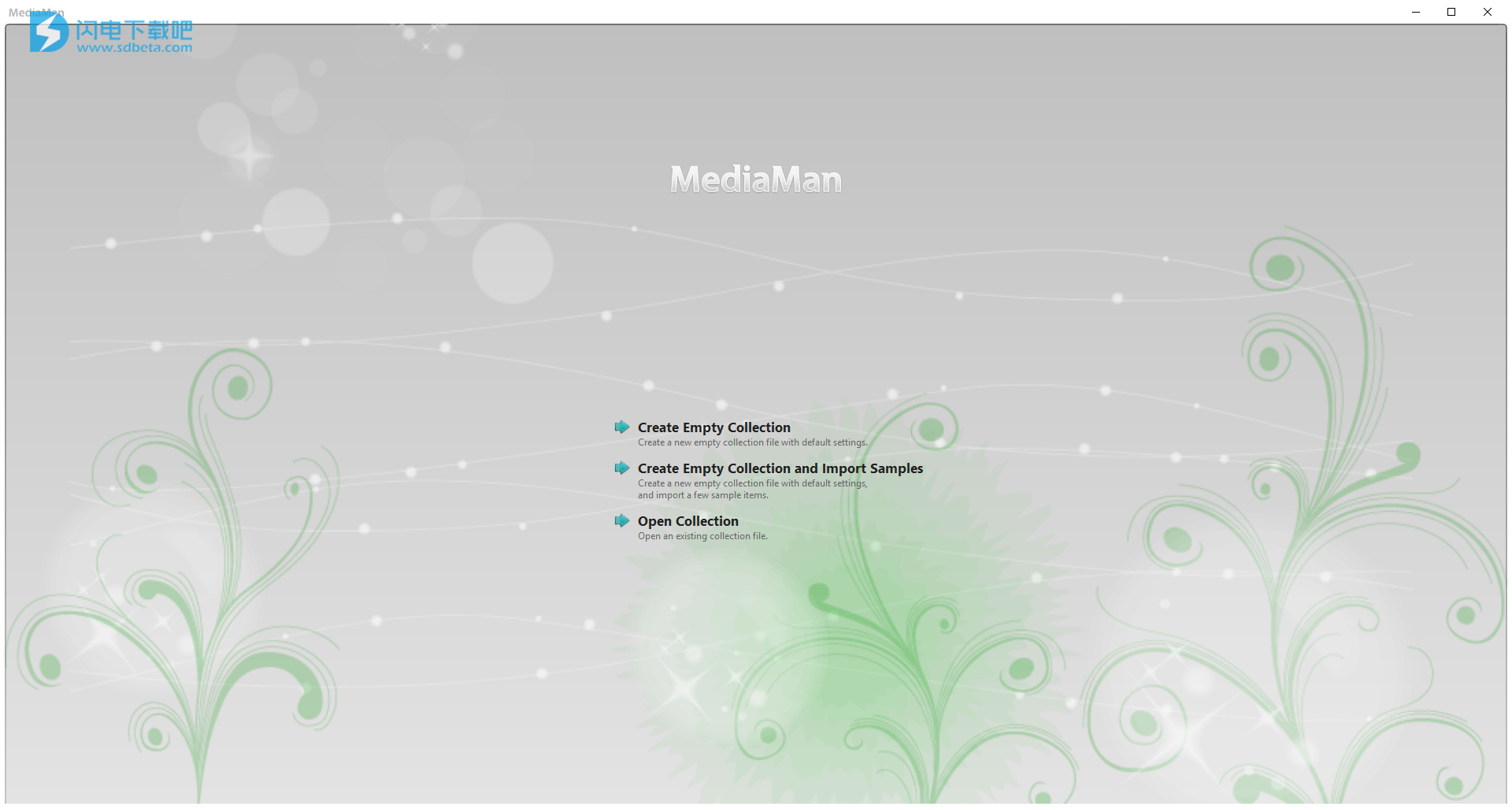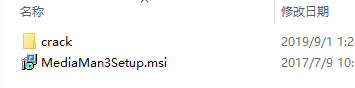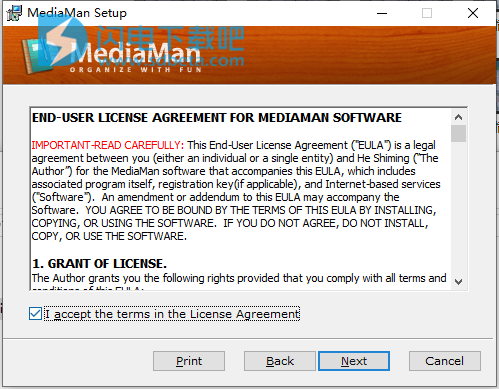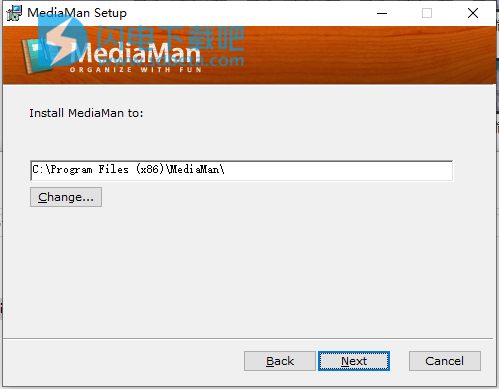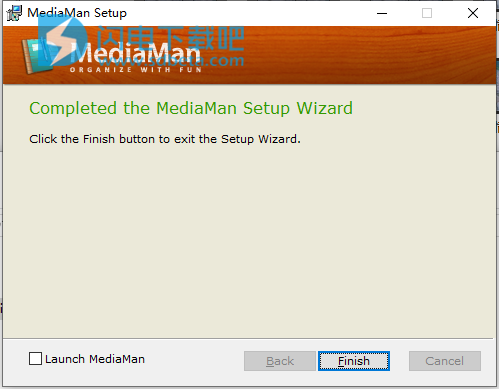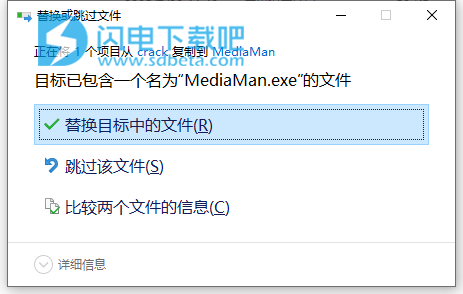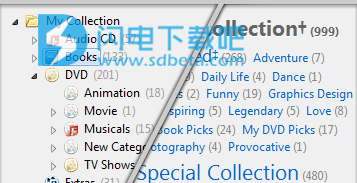MediaMan破解版是一个简单好用的音乐、视频、游戏、图书管理器等一体化收藏组织管理软件,使用旨在帮助用户快速创建一个完整的跟踪管理解决方案,您能够自动的从web中检索项目信息,也具有标签、文件夹、编辑等功能,所有的一切都能够帮助用户保持你的项目井井有条,清爽不混乱和,软件支持关联你的硬盘上的文件,你可以在组织收藏时播放背景音乐,创建精美的出口或打印输出,以便与朋友分享。本次带来最新破解版下载,含破解文件,有需要的朋友欢迎到本站下载体验!
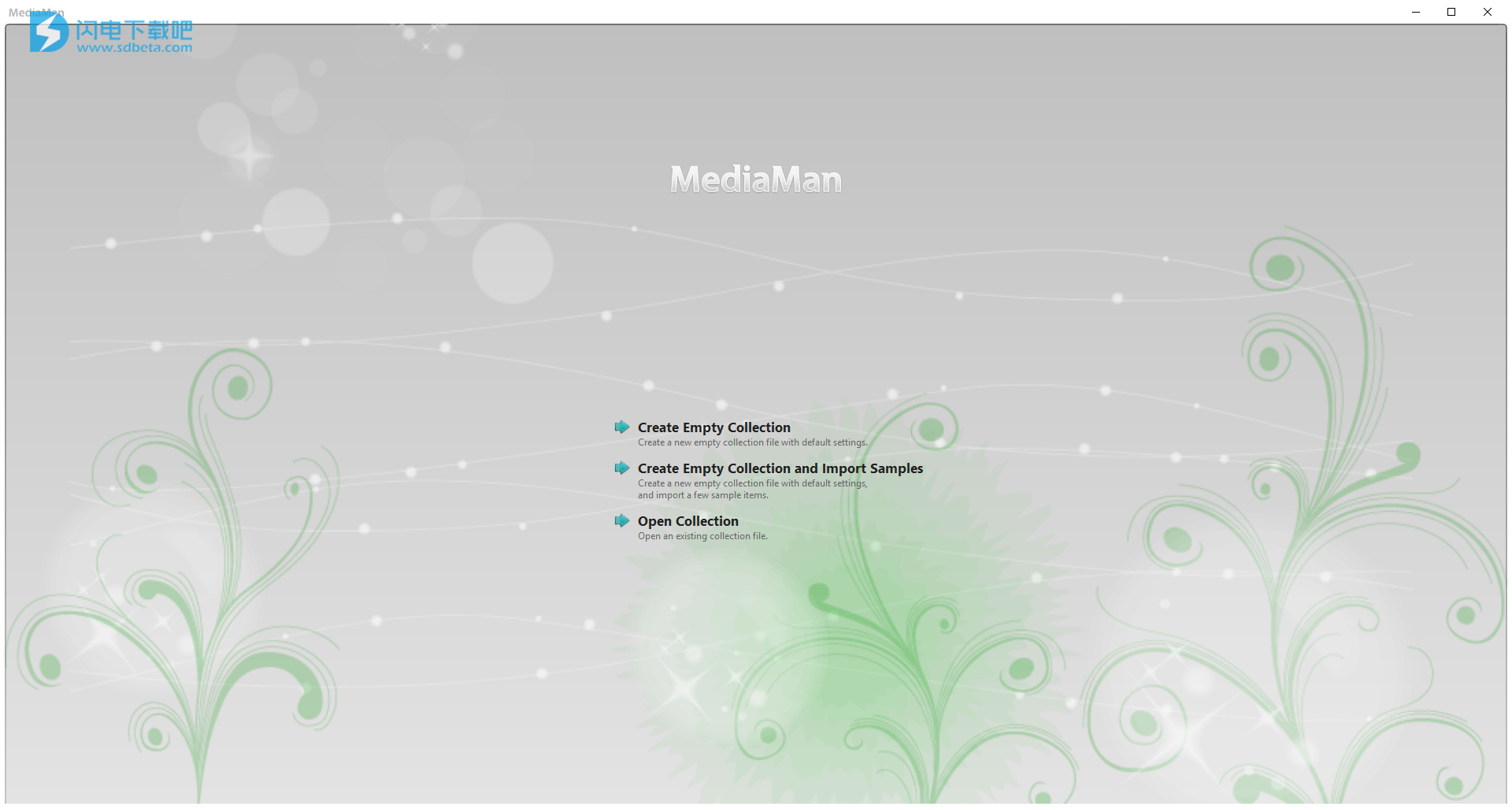
安装破解教程
1、在本站下载并解压,得到MediaMan3Setup.msi安装程序和crack破解文件夹
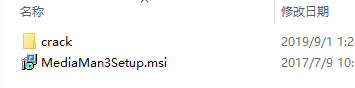
2、双击MediaMan3Setup.msi运行,勾选我接受许可证协议条款,点击next
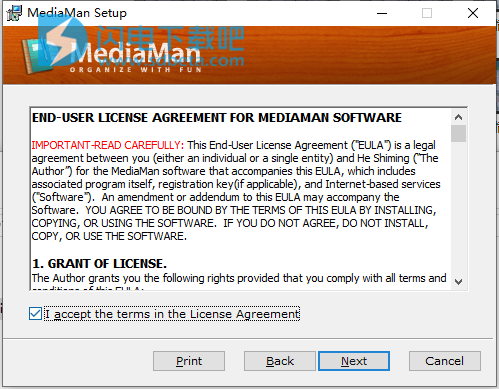
3、选择软件安装路径,点击next
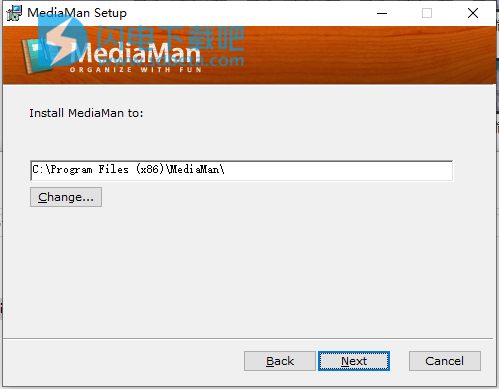
4、安装完成,点击finish
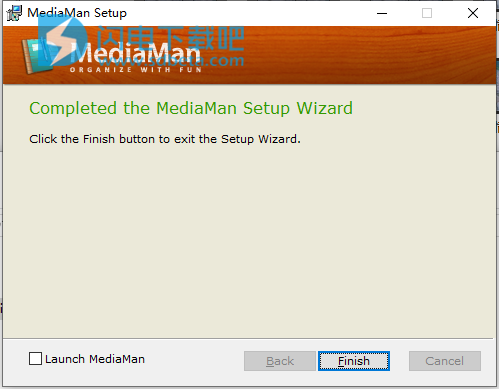
5、将crack中的MediaMan.exe复制到安装目录中,点击替换目标中的文件
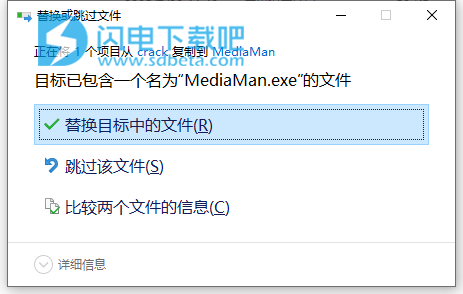
软件功能
1、快速轻松地建立集合
MediaMan导入面板,从Amazon US导入音频CD,在此处输入关键字或条形码,然后按Enter键,将输入视为:关键字或条形码; 搜索:视频; 音乐; 图书; 用于条形码的网络摄像头:打开,从文件读取输入,扫描文件夹
MediaMan的进口程序革命性设计将极大地节省您建立集合的时间。您可以选择输入关键字,或使用网络摄像头扫描条形码以搜索项目信息。自动检索并保存图片和详细信息。
您也可以将文件夹拖放到导入面板中,或单击“扫描文件夹”以让MediaMan根据硬盘驱动器上的文件搜索信息。它甚至可以扫描图片文件中的条形码。
2、消除组织的痛苦
MediaMan文件夹与标签右键单击任何文件夹以创建其他文件夹以按性质组织项目。拖放项目以将它们放在单独的文件夹中。这可能是最简单的入门方式,并保持您的收藏清洁。
准备好对项目进行详细分类时,按Ctrl + 3切换到标记模式。通过编辑项目并为其分配标签,您可以使用自然单词按流派,主题,关键字或您喜欢的内容来描述一组项目。
您还可以尝试右键单击项目并使用“快速标记”分配标记,或将项目拖动到标记以快速重新组织集合。
3、继续跟踪租赁情况
可以通过右键单击项目并指定标记来标记已租借的标题和借出的标题。将在项目上呈现特殊提示,以便您可以轻松查看它们。如果在标记对话框中输入一些详细信息,则可以通过联系人和日期在标记模式(Ctrl + 2)中进一步跟踪这些特殊项目。
软件特色
1、弹性用户界面适用于高分辨率电视和低分辨率上网本
2、出色的程序性能和稳定性
3、Unicode设计可与集合中的任何语言一起使用
4、强大的集合搜索工具
5、导出到可导航的网站
6、单一集合文件设计,便于传输和备份
7、自动自我更新
使用说明
1、第一次使用MediaMan
安装后,应用程序快捷方式应出现在“开始”菜单中。单击此快捷方式以启动MediaMan。
启动屏幕提供3个选项来创建新的集合文件,或打开现有的文件。如果您是第一次创建集合,选项“ 创建空集合和导入样本 ”可能会派上用场。MediaMan使用文件概念来存储集合的内容,它将提示您要保存的文件的位置和名称。整个集合(包括所有文件夹,项目和图片)都存储在此文件中。
MediaMan将创建您的文件,然后打开导入面板(与按F8相同)并开始自动导入样品。导入过程是半自动的,这不仅适用于样本,也适用于您将来可能输入的项目。只有在导入搜索期间从多个结果中选择一个时,MediaMan才会引起您的注意。
导入的项目将立即保存。随时关闭MediaMan,您不会丢失任何东西。
要尝试导入您自己的项目,请单击“ 导入面板 ”中关键字输入框中的某个位置,输入标题或条形码,然后按Enter键导入此项目。如果有多个结果可供选择,则会在右侧的“ 项目详细信息”面板中提示您。如果您错过了它,请单击右下方的蓝色结果链接以再次显示结果。
按工具栏上的F8或“导入”关闭导入面板。此处说明了高级导入功能。
2、备份收集文件和提示以确保安全
一旦您使用项目建立了集合,您将永远不会再想要这样做。这就是为什么收集文件安全可能是您主要关心的问题。
我们发现许多客户因病毒攻击或硬件故障而导致其收集文件被清除。这就是MediaMan默认提示备份您的收藏文件的原因。第一次关闭程序时,您将看到如下备份对话框:
在此对话框中,您可以选择一个安全位置(可能在外部驱动器上)来存储收集文件的备份,并指定计划。您可以取消选中“ 在进行备份前询问我 ”,让MediaMan自动按计划运行备份。
此外,这些事件可能会导致收集文件损坏:
突然断电
Windows崩溃(蓝屏死机)
硬盘问题
不使用USB闪存盘上的“ 安全删除硬件 ”*(请参阅下面的技术说明)
如果您在外部驱动器上使用该文件,“ 安全删除硬件 ”尤其重要。大多数收集文件损坏事件与将文件放在外部驱动器上而不是在拔出之前使用“安全硬件删除”有关。这会损坏文件,因为拔下电源时Windows可能没有写完文件内容。
最后,请记住,MediaMan Collection File就像硬盘上的任何其他文件一样。您可以将其复制以转移到另一台计算机或根据需要进行复制。
3、了解MediaMan的概念和术语
MediaMan的用户界面和本网站上的帮助信息通常使用这些概念和术语来描述功能:
MediaMan Collection File是MediaMan用于存储集合内容的文件格式,它通常带有.mmc扩展名。
导入是将项目输入集合的过程。
文件夹中的动线的工作原理类似于文件夹在Windows中,它提供了一个分层结构来分类项目,动线用来调用它们的类别。必须将每个项目分配给一个文件夹,以后可以重新分配。文件夹可以包含许多项目。文件夹还可以包含其他文件夹。
字段是项目的属性。MediaMan为不同类型的属性提供了一系列字段,例如标题字段和发布日期字段,用于详细定义或区分项目。
Flag是专门用于项目借/出状态跟踪的专用字段。
标签是另一个特殊字段,您可以根据其性质或主题对项目进行分类。它与文件夹不同,因为它没有嵌套结构,并且项目可以有多个标签。例如,“Books”文件夹下的项目可能包含Romantic,Classic,Have not Read等标签。标签由return(enter)键分隔。标记模式(Ctrl + F3)提供基于标记的集合内容导航,因此除文件夹结构外,它还有助于进一步组织集合。
编辑是您对字段进行更改的过程。
图库是您查看和操作图片的地方。
附加文件是将硬盘驱动器上的文件链接到项目的过程。MediaMan将记录文件的链接,以便您轻松打开它。但是文件内容不会转移到集合中。
4、MediaMan用户界面导览
从上到下,从左到右,MediaMan的用户界面由选项卡和工具栏,文件夹/标签面板,项目列表面板,项目详细信息面板和底部面板组成。
文件夹/标签面板通常表现为项目导航器,其主要目的是选择和限制项目的范围。
项目列表面板列出所选范围内的项目。它有不同的视图模式(虚拟货架,细节等),适合不同的集合视角。
项目详细信息面板详细显示所选项目的项目信息(字段)。它的顶部有一个模式切换区域。使用这些模式,您还可以查看图库或开始在项目详细信息面板中编辑项目。
底部面板显示有关当前所选范围的统计信息。它还提供快速访问功能,如缩放图标和更改排序选项。
分割文件夹/标签面板,项目列表面板和项目详细信息面板的细条可用作调整大小手柄以调整这些面板的大小。将鼠标移动到这些细条直到光标改变形状,然后将其拖动以调整大小。您甚至可以拖动拆分器以完全隐藏细节面板。如果面板变得不可见,您仍然可以将鼠标光标移近其边缘并将其拖回。
选项卡和工具栏提供对MediaMan中大多数功能的访问。单击选项卡(文件夹,标签等)将使MediaMan以不同的视图布局切换到选项卡定义的程序模式。也可以拖动选项卡以重新排列顺序。
工具栏提供对集合打印,导入和查看模式切换等功能的访问。工具栏按钮是可折叠的。单击工具栏按钮(集合,视图等)将使其展开以显示子按钮,链接和其他内容。如果您有足够的屏幕空间,则可以选择展开所有屏幕空间。或者,如果屏幕空间很小,可以单击左侧的大箭头(指向右侧的箭头)折叠此工具栏按钮组,然后单击此按钮右侧的箭头将其用作菜单。
底部面板为范围统计提供了其他功能。要访问这些功能,请单击底部面板中的任何蓝色链接以尝试它们。底部面板中第二行左侧有一个蓝色星形标记。此链接将提供当前范围下的统计图表。
5、详细导入面板
导入面板是您将要使用的功能之一。

上图显示您可以在导入期间使用网络摄像头扫描条形码。要启用此功能,只需点击“ 关闭 ”在“右侧摄像头的条形码 ”将其打开。然后将书的背面或其他物品放在网络摄像头前,并确保它能清楚地看到它。大多数主流笔记本电脑内置网络摄像头都可以开箱即用。对于台式机或外部网络摄像头,建议您购买Microsoft Lifecam Cinema。如果您在使用此功能时遇到任何问题,请参阅常见问题。
在导入面板的左半部分,您可以访问这些蓝色文本(链接)中的各种设置。它们还显示此设置的当前状态。您可以单击“ 亚马逊美国 ”链接查看站点选项列表。单击“ 音频CD ”以获取可用文件夹列表。对于其余链接,请单击并尝试查看它们的内容。
“ 从文件读取输入 ”功能可以读取每行包含条形码或标题的文本文件。当您有另一个应用程序导出此类文件并希望按批量导入时,这尤其有用。也可以使用Windows记事本手动编写这样的文件。
“ 扫描文件夹 ”功能让MediaMan读取您选择的文件夹以确定其中的可能内容,以便自动导入。如果您有.mp3音乐文件或.mp4视频文件的文件夹,此功能可以大大节省您在导入过程中的时间。如果您在这些文件夹中有图片(希望带有包含条形码的封底),MediaMan甚至会扫描这些条形码并将它们放入查找队列中。
导入面板的右半部分显示当前导入进度和结果。单击链接将显示这些结果中的项目以供选择。或者单击链接左侧的图标以取消或清除它们。
6、规划集合文件夹结构
默认情况下,MediaMan会在“我的收藏”下创建“视频”,“音乐”,“书籍”和“游戏”文件夹。文件夹最适合根据其性质组织项目,而不是特定属性,如作者或艺术家。因此,如果您有许多书籍并希望将它们放入子文件夹,请尝试使用以下文件夹作为文件夹:
平装
精装
点燃
或者您可以将它们混合在“Books”文件夹中,而无需创建任何子文件夹。如果您想查看父文件夹中子文件夹中的项目,请从工具栏的“ 视图”部分中选中“展平文件夹 ” 。
虽然MediaMan可以在任何级别创建任意数量的嵌套文件夹,但通常建议您控制文件夹的数量,并且只使用大约2个级别。如果您有一个小集合,建议继续使用默认文件夹结构,以保持您的集合清洁。
从项目列表面板中拖动项目并将其放到文件夹中以重新分配其文件夹。
继续阅读以了解标签,这是组织项目的另一种方式。如果您想按作者或艺术家进行分类,请转到“ 十字标签”。
7、使用标签
标记是组织集合的有效方式。如下图所示,标记使用文本而不是图标树来组织项目。
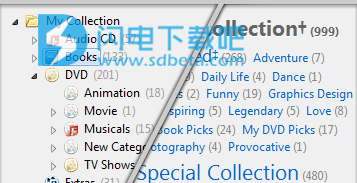
它显示为扁平链接,即所谓的“标签云”。它的主要好处是您可以使用长单词和描述性文本来定义项目的属性,主题或重要性。标记就像标记项目一样。标签云机制将使具有许多相关项的标签看起来更大,以强调其重要性。
一个项目只能有一个所属的文件夹,但它可以有多个标签。
要定义标记,首先要编辑一个项目,然后将一些文本(例如“Legendary”)放入标记字段中。保存后,您会看到标签云中出现标签。
将项目分配给现有标签很容易。您可以拖动项目并将其拖放到标记链接上,也可以右键单击项目以使用“ 快速标记 ”菜单进行批处理分配。
8、编辑项目信息和封面图像
在项目详细信息面板的顶部,有一系列按钮,显示“详细信息:显示/编辑/图库/额外”。“显示”显示带有蚀刻边框,表示它是当前状态。编辑项目是细节显示的另一个“状态”。因此,只需单击“编辑”按钮即可。
编辑项目信息就像填写表格一样。单击任何字段以更改其信息。完成后,单击顶部的“保存”或按Enter键。
要修改封面图像或添加其他图像,请单击“图库”按钮。
9、手动输入项目信息,复制和删除项目
要手动输入项目而不在Web上查找,请单击工具栏上的“创建空白项目”。您还可以根据现有项目创建新项目。要执行此操作,请使用工具栏上的“重复项目”或右键单击要复制的项目。
其余过程类似于编辑。
要删除项目,请右键单击该项目,然后从菜单中选择“删除”。请注意,此操作不可逆。
10、搜索内部集合
[图片:搜索下拉列表]
单击工具栏右侧显示“搜索”的框以开始搜索集合中的项目。键入搜索关键字,MediaMan将在您键入时扫描项目集合。根据设置,MediaMan还可以扫描Web以获取相关结果。
单击搜索结果中的项目链接将使MediaMan导航到当前上下文下的此项目。也就是说,如果您处于文件夹模式,MediaMan将导航到此项目的相应文件夹。
单击Web链接将打开浏览器并指向此链接。