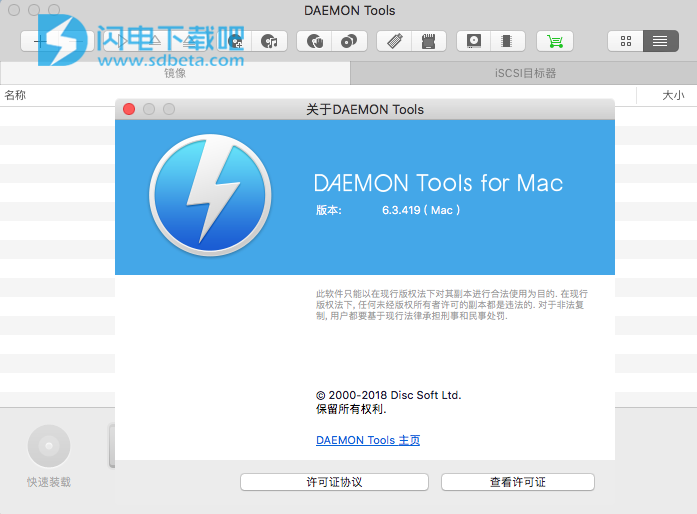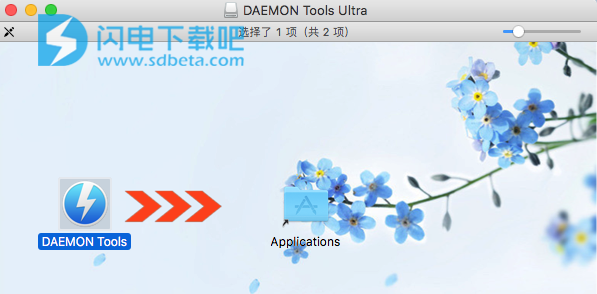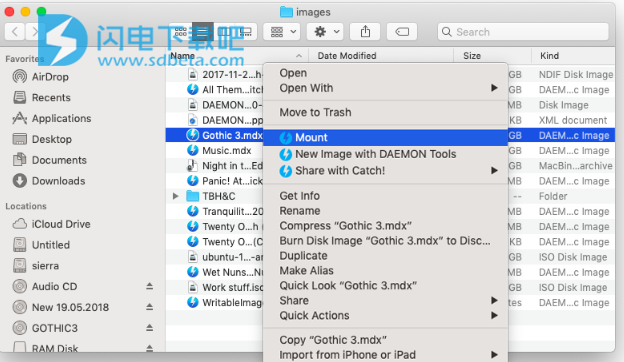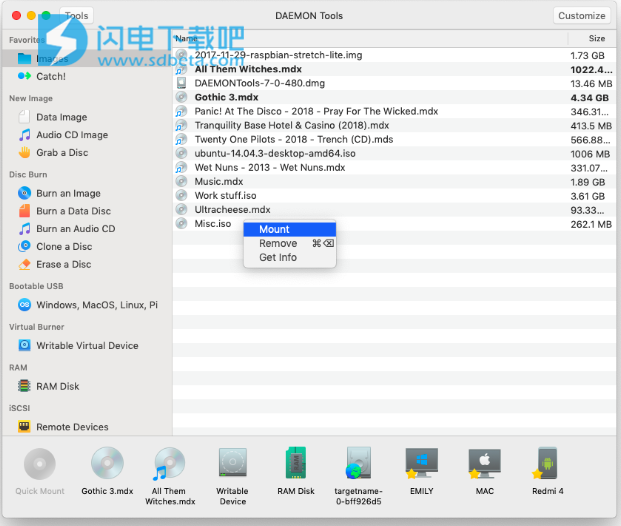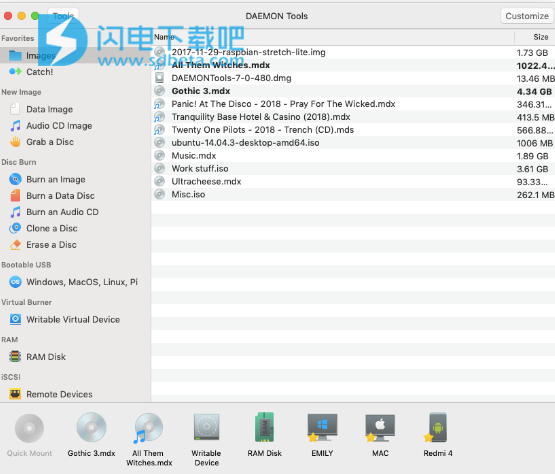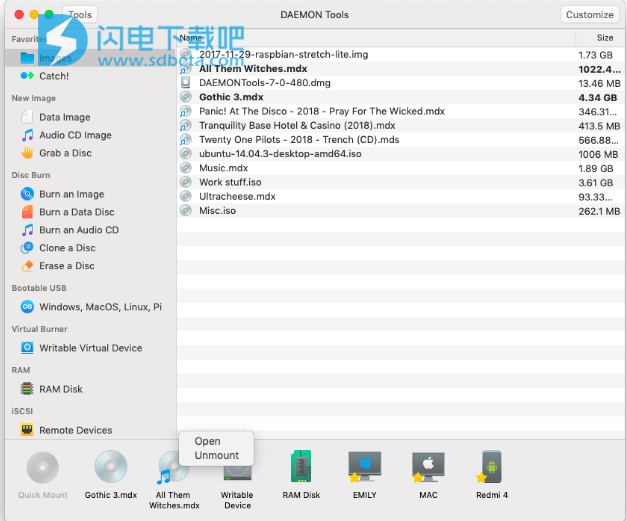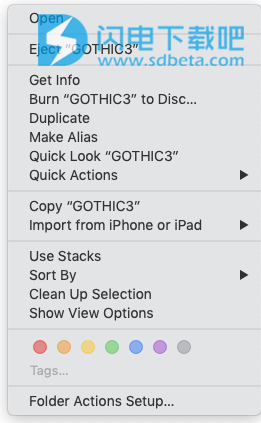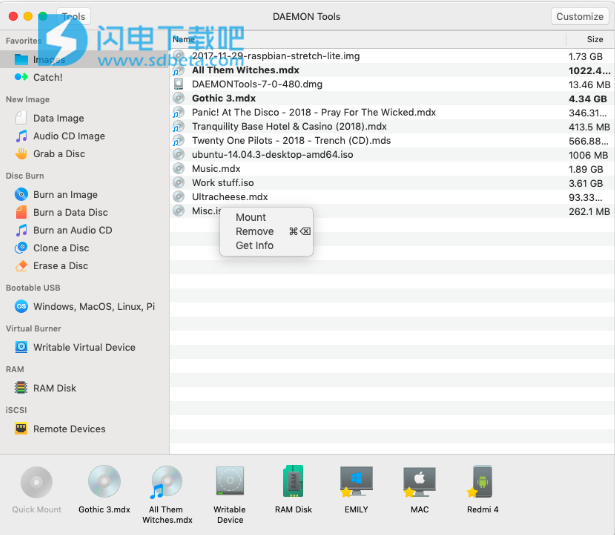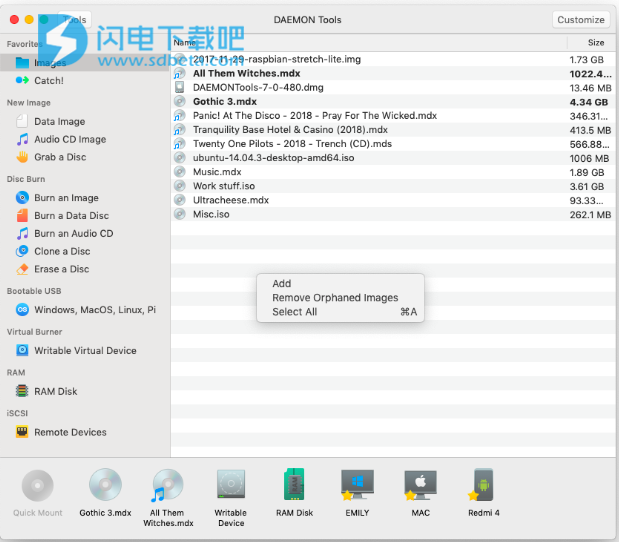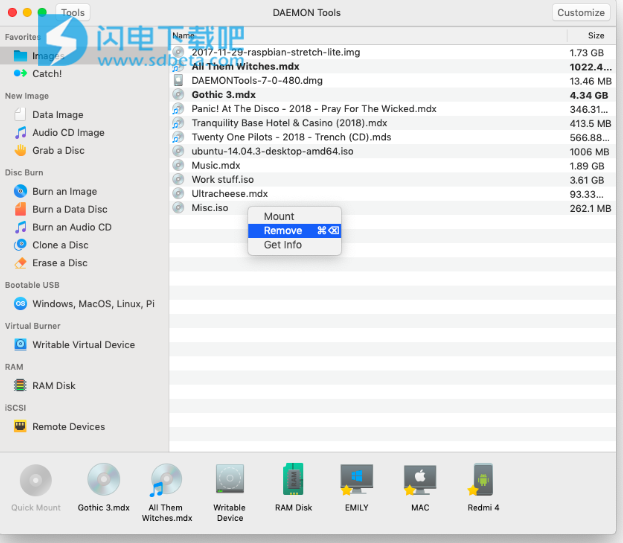从DAEMON Tools for Mac破解版是一种紧凑而智能的解决方案,用于在Mac上安装不同类型的虚拟光盘,并允许您创建ISO,MDX和MDS / MDF图像。通过该程序,系统可识别虚拟图像,并允许您像使用普通光盘一样使用它们。具有智能且易于使用的应用程序窗口,允许您以最方便的方式使用程序的全部功能。可以在程序中设置的热键使图像的工作更容易。图像安装,可让您访问不同类型的虚拟光盘。使用Catch在Mac和iPhone,Windows PC或Android设备之间共享文件!也可以创建数据和音频CD映像,允许您从包含文件的文件夹制作虚拟光盘。刻录图像,数据光盘,音频CD,克隆和擦除光盘。创建可启动的USB驱动器。可写虚拟驱动器,当您没有物理可写设备时模拟刻录过程。RAM磁盘创建功能,允许您使用最快的内存来存储临时文件并获得最佳性能。其他iSCSI Initiator功能,允许您访问iSCSI Server上共享的远程物理或虚拟设备。
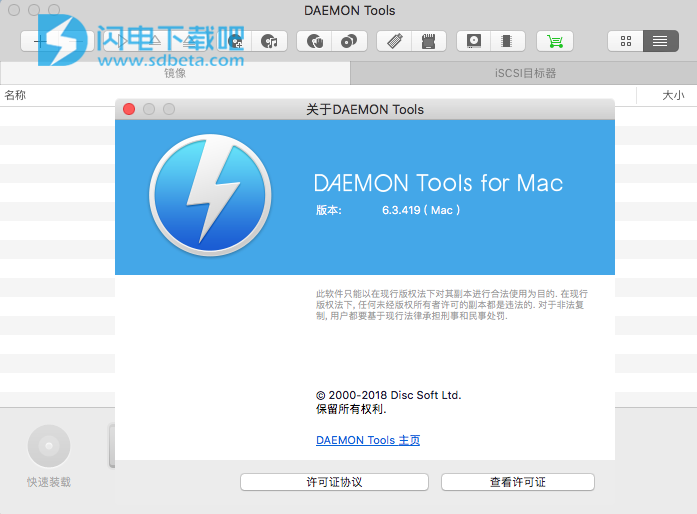
安装方法
1、打开软件包,拖拽安装;
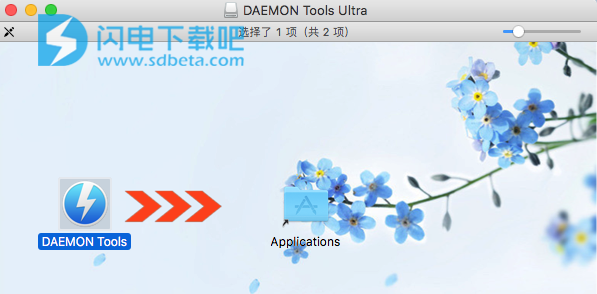
2、打开软件,第一种方法,根据提示在设备和隐私里授权DAEMON软件的使用权限(如图)如果不行就用第二种方法给程序单独签名;自签名解决TNT破解的Mac应用崩溃/闪退

功能特色
1、加载所有类型的镜像文件 免费
DAEMON Tools for Mac 不只是一个映像制作软件,它还允许你使用FLAC或APE音频映像、使用VHD文件、解压文件和从ISO到BIN文件进行装载。
2、创建数据和音频镜像
DAEMON Tools Mac版本允许您使用虚拟光盘来备份、压缩和保护您的数据。从 Finder 来创建图像或启动一个应用程序获取物理光盘选择一个文件夹。
3、创建可启动USB驱动器
操作系统的重装可能听起来有点儿复杂, 不过借助DAEMON Tools的话一切就会变得极其容易. 只需几下点击就可为Windows, Mac OS或Linux系统创建可启动USB驱动器, 还可获得快速且可重复使用的操作系统恢复工具.
4、使用RAM磁盘提升你的Mac速度
别让任何原因使你慢下来。使用高速的内部闪存来实现最高的性能。在RAM磁盘保存临时文件、连览器缓存和运行应用程序,通过使用DAEMON Tools实现这些需求。
5、使用虚拟刻录机刻录文件至映像
虚拟刻录机是一个全新的功能并包含在DAEMON Tools for Mac 4。一旦你创建了一个虚拟刻录机,你可使用它模拟烧录的程序从iTunes和任何第三方应用程序。
6、高级iSCSI发起程序功能
用iSCSI发起程序来升级您的DAEMON Tools Mac版本. 连接到不同平台的iSCSI目标并且读写远端的虚拟和实际设备.
了解关于DAEMON Tools iSCSI Target的更多信息
7、在 DAEMON Tools 与移动应用之间透过 免费
您可以想像共享档案就如同数数字一样简单。在本地网络内,只要选择您的文件并将其发送到任何设备。正如同闪电般的快速,并且从不需要占用到您的移动网络。享受最高的安全,最重要的是 完 全 免 费!
8、能刻录和复制光盘
哪怕处在当今的数字世界, 实体光盘依旧非常受欢迎. 您需要一款处理它们的工具吗? 给您! 通过DAEMON Tools的内置特性,您可实时刻录镜像, 数据光盘,音频光盘, 对它们进行擦除或复制.
9、可通过Finder启用核心功能
所有基本功能都随时可用. 想要创建数据光盘, 装载镜像或将一些文件发送到您的iPhone上吗? 您无需去找DAEMON Tools图标. 只需要在Finder中通过文件或文件夹的右键菜单选择相关选项, 便能比以往更为快速地执行所需操作.
10、可将虚拟设备的数量进行最大化提升
您不必限定自己一次只使用4个虚拟光驱, 因为这是对基础版本而言的. 您可根据自己的需要创建数量不限的设备, 从而可同时装载更多的镜像.
使用帮助
1、装图像
Image是光盘的虚拟副本,为了使其可供使用,您需要安装它。有几种方法可以挂载图像:
如果您的计算机上安装了DAEMON Tools,则可以通过双击来装载任何图像:
在图像目录上,选择图像,转到其上下文菜单,然后选择安装选项:
双击图像目录中的任何图像:
从图像目录或Finder中拖动图像并将其放在主窗口的“ 设备”部分上方。
单击“ 快速安装”按钮,在计算机上查找图像文件:
转到DAEMON Tools菜单栏,Dock菜单或File菜单,然后在此处选择Mount选项。然后在硬盘上找到一个图像,然后单击“ 打开”按钮:
转到DAEMON Tools菜单栏,Dock菜单或File菜单,选择Images子菜单,然后从保存的图像列表中选择所需的图像。
使用可在“首选项”中设置的热键。
注意:由于DAEMON Tools Agent服务,即使在程序关闭后,所有已安装的映像也不会被弹出。所有已安装的图像在图像目录中以粗体显示。
2、卸载图像
要卸载图像,请在图像目录中选择它,然后单击 工具栏上的图标,或从快速安装区域中图像的上下文菜单中选择卸载选项。
在桌面上的图像的上下文菜单中选择弹出“Image_Name”选项。
使用可在“首选项”中设置的热键。
转到DAEMON Tools菜单栏或Dock菜单,选择Virtual Devices子菜单,然后从当前安装的项目列表中选择所需的图像。
Unmount All选项显示在图像的上下文菜单中,在Device面板的上下文菜单中,在菜单栏和Dock菜单的Virtual Devices子菜单中删除现在正在运行的所有虚拟设备。
请注意,如果您尚未指定应卸载哪个虚拟设备,则DAEMON Tools将默认弹出上次安装的虚拟设备。
3、图像选项卡
图像选项卡是一个用户目录,您可以在其中存储选定的图像文件,因此它们将始终在您的手中。您可以在目录中添加或删除目录中的某些图像,在此选项卡上安装和卸载它们。图像目录是基本功能的一部分,可供所有用户使用。该选项卡包含图像列表和快速安装区域:
图像列表是一个表,它有两列:图像名称和图像文件的大小。表格中的每个图像都有上下文菜单,其中包含以下项目:
挂载选项使虚拟映像可供使用。
在Finder选项中显示打开光盘上的文件位置。
“删除”选项会从“ 图像”选项卡中删除图像。
“获取信息”选项显示紧凑窗口,其中包含有关图像文件的最重要信息。
图像选项卡还具有上下文菜单,其中包括以下项目:
“添加”选项会将新图像附加到“ 图像”选项卡。
“删除孤立映像”选项会检查列表中所有项目的可用性,并删除不可访问的项目 - 删除,重命名,删除的项目等。
“全选”选项允许您一次从选项卡中选择所有图像。
此外,您可以按名称或文件大小对图像进行分级。要对列表进行排序,请单击上述每个列的标题。
将图像添加到图像选项卡
将新图像添加到“ 图像”选项卡,可以使以后的使用更加轻松。要添加图像,您可以:
转到“ 图像”选项卡的上下文菜单,选择“ 添加”选项,然后在计算机上查找所需的图像。
拖动图像并将其放在“图像”选项卡上。此外,您可以拖放文件夹。在这种情况下,文件夹中的所有图像文件都将添加到选项卡中。
从图像选项卡中删除图像
要从“ 图像”选项卡中删除图像,请选择该图像,然后从该图像的上下文菜单中单击“ 删除”选项。您也可以选择多个图像并一次删除它们。