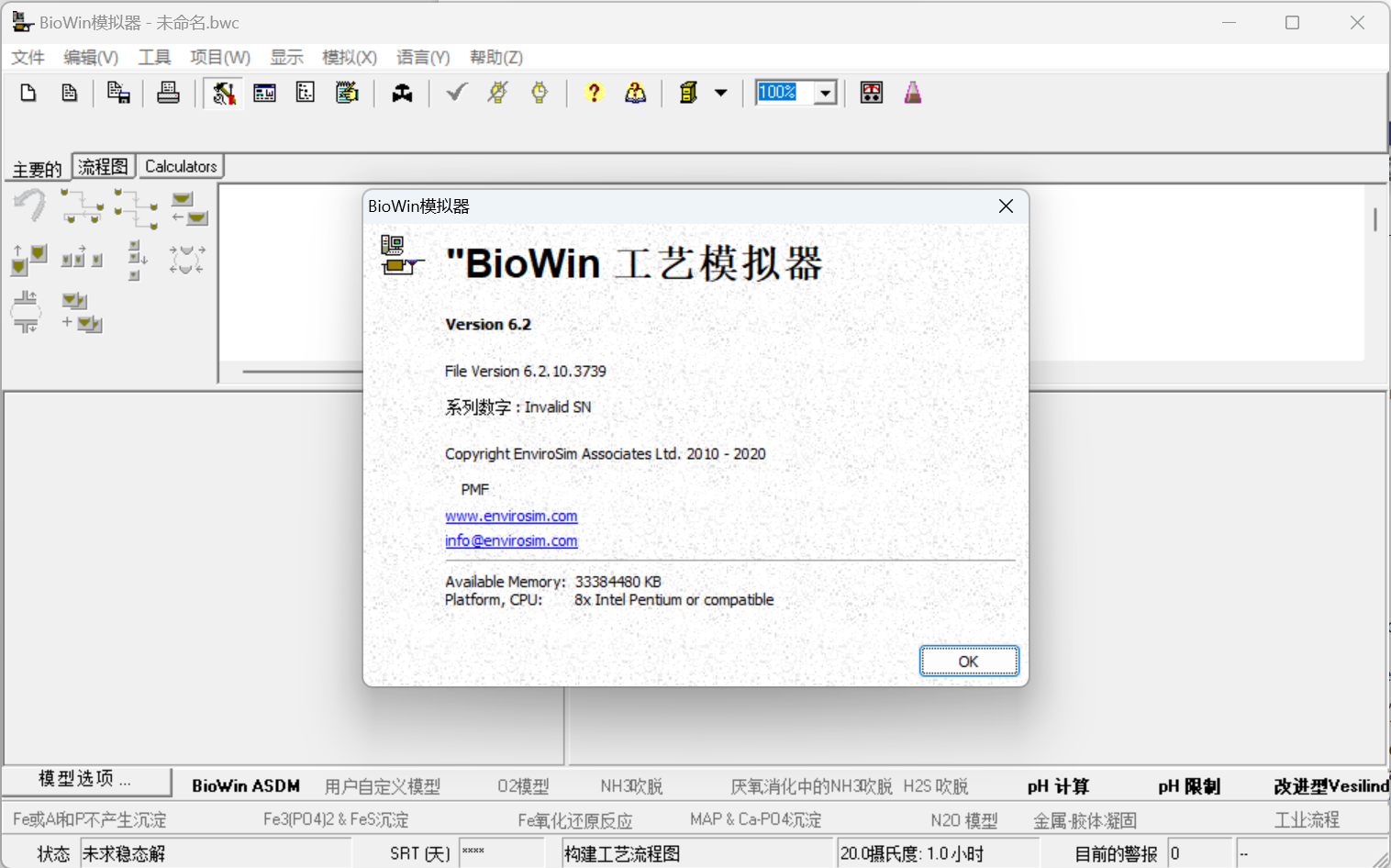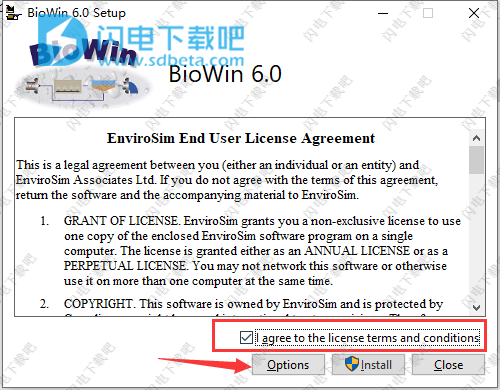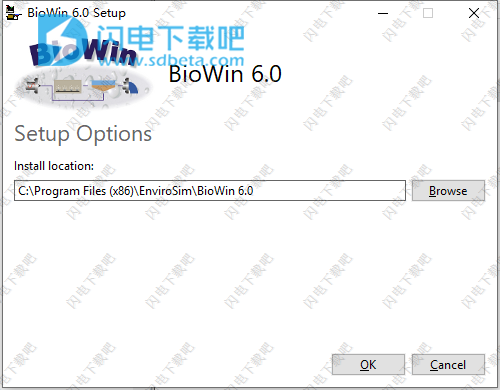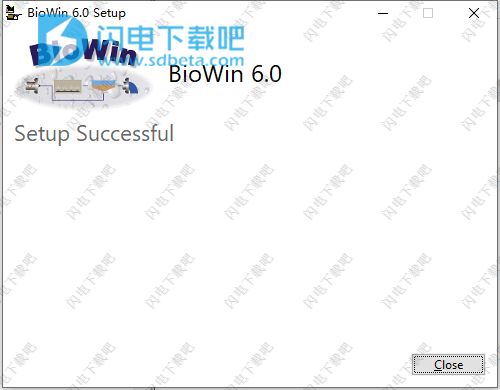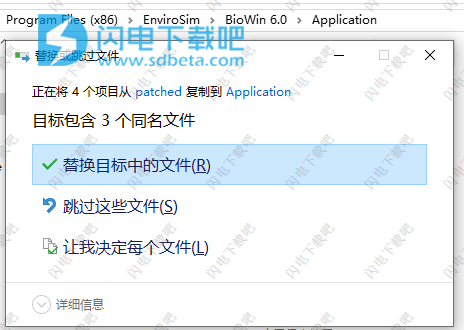BioWin 6.2破解版是一款简单方便地生物废水处理厂综合解决方案,提供完整的生物废水处理厂设计、分析和培训的综合模拟工具。该软件包的开发主要目的是提供一个强大的工具来帮助这些设施的过程设计者和操作者。用户可以定义和分析具有单个或多个废水输入的复杂处理厂配置的行为。大多数类型的废水处理系统都可以使用许多工艺模块在BioWin中进行配置。包括一系列活性污泥生物反应器模块,悬浮生长反应器(扩散空气或表面曝气),各种SBR,IFAS和MBBR系统的介质反应器,可变容积反应器。厌氧和好氧消化池。各种沉淀池模块,初级,理想和一维模型定居者。
支持不同的输入元素,如废水流入物(基于COD或BOD),用户定义(状态变量浓度),化学磷沉淀(铁或明矾)的金属添加,反硝化的甲醇。以及其他工艺模块,包含储罐,均衡罐,脱水装置,分流器和合流器等。BioWin的一个重要组成部分是生物过程模型。 BioWin模型的独特之处在于它融合了活性污泥和厌氧生物过程。此外,该模型还集成了pH和化学磷沉淀过程。该程序具有许多其他Windows应用程序的外观和感觉。当它启动时,它会提供熟悉的界面和菜单结构。可以通过“拖放”鼠标操作快速配置复杂的处理工厂方案。可以从下拉菜单中选择功能,使用快捷键,或者通过指向鼠标并单击工具栏中的图标。BioWin模拟器套件目前包括两个模块。其中一个是稳态模块,用于根据时变输入的恒定流入负载和/或流量加权平均值分析系统。该装置对于复杂工厂配置的质量平衡也非常有用。还有一个交互式动态模拟器,用户可以“动态”操作和操作治疗系统。该模块非常适合在受到时变输入或操作策略变化时的系统响应进行培训和分析。本次带来最新6.0破解版下载,含破解文件,有需要的朋友不要错过了 !
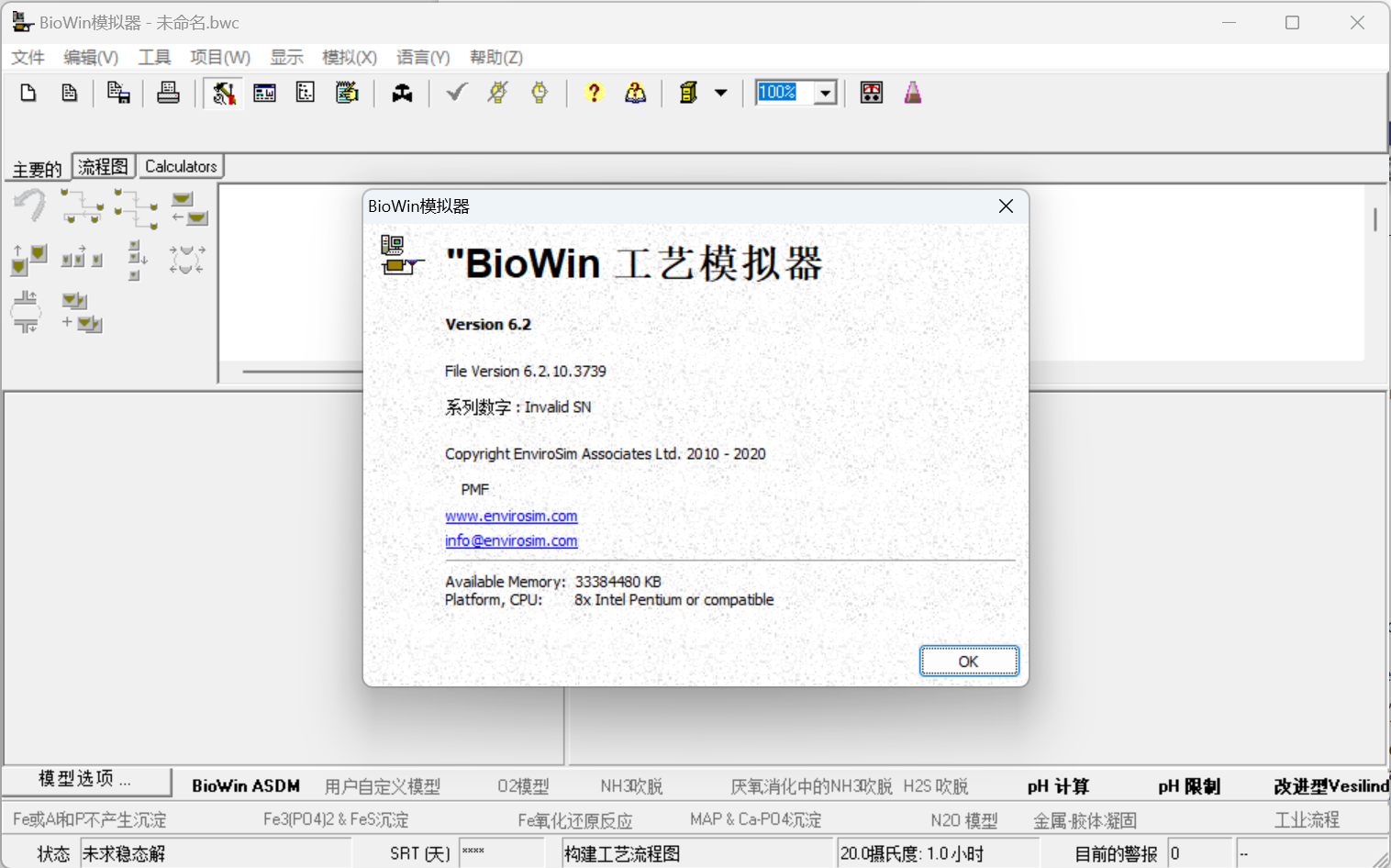
安装破解教程
1、在本站下载并解压,得到bw60setup.exe安装程序和patched破解文件夹

2、双击bw60setup.exe运行,勾选我接受许可证协议条款,点击选项按钮
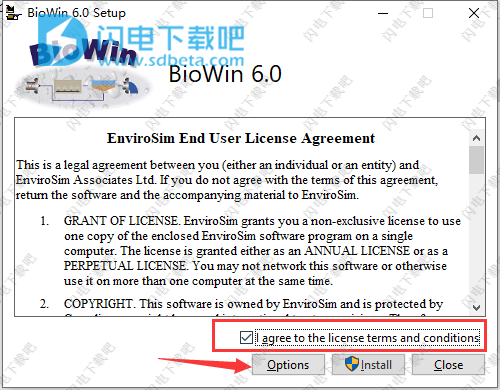
3、如图所示,选择软件安装路径,点击ok
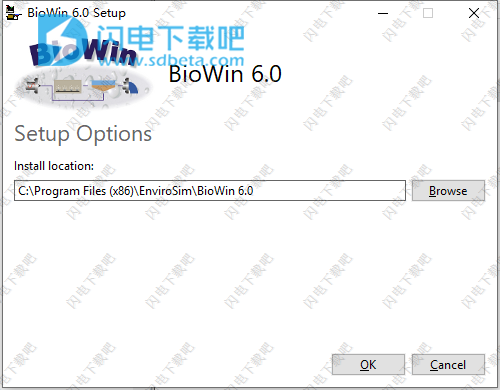
4、安装完成,退出向导
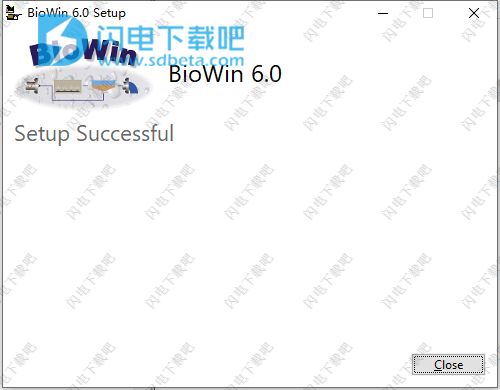
5、将patched中的内容复制到安装目录中,点击替换目标中的文件
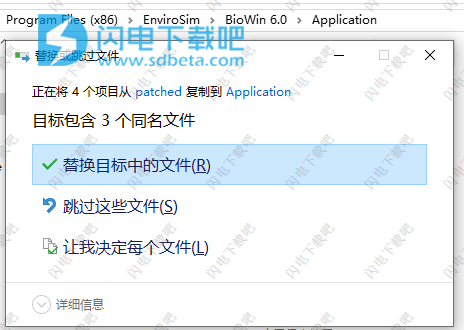
软件介绍
BioWin是一种废水处理过程模拟器,将生物,化学和物理过程模型联系在一起。BioWin在全球范围内用于设计,升级和优化所有类型的废水处理厂。BioWin的核心是专有的生物模型,其中补充了其他过程模型(例如用于计算pH的水化学模型,用于氧建模的质量传递模型和其他气液相互作用)。BioWin模型由EnviroSim独家拥有,开发和支持,是最初的“整厂”模型。
除了在市场上采用最强大的型号外,BioWin还提供无与伦比的易用性。使用BioWin相册通过信息表格和图表捕获您的模拟项目结果。使用默认单位系统,流程图显示首选项和自动保存设置等选项,自定义您的工作环境以满足您的需求。使用复制/粘贴操作快速将结果传输到电子表格,文字处理和演示文稿软件,或使用BioWin的“报告到Word TM ”功能自动生成综合报告。
BioWin的在线帮助系统和教程提供全面的帮助,帮助您入门。BioWin还提供了许多预先配置的流程图布局,您可以利用它们来满足您的项目需求。您还可以获得EnviroSim无与伦比的客户支持 - 我们的集体流程建模专业知识是首屈一指的。
BioWin 6.0亮点
一、模型补充
1、化学除磷
新的P去除机制(水合金属氧化物)
基于EnviroSim赞助的研究
对废水系统进行广泛的校准
克服旧“WEF模型”的弱点(例如固定Me:P化学计量)
可以同时使用铁/黑色/明矾输入
2、硫(生物,RedOx 等)
硫化物氧化细菌
硫酸盐还原菌(多种)
潜在的硫化氢剥离
硫化铁(FeS)沉淀
H 2 S
控制的模型铁添加
3、工业有机物
工业组件的四个新状态变量
混合去除途径 - 剥离和/或生物降解
工业组分的默认设置模拟二甲苯,苯酚,苯和甲苯
根据抑制性Haldane动力学进行生物降解
4、CEPT
选择模拟胶体COD /金属相互作用
模型可以在水合金属氧化物(HMO)存在下将不可沉降的胶体COD转化为可沉降的颗粒COD
该方法还将减少P在HMO上的潜在吸附
然后可以使用理想或模型澄清器来模拟增加的固体和BOD去除
5、Iron RedOx
选择模拟铁氧化/还原反应
新的含铁量(氯化亚铁或硫酸亚铁)
在有氧环境中,亚铁被氧化成三价铁
在厌氧环境中铁被还原为亚铁
跟踪铁基沉淀物的选择{ e。FeS和vivianite [Fe 3(PO4)2 ]}
6、P Recovery(Brushite,Vivianite)
改善了Ca 2+和Mg 2+的跟踪:
以前,Ca 2+和Mg 2+仅通过输入可溶性流入物浓度在整个流程图中可用
低估了通过固体流进入消化池的量,限制了潜在沉淀物的量
更新的模型包括生物量中的Ca 2+和Mg 2+(作为“合成ISS”的一部分)和流入的可降解固体(X SP)
P的额外接收器
Vivianite形成:
像以前版本的BioWin一样形成鸟粪石但不再受Mg 2+限制!
磷酸钙沉淀物(如透钙磷石)
降低将流可溶性PO4返回至通常观察到的水平
来源分离有机物
7、纤维素
纤维素追踪
流入的不可生物降解的颗粒材料分成两部分:纤维素和非纤维素
每个单独的COD:VSS比率
有助于微调污泥产量和蒸煮器性能
实现纤维素回收的建模
手动参考:
模型参考>生物/化学模型>活性污泥过程>普通异养生物质的生长和衰变>化学计量参数
模型参考>非状态变量的定义
二、可用性升级
1、绘图工具/撤消
UNDO按钮!! 用于意外删除元素,移动,
用于将管道格式从一个管道复制到其他管道的按钮
用于对齐流程图元素的按钮(垂直或水平中心)
用于均匀(垂直或水平)间隔流程图元素的按钮
用于翻转流程图元素图像的按钮(水平或垂直)
用于复制所选元素的按钮
2、Excel报告
自动快速生成和导出数据,图表,到Excel
非常适合生成用于PFD的质量平衡表
预配置的模板是可自定义的
可以将“后BIOWIN”计算(克使用Excel公式MLVSS / MLSS,COD / BOD)
包括稳态和动态模拟数据库的选项
可以包括BioWin图表 - 这些图表将转换为带有数据的Excel图表
报告仍然可用Word
3、变量命名/排序
重命名变量和参数以提高一致性
允许更简单的字母排序
4、元素标签
可定制的元素特定信息
信息更新与模拟
可以包含状态,组合和元素特定的变量
可以控制位置(上方,下方元素)
如果需要,可以替换流程图标
5、综合流媒体说明书
6、表换位
7、可选警报
8、更多示例流程表模板
9、设置所有参数默认值
10、金属盐溶胶密度
11、m 3 / hr流量单位选项
12、湿吨污泥成本选择
使用帮助
使用绘图板
绘图板是BioWin主窗口中最大的部分。您可以通过放置各种元素,指定其属性以及将它们与管道连接来设置要模拟的流程布局。可以从绘图板执行许多程序-本节概述了一些常见程序。
注意:在使用绘图板之前,最好根据系统要求检查项目|当前项目选项(绘图板,管道,单元系统等)(参见“一般操作”的“设置项目选项”部分)章节了解更多信息)。
一、在绘图板上放置一个元素
1.使用鼠标光标,单击“配置”工具栏上的某个元素图标。
2.将光标移动到绘图板上。执行此操作时,光标将更改为元素放置光标(elementplace)。单击要放置元素的绘图板。
3.如果要放置更多相同类型的元素,请继续单击所需的绘图板位置。每次点击都会再放一个元素。
4.对配置中的所有不同元素类型重复步骤1-3。
二、在绘图板上选择多个元素
要通过拖动鼠标选择多个元素:
1.单击“配置”工具栏中的元素选择工具(elementhand)。
2.将光标置于要选择的绘图板上元素组的上方和左侧。
3.按住鼠标按钮并将光标拖动到要选择的元素组下方和右侧的位置。所选元素周围将出现一个框。
4.释放鼠标按钮。
注意:选择框也可以从要在绘图板上选择的元素组周围的右上角,左下角或右下角开始。
要通过单击鼠标选择多个元素,请按住Shift或Ctrl键并单击要选择的组的每个元素。
三、在绘图板上重新排列和移动元素
如果要更改元素的位置:
1.单击配置工具栏中的元素选择工具(n_DragPtr)(或者只需按ESC按钮)。
2.将光标移动到要移动的绘图板上的元素上。
3.单击元素,在按住鼠标按钮的同时,将元素拖动到所需的新位置。
4.或者,要获得更精确的放置,请单击元素以选择它,然后按向上/向下/向左/向右箭头按钮,每按一次箭头按钮将其移动一小段距离。
5.或者,要将元素移动一个设定的距离,单击元素将其选中,然后在按住fn按钮的同时,按向上/向下/向左/向右箭头按钮。
6.要对齐所选元素的边缘,首先选择其他元素将对齐的“pivot”元素。然后,按住Ctrl键,选择要与“pivot”元素对齐的其他元素。在“流程图工具”工具栏上,单击按钮以对齐所选单位的左边缘或按钮以对齐所选单位的上边缘。
7.要在最左边和最右边的单位或最上面和最下面的单位之间平均分隔单位,选择要移动的元素组,然后在“流程图工具”工具栏上,单击按钮,在最左边和最右边的单位或按钮之间平均分隔单位在最顶部和最底部单元之间平均分配空间单元。
注意:您还可以同时移动多个元素。选择要移动的元素组,然后按照步骤3,4或5进行操作。
如果要更改一个或多个元素的垂直或水平方向:
1.单击“配置”工具栏中的元素选择工具(n_DragPtr)。
2.选择要重新定向的元素,然后在“流程图工具”工具栏上,单击按钮以可视方式切换所选元素的水平流动方向,或单击按钮以可视方式切换所选元素的垂直流动方向。
3.也可以重新定向单个元素。右键单击元素,然后从弹出的菜单中选择“水平翻转”或“垂直翻转”(后一个选项仅适用于分割器和混合器等元素)。
四、在绘图板上命名元素
1.单击“配置”工具栏中的元素选择工具(elementhand)。
2.将光标移动到要命名的绘图板上的元素上。执行此操作时,光标将更改为元素选择光标(elementhand)。
3.右键单击元素。在弹出的菜单中,选择Name...
4.在结果对话框中输入元素的所需名称,然后单击“确定”。
五、复制绘图板上的元素
1.单击“配置”工具栏中的元素选择工具(elementhand)。
2.将光标移动到要复制的元素上。执行此操作时,光标将更改为元素选择光标(elementhand)。
3.单击元素以将其选中。在“流程图工具”工具栏上,单击按钮以复制元素。
4.选择元素后复制元素的另一种方法是按住Ctrl键,将光标放在元素上,然后按住鼠标并将光标拖动到绘图板上要复制的位置。要出现的元素。释放鼠标按钮和Ctrl键。
注意:您还可以同时复制多个元素。选择要复制的元素组,然后单击“流程图工具”工具栏上的按钮以复制元素。或者,一旦选择了要复制的元素组,将光标放在组中的一个元素上,然后继续执行上面的步骤4。
六、从绘图板中删除元素
1.单击“配置”工具栏中的元素选择工具(elementhand)。
2.将光标移动到要删除的绘图板上的元素上。执行此操作时,光标将更改为元素选择光标(elementhand)。
3.单击元素,然后按键盘上的Delete键。在结果确认对话框中单击是。
4.对要删除的配置中的各个元素重复步骤1-3。
注意:您还可以同时删除多个元素。选择要删除的元素组,按键盘上的Delete键,然后在确认对话框中单击是。
七、使用管道连接元素
1.单击“配置”工具栏上的(管道)。
2.将光标移动到绘图板上时,光标将变为“开始”光标(pipefrom)。
3.将光标放在希望管道开始的元素区域上。
4.如果位置合适,“管道开始”光标(pipefromtarget)上将出现一组十字准线。
5.如果位置不合适,光标将变为带有斜线的圆圈(nopipe),表示管道可能不会在该位置开始。
6.单击鼠标左键一次,将光标移动到希望管道结束的元素的所需位置,然后再次单击鼠标左键。
7.当您将管道移向您希望它结束的元素时,光标将变为“管道末端”光标(pipeto)。
8.如果管道终点的位置合适,则该光标将保留。
9.如果位置不合适,光标将变为带有斜线的圆圈(nopipe),表示管道可能不会在该位置结束。
重复步骤3-9,直到用管道连接所有元素。
注意:要重新排列管道的位置,请在该管道的箭头上单击一次。沿管道的点出现一系列圆圈。尝试拖放。这对于排列配置布局很重要。
注意:尝试右键单击管道的箭头,然后查看“属性”。有许多选项可用于重新布置管道布局和选择管道样式。
注意:要将管道的属性(样式,线条和颜色)复制到其他管道,请选择包含要复制的属性的参考管道。然后在“流程图工具”工具栏上,单击按钮以仅复制管道线和颜色属性,或单击按钮以复制管道样式,线条和颜色属性。现在,所选按钮的图像出现在光标箭头旁边。单击您希望与参考管道具有相同属性的管道。
八、撤消绘图板操作
单击“流程图工具”工具栏上的“撤消”按钮可以“撤消”绘图板操作。以下操作可能会“撤消”:
·管道属性应用于“管道属性”中的特定管道
·复制管道属性(“线条和颜色”或“样式,线条和颜色”)
·对齐所选单位的边缘
·最左/最右和最高/最低单位之间的空间单位
·重定向元素(水平翻转,垂直翻转)
·复制元素
·重新定位元素
·删除元素
·将新元素添加到绘图板
关于撤销功能的“范围”,以下几点值得注意:
·无法“撤消”稳态或动态模拟以恢复到以前的解决方案。
如果从已完成的配置中删除元素并连接新管道以完成配置,则只能撤消新管道;删除的元素无法撤消。也就是说,绘制连接元素的管道标志着撤销跟踪的新“起点”。
九、从绘图板访问元素属性
1.单击“配置”工具栏中的元素选择工具(elementhand)。
2.将光标移动到要查看其属性的绘图板上的元素上。执行此操作时,光标将更改为元素选择光标(elementhand)。
3.右键单击元素,然后在出现的弹出菜单中选择“属性...”,或双击该元素。
注意:您也可以通过双击元素来访问元素的属性。
十、放大绘图板区域
1.单击配置工具栏中的缩放工具(Zoomin1)。
2.将缩放光标(缩放)移动到绘图板上要放大的区域上方和左侧的位置。
3.单击并向下拖动光标,然后将光标拖动到要放大的区域的右侧。
4.松开鼠标按钮完成。
您也可以通过在配置工具栏上选择或键入所需的缩放百分比设置(zoom_dlb)来放大。
十一、打印绘图板
您可以使用File|PrintFlowsheet...命令打印出BioWin绘图板。此命令将调用打印绘图板对话框,如下所示:
用于打印绘图板的对话框
使用“打印机”下拉列表框选择要用于打印的打印机。打印机设置...按钮将打开打印机设置对话框,您可以通过该对话框访问打印机的属性,设置纸张尺寸,页面方向和许多其他打印机选项(提供给您的选项取决于您拥有的打印机选择)。“打印”按钮将打印作业发送到打印机,打印输出将与显示的预览相匹配。“关闭”按钮将关闭此对话框并返回到绘图板。
使用“纸张方向”组,指定是否要在“纵向”或“横向”页面上进行打印。打印预览可让您了解每种格式下打印输出的外观。
如果您不希望看到打印作业边距的大小,可以取消选中标记为“查看边距”的框。您可以使用三种不同的方法控制边距:
1.使用边距(%)旋转编辑,您可以根据需要调整每个边距。四个旋转编辑框分别控制共享其位置的边距,即顶部旋转编辑控制顶部边距,底部旋转编辑控制底部边距,依此类推。更改值时,您将相应地看到打印预览中的更改。
2.您可以使用鼠标拖动每个边距。将鼠标光标放在要调整的边距上,直到出现水平(horresiz)或垂直(vertresiz)调整大小的光标。单击鼠标按钮,按住它,然后将边距拖动到您希望它占据的位置。请注意,拖动完成后,边距(%)旋转编辑中的值将会更新。
3.通过在页面上移动要打印的对象。当鼠标光标采用手形(bwnr004)时,您可以单击并拖动页面上的整个对象,直到它处于所需位置。请注意,拖动完成后,边距(%)旋转编辑中的值将会更新。
如果在应用这些调整边距的任何一种方法后,您希望将边距重置为默认值,则可以通过单击“重置边距”按钮来实现。
如果希望绘图板的打印图片具有与实际绘图板相同的长度和宽度比例,请选择标记为修复方面的框。