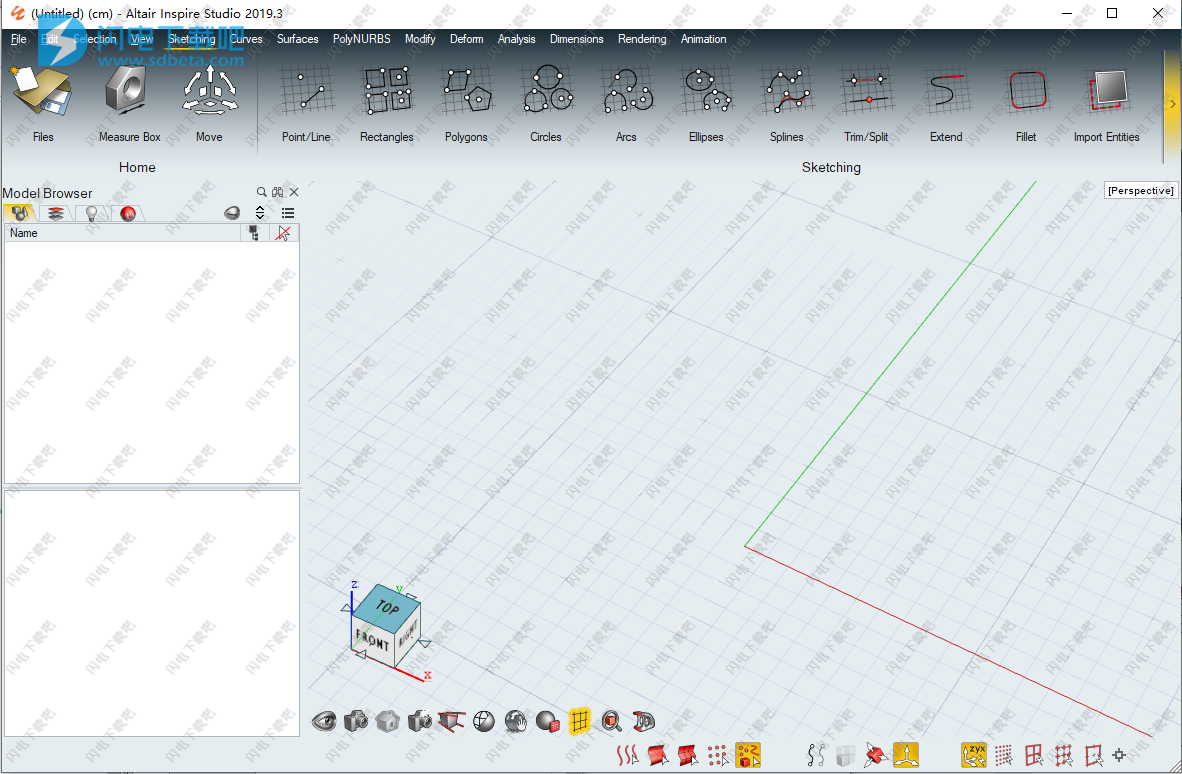Altair Inspire Studio2019破解版是一款功能强大的一体化三维概念设计解决方案,Inspire允许设计工程师,产品设计师和建筑师快速,轻松地生成和研究结构高效的概念。 Inspire嵌入Altair的Optistruct算法,为更广泛的受众带来拓扑优化。使用旨在为大家带来强大的NURBS建模工具、先进的结构历史进程以及照片级渲染效果,这意味着设计师们可以在初期的概念设计阶段就能够充分发挥你的创造力,灵活自由的进行数字模型的仔细揣测和打磨,您将不会再受到任何的局限性,彻底释放您的潜能,创建最完美的设计效果,软件内置完整的资源库,你可以直接将你的工作迅速的结合已有的进程,直接使用以提高你的工作效率,软件具有强大的混合建模和渲染环境优势,中级解决方案,新版本带来全新的UI,更加简化的工作流程,同时支持多层材质的新渲染环境,也改进了模型的管理和可视化方案,使用软件,您将在最短的时间创建最佳质量效果的方案,本次带来最新破解版下载,含破解文件和许可证,有需要的朋友不要错过了!
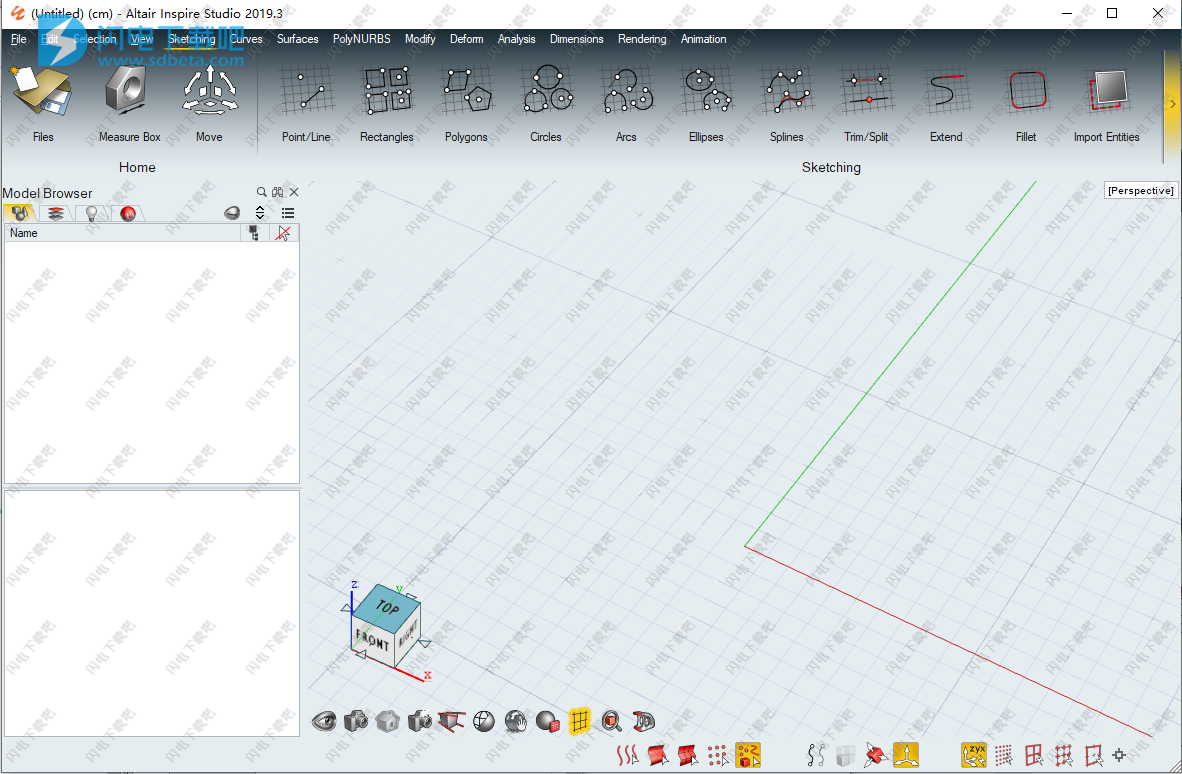
安装破解教程
1、在本站下载并解压,得到AltairInspireStudio2019.3.10117Dev_win64.exe安装程序和fix破解文件夹

2、双击AltairInspireStudio2019.3.10117Dev_win64.exe运行安装软件,耐心等待一会儿,语言选择中文,点击ok

3、选择软件安装路径,为了方便起见,可以将c盘改为其他磁盘,点击下一步

4、勾选安装设置选项,点击下一步

5、安装时间比较久,等待即可,安装完成,退出向导,不要运行软件,将fix文件夹中的liblmx-altair.dll复制到安装目录中,默认路径C:\Program Files\Altair\2019.3.10117\InspireStudio2019.3.10117Dev\Unity\hwx\bin\win64,点击替换目标中的文件

6、从您的快捷方式运行软件,如果它要求您输入许可证密钥,请浏览文件“altair_lic.dat”,然后使用它。
Inspire Studio 2019新功能
一、用户界面
1、新的Inspire Studio文件扩展名
Studio模型文件的文件扩展名为.iStudio。
2、新的现代和直观的用户界面
用户界面已经过完全重新设计,包括功能区和更多交互式直观功能。
3、工具带
您现在可以自定义最多三个工具带,用于3D建模,草图绘制和PolyNURBS,以便更快地访问您喜欢的工具。
4、NaviCube
使用NaviCube格式化您的设计空间,允许您修改屏幕上任何给定时间可见的视图数量。在场景的多个视图之间切换或排列屏幕以查看传统的四个视图。
5、MatCap模式
您现在可以将材质捕获应用于对象。 MatCap是一种包含光照和反射的完整材质,因此您可以动态地雕刻或渲染对象。
6、实时模式
您现在可以在导入的场景中快速实时查看现有纹理和材质。
7、Guidebars
许多工具中都添加了导向栏以阐明工作流程。它们显示在建模窗口的顶部,并通过工具提示和工作流帮助进行了增强,以帮助您使用这些工具。
8、Microdialogs
Microdialogs是工具处于活动状态时出现的小对话框。它们允许您快速访问该工具的常用选项。
二、造型
1、简化的施工历史结构
现在可以仅显示每个构造树的顶层,使复杂场景更清晰,更易于管理。此外,“显示/隐藏所有源对象”切换现在可以方便地位于“模型浏览器”的顶部。
2、基于约束的素描
草图绘制工具已经过简化,现在具有特征约束,允许您将对象固定到空间中的某些条件(例如,原点,轴或方向)。
3、圆形刀具边缘组
边集允许您将半径值应用于一组边,而不是单独为每个边指定值。可以在单轮操作中添加或删除多个边集,使圆形工具更强大,使用更快。
4、变形性能改进
现在,当您使用快速预览模式拖动交互式控制柄或更改参数时,变形工具会实时更新。在拖动结束时执行更精确(更慢)的计算。
三、PolyNURBS
1、改进的PolyNURBS编辑和选择功能
右键单击上下文菜单会根据选择的PolyNURBS编辑模式(顶点,边或面)进行更改。现在编辑功能包括折叠,提取,桥接,焊接,统一等等。高级选择功能使您可以轻松地复杂选择面和边。
2、自动曲线对齐和外部曲线对齐
这些曲线对齐提供了一种强大的雕刻方式。它们允许您将选定的顶点与从底层边缘派生的预定义曲线对齐。您现在可以选择在2个,3个,5个,7个或9个CV曲线之间对齐顶点,从而为您提供前所未有的顶点定位控制。
此外,“对齐曲线”选项可以将绘制或导入的曲线作为输入,从而放宽对边缘的依赖性。
3、全锋利压痕
您现在可以创建100%锋利的边缘,而无需控制折痕强度或添加额外的循环。
4、双倒角
快速将两个等值的倒角添加到单个边缘。结果是对称的等距边缘。
5、隐藏/取消隐藏所选顶点的选项
通过查看或隐藏对象或场景的顶点来自定义设计空间。
四、渲染
1、完全分层支持材料
分层各种类型的材料,纹理和颜色,以完全自定义您的设计。
2、对材质,纹理和颜色的拖放支持
使用拖放功能将图层直接拉到对象上,简化了设计过程。
3、完全支持Thea模型和材料
自定义场景的每个细节,从灯光和反射到纹理和材质。
4、交互式灯光放置
添加各种类型的灯光以支持您的设计外观,包括自然光,IES和聚光灯等。
5、Denoiser支持
使用降噪滤波器补偿场景中的噪点。
6、景深
自定义设计空间中的视野。
五、暗室
1、图像编辑器
暗室具有内置图像编辑器和一系列后处理选项。
2、渲染队列
渲染队列显示将以什么顺序呈现哪些场景。 在暗房中播放,暂停或停止任何渲染。
3、GPU和CPU处理
您可以选择使用GPU,CPU或两者进行渲染。
4、网络渲染
使用网络中其他可用的计算机和服务器进行更高级和强大的渲染。
5、重新点燃
Relight是一种独特的多重灯光渲染选项,具有明确的灯光控制。
使用帮助
一、创建或打开文件。
提示:打开/导入和保存/导出IGES或STEP文件时,如果默认导入选项CT无法正常工作,请尝试将其更改为PS。
1、创建一个新文件
按Ctrl(Command)+N.
在“文件”工具上,单击“新建模型”。
选择文件>新建。
2、打开一个文件
按Ctrl(Command)+O.
在“文件”工具上,单击“打开模型”。
选择文件>打开。
二、导入文件
打开以前保存的场景并将其与当前场景合并。
提示:打开/导入和保存/导出IGES或STEP文件时,如果默认导入选项CT无法正常工作,请尝试将其更改为PS。
执行以下操作之一:
按Ctrl(Command)+M.
选择文件>导入。
导入将忽略传入文件中的视图配置信息。如果模型包含渲染数据(如环境或渲染属性),则“渲染数据”窗口会提示您选择如何将选定模型中的数据与场景中已有的数据连接:
跳过:仅从所选库模型中导入几何体,灯光和相机,但不渲染环境和渲染属性等数据。
覆盖:使用选定库模型中的渲染数据覆盖当前模型中的环境和渲染属性等渲染数据。
合并:将选定库模型中的渲染数据添加到当前模型。仅当场景中当前未指定时才使用此数据。
注意:几何图形以及可能的摄像机和灯光始终添加到场景中。
三、导入和应用材料
如果您的团队中有一个人在进行建模而另一个人在材料上工作,则可以使用“导入和应用材质”功能导入材质并自动将它们应用到模型中的相应几何体。这为团队提供了同时工作的灵活性,因此在创建和应用材料时可以继续修改模型。
在此示例工作流程中,从事建模工作的人员被命名为Matt,而从事材料工作的人员则被命名为Rhonda。
1、马特准备一个模型:
a.他在InspireStudio中创建了一个模型。
b.他将模型保存为。istudio文件。
c.他给了。istudio档案给Rhonda。
2、朗达应用这些材料。同时,马特可以继续修改模型。
a.她打开马特的。InspireRender中的istudio文件。
b.她创建材料并将其应用于模型。
c.Rhonda保存场景,该场景自动保存为.iRender格式的新文件。
d.朗达给出了。马特的iRender文件。
3、马特进口材料:
a.他打开了。InspireStudio中的istudio文件。
b.他选择File>ImportandApplyMaterials,然后选择。iRender文件。
中的材料。iRender文件应用于相应的几何体。istudio文件。
4、不再需要iRender文件,可以删除。
如果Matt添加了需要额外材料的几何图形,Matt和Rhonda可以重复上述过程。
四、保存或导出文件
保存场景,包,选定对象,选定模型或Studio集。您可以更改自动保存设置并启用安全保存。
默认情况下,在InspireStudio中创建的模型以原生格式保存,文件扩展名为.istudio。
保存文件时,不仅可以保存其几何图形,还可以保存材质和显示信息,包括视图模式,缩放级别,捕捉和网格状态。
提示:为了在打开/导入和保存/导出IGES或STEP文件时获得更好的结果,建议选择IGES/IGESPS-beta或STEP/STEPPS-beta而不是所有支持的文件。
保存场景
按Ctrl(Command)+S.
在“文件”工具上,单击“保存模型”。
选择文件>保存。
另存为
按Ctrl(Command)+Shift+S.
选择文件>另存为。
保存.iStudioPack
(使用模型保存纹理,标签和背景图像)
执行以下操作之一:
按Ctrl(Command)+Shift+S.
选择文件>另存为。
对于“保存类型”,请选择“InspireStudioPack*.iStudioPack”。
.iStudioPack是一个压缩文件,其中包含与原始.iStudio文件关联的所有纹理,图像和标签。此文件包将被提取到一个新文件夹,您的所有纹理,模型等也将落在该文件夹中。提取文件后,您的场景将加载。
保存所选对象
按Shift+F12。
选择文件>保存所选项。
将选定的模型保存到模型库中
选择文件>将选定内容另存为模型。
在“预览类型”下,选择以下选项之一:
渲染:模型库将模型预览显示为渲染图像。
着色:模型库以着色模式显示模型的预览。
输入包裹。
(可选)输入类别。
输入名称。
保存Studio集
(仅保存场景的灯光和渲染环境)
选择文件>保存工作室集。
输入包裹。
(可选)输入类别。
输入名称。
更改自动保存设置
选择文件>首选项。
在常规类别下,确认已选择自动保存,然后键入自动保存间隔(分钟)。
打开安全保存
选择文件>首选项。
在“常规”类别下的“其他”部分中,选择“安全保存”。
日志:
Inspire / Render Studio 2019.3版本包含以下新功能和增强功能。
Altair Inspire/Render Studio 2019.3.2 - Release notes:
The following issues were resolved for Inspire Studio version 2019.3.2.
- Updated .h3d libraries to support version 9 (Windows only)
- Improved support for sharp edges on .h3d files
- Fix for denoiser not being applied in Darkroom
- Improved UI responsiveness for object selection
- Animation renderings now prompts for file name to prevent overwriting existing images
- Added automatic mp4 creation for all animations
- Fixed missing surfaces on PolyNURBS objects imported from Evolve
- Enabled/Disabled devices for Presto engine are now saved in Preferences (.altair folder must be deleted to take effect)
- Fix for Quaternion animations not being loaded correctly
- Fix for Magic Mouse causing camera to move unexpectedly
- Fix for showing remaining time and samples in Darkroom when Full Caustics are applied
- Fix for missing information when resizing the canvas in Darkroom
- Improved zooming image in Darkroom- Improved zooming with mouse wheel in modeling windows
- Fix for unexpected camera movement when panning in an orthographic view
- Fix for Revolve where axis rotation was not updating when changing selection type to "Single Entity"
- Fix for Ambient Occlusion being saved to the scene
- Fix for Clipping Map not being visible in Interactive Rendering
- Fix for model visualization not updating properly
- Improved selection speed
- Fixes for various crashes
The following issues were resolved for Inspire Render version 2019.3.2.
- Updated .h3d libraries to support version 9 (Windows only)
- Improved support for sharp edges on .h3d files
- Fix for denoiser not being applied in Darkroom
- Improved UI responsiveness for object selection
- Animation renderings now prompts for file name to prevent overwriting existing images
- Added automatic mp4 creation for all animations
- Fixed missing surfaces on PolyNURBS objects imported from Evolve
- Enabled/Disabled devices for Presto engine are now saved in Preferences (.altair folder must be deleted to take effect)
- Fix for Quaternion animations not being loaded correctly
- Fix for Magic Mouse causing camera to move unexpectedly
- Fix for showing remaining time and samples in Darkroom when Full Caustics are applied
- Fix for missing information when resizing the canvas in Darkroom
- Improved zooming image in Darkroom- Improved zooming with mouse wheel in modeling windows
- Fix for unexpected camera movement when panning in an orthographic view
- Fix for Ambient Occlusion being saved to the scene
- Fix for Clipping Map not being visible in Interactive Rendering
- Fix for model visualization not updating properly
- Improved selection speed
- Fixes for various crashes
用户界面
新的Inspire Studio文件扩展
名模型文件的文件扩展名是.iStudio。
新的现代,直观的用户界面
用户界面已经过重新设计,包括功能区和更多交互,直观功能。
工具带
您现在可以为3D建模,草图绘制,PolyNURBS和渲染自定义多达四个工具带,以更快地访问您喜欢的工具。
NaviCube
NaviCube提供有关相机方向的视觉反馈,并且只需单击一下即可快速访问所有六个真实的正交视图。
MatCap模式
您可以将材质捕捉应用于对象。MatCap是包括照明和反射的完整材料。
实时模式
您可以快速,实时地查看应用于模型的纹理和材料。
指导栏
指导栏阐明了工具的工作流程。这些显示在建模窗口顶部的中心,并通过工具提示和工作流帮助进行了增强,以帮助您使用这些工具。
微型
对话框微型对话框是在工具处于活动状态时出现的小对话框。它们使您可以快速访问该工具的常用选项。
对简化的施工历史结构建模
现在可以只显示每个构造树的顶层,从而使复杂的场景更清晰,更易于管理。此外,“显示/隐藏所有源对象”切换器现在位于模型浏览器的顶部,非常方便。
基于约束的草图绘制草图
绘制工具已简化,现在具有约束条件,使您可以将对象固定到空间中的特定条件(例如,原点,轴或方向)。
圆形工具边缘集
边缘集允许您将半径值应用于一组边缘,而不是分别为每个边缘分配值。可以在单个回合操作中添加或删除多个边集,从而使“回合工具”更强大且使用更快。
变形性能改进
现在,当您拖动交互式手柄或使用快速预览模式更改参数时,变形工具将实时更新。在拖动结束后确认编辑后,将应用最终的精确计算。
PolyNURBS
改进的PolyNURBS编辑和选择功能
右键单击上下文菜单根据选择的PolyNURBS编辑模式(顶点,边或面)而变化。现在,编辑功能包括塌陷,提取,桥接,焊接,统一等等。高级选择功能使您可以轻松地对面和边进行复杂的选择。
自动曲线对齐和外部曲线对齐
这些曲线对齐方式提供了一种强大的新造型方法。这使您可以将选定的顶点与现有曲线对齐,或将自动生成的曲线与2、3、5、7或9个控制顶点一起使用,从而对顶点定位进行空前的控制。
完整的锋利末端
折痕现在,您可以创建100%的锋利边缘,而无需控制折痕强度或添加其他环。
双倒角
快速将两个等值的倒角添加到单个边上。结果是对称的等距边。
隐藏/取消隐藏选定顶点的选项
通过查看或隐藏对象或场景的顶点来自定义设计空间。
对称
对称平面可以添加到任何PolyNURBS对象中以进行有效的编辑。
渲染图
高精度和高性能
Inspire Studio具有创新技术和算法优化功能,可帮助实现卓越性能。该应用程序探索了照明传递的可能路径,从而提供了最高的准确性。
独特的材质编辑器
材质系统是基于物理的,可以对材质进行分层。这些功能共同实现了最真实和令人信服的渲染。
对材料的完全分层支持对
各种类型的材料,纹理和颜色进行分层,以完全自定义您的设计。
快速交互式渲染交互式渲染
使您可以快速轻松地设置材质,环境和灯光。它同时使用GPU和CPU来最大化速度和质量。
材质,纹理和颜色
的拖放支持使用拖放功能可将材质和纹理直接应用到对象上。
完全支持Thea模型和资料
允许使用现有Thea模型和资料,而无需编辑或转换任何内容。
交互式灯光放置
添加各种类型的灯光以支持设计的外观,包括自然光,IES和聚光灯等
。Denoiser Support(降噪器支持)
使用降噪器滤镜补偿场景中的噪声。有两种去噪方法可供选择。NVIDIA OptiX提供快速,无与伦比的去噪渲染。如果没有NVIDIA图形卡,我们的内置降噪器仍可用于加速生产渲染。
三面贴图
三面贴图是一种特殊的贴图技术,类似于三次贴图,但是增加了将每个轴(x,y,z)的投影混合在一起的功能。三面贴图以及“截止”和“清晰度”参数可用于消除纹理接缝,而无需适当的UV坐标。
支持LUT文件
LUT代表查找表。这些文件可用于更改图像的整体颜色和色调。
CUDA 10支持
Inspire Studio支持CUDA 10,从而可以使用Titan-V和RTX等高端GPU。
AMD Open CL支持
通过OpenCL添加了对AMD显卡渲染的支持。请注意,此功能仅适用于Windows及其持续更新。
色调映射
Inspire Studio具有两种新的色调映射技术,即Filmic和CRF。
自动倒角
此功能可用于通过控制效果的半径和相邻面的最小角度来平滑对象的边缘。
存储桶渲染
Inspire Studio提供了具有多个通道的高分辨率图像,从而克服了GPU内存限制,并提高了可伸缩性和更大的渲染群集。
景深
自定义设计空间中的视场。
暗室
图像编辑器
暗室具有内置的图像编辑器,具有一系列后处理选项。
渲染队列
渲