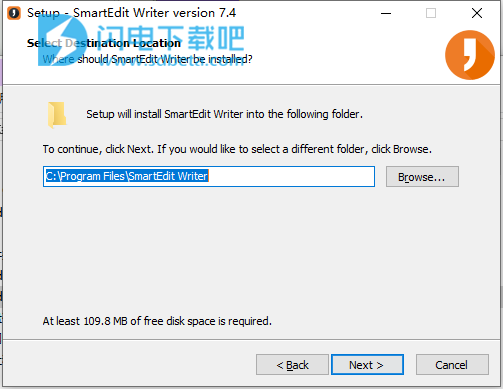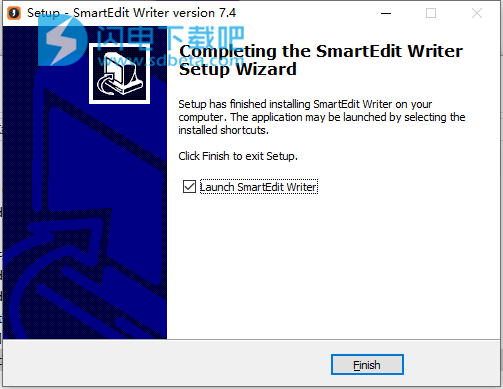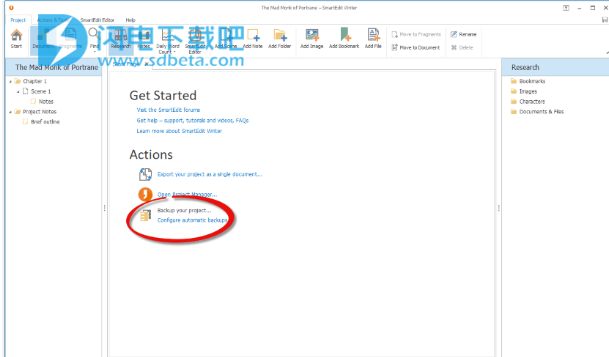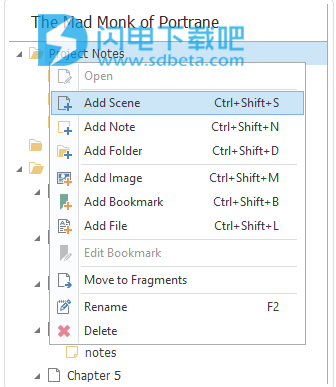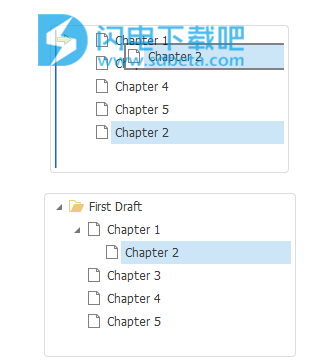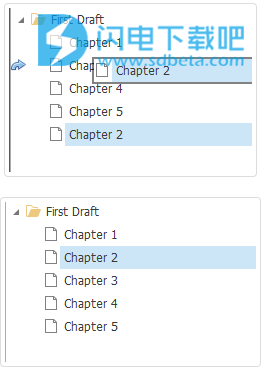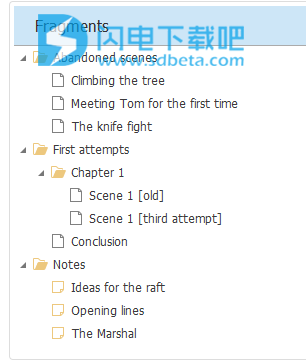SmartEdit Writer是一款简单自由的写作软件,SmartEdit Writer应用程序由两个独立的部分组成Project Manager可用于打开项目或创建新项目,Writer则是用于处理单个项目。使用旨在帮助大家更加有计划有准别的进行写作,它可以快速存储图像和链接到网站,当你写作时可以很方便的规划您的小说、准备和维护研究资料,迅速的创建角色简介、小说轮廓和注释,同时您可以一次写一个场景或章节,逐个场景编写您的小说,并在与Microsoft Word具有相似外观的现代Windows应用程序中逐章编辑。软件始于简单,本次带来最新版下载,有喜欢的朋友不要错过了!

安装破解教程
1、在本站下载并解压,双击SmartEditWriter_7.4.exe运行安装,勾选我接受协议,点击next

2、选择软件安装路径,点击next
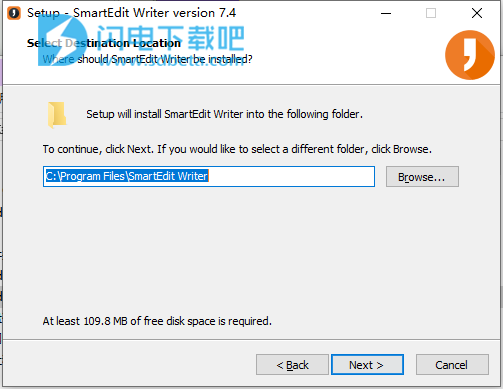
3、安装完成,点击finish
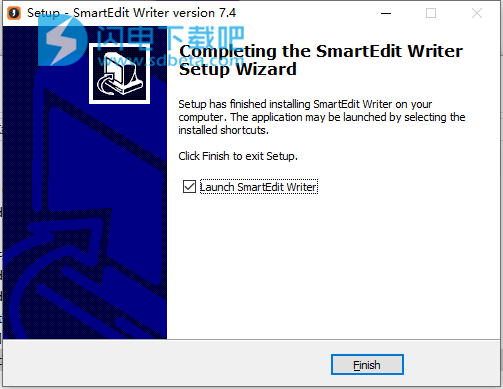
功能特色
1、规划与研究
存储图像和链接到网站 - 所有这些都在一个方便的研究部分,在您写作时就在您旁边。在工作时创建角色简介,轮廓和注释。
2、按场景写场景
不再有100,000字的Microsoft文档。一次写一个场景或章节的小说。将文档拖放到文档中,直到它完全符合您的需要。
3、编辑,波兰语,改进
识别单词和短语过度使用,监控副词,拐杖词和陈词滥调,改进句子结构和标点 - 所有这些都使用SmartEdit的编辑器工具栏。
使用教程
一、入门 - 创建一个新项目
要开始使用,请双击桌面图标以启动项目管理器。第一次打开项目管理器时,会出现一个名为“Huckleberry Finn”的示例项目。创建自己的项目后,它们将按照上次打开的顺序列在此处。这提供了一种快速跳转到您当前正在处理的项目的方法。单击项目名称将在Writer中打开该项目。
要创建新项目,请单击“项目管理器”对话框底部的“创建新项目”按钮。这是您可以创建新项目的唯一地方。您无法在较大的Writer应用程序中创建新项目,因为Writer只能为现有项目打开。
让我们创建一个新项目并将其命名为“Portrane的疯狂僧侣。”Portrane是都柏林北部海岸上的一个小型住宅区,其唯一的名声是维多利亚时代的大型建筑庇护所。
选择项目名称(稍后可以更改)后,必须选择项目文件夹的位置。这将默认为Windows Documents文件夹中的SmartEdit Writer文件夹。除非有迫切的理由要更改此位置,否则应保持原样。您应该抵制任何选择Dropbox或其他云存储文件夹作为工作位置的诱惑,因为SmartEdit Writer无法在云存储文件夹中正常工作。
单击完成后,将在Writer中设置并打开新项目。在慢速机器上这可能需要大约5秒钟左右。当项目打开时,除了一些默认文件夹和在Document and Research树中自动创建的场景之外,它将是空的 - 请参见下面的屏幕截图。
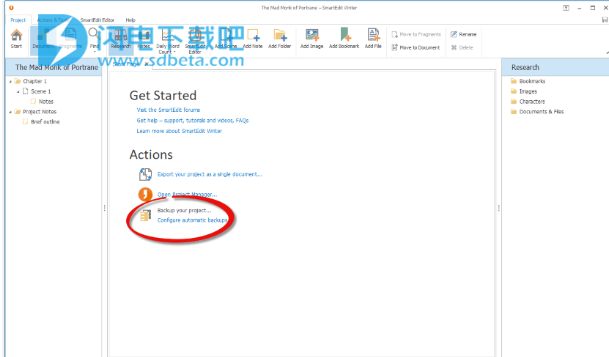
作家将在起始页面上打开。此页面包含一些返回到“入门”部分下的网站的链接,以及“操作”部分下的一些常用选项。这些包括导出到单个Word文档,打开项目管理器,备份项目和配置自动备份。如果尚未为自动备份设置位置,则应立即选择“配置自动备份”链接。
Writer中有五个工具栏,名为Project,Actions&Tools,WordProcessor,SmartEditEditor和Help。在项目工具栏中,您可以找到用于创建新文件夹,场景和注释以及添加图像或书签的按钮。还有一些按钮可以在左侧的主Document树和Fragments树之间移动,也可以在右侧的Research树,Notes部分和DailyWordCount部分之间移动。

文档树是您的小说或短篇小说所在的地方。在这里添加场景和注释,通过拖放它们来移动它们,直到结构符合您的需要,然后在文字处理器或右侧的注释部分打开它们。选择一个文件夹并单击“新建场景”按钮,或打开右键菜单并选择“新建场景”。将在文字处理器中打开一个空场景,场景将在文档树中突出显示,以便您可以为其命名。
添加注释和文件夹的方式相同。要将文件夹,场景或注释添加到顶层,请选择项目名称 - “Portrane的Mad Monk”并按照上述相同步骤操作。
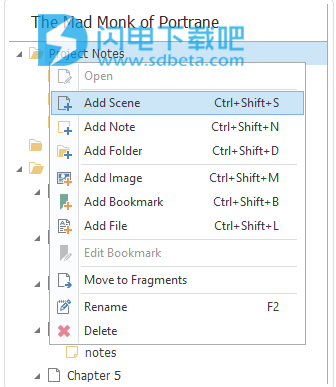
通过选择树中的项目,打开右键菜单,然后选择重命名,可以重命名场景,注释,文件夹甚至项目本身。
右侧的研究树是您将研究材料(如图像,PDF或其他文件)以及书签存储到网站和网页的位置。您还可以通过创建文件夹,场景和注释来构建本节中的角色配置文件和轮廓,就像在文档树中一样。树形结构在设计上是流动的-你可以选择如何使用它们并决定它们在哪里。
在新项目中,双击备注。一个叫做Notes,另一个叫做BriefOutline。这将打开文字处理器右侧的注释部分中的注释。Notes旨在保存一小段文本,通常是关于它所附加的场景或文件夹,或整个项目。有些作家喜欢为每个场景都有一个笔记,勾勒出该场景中要点击的主要点,其他作者喜欢将笔记放在文件夹级别,在那里他们将章节作为一个整体进行记录。你如何构建这个取决于你自己。
Notes可以附加到任何树中的任何内容-场景,文件夹,书签,图像,项目本身,甚至其他注释。您决定哪种结构最适合您的写作和组织风格。但请记住,您可以随时通过拖放来移动这些音符。
由于您是SmartEditWriter的新手,这是一个提及您可能希望进行的快速定制的好地方。如果它们在PC上看起来太窄,则可以加宽左右两部分。要执行此操作,请将分隔符向右或向左拖动,如下所示。

如果您关闭并重新打开新项目,您会发现当您关闭它时打开的任何场景或笔记将在您重新打开时打开,允许您直接跳回到您的工作中。
如果您喜欢在深色背景上书写,请打开“设置”对话框并打开“黑暗主题”。你会在这里找到更多相关信息。
这应该足以让你开始你的项目。本手册的其他主题概述了更高级的功能,如片段和导入Word文档。
二、场景,片段和笔记-SmartEditWriter工作流程
你已经创建了你的项目。您对UI的外观及其工作原理有基本的了解。现在是时候开始充实你的小说-添加章节和场景,附上这些场景的笔记,以及继续写作的工作。
我将首先详细解释文档树。文档树是您的手稿,您的小说分解为其组成章节和场景。在这里您可以添加新章节,向章节添加场景,移动场景直到它们位于正确的位置,为场景或章节编写注释。文档树是您构建正在进行的工作的地方。它非常灵活-您可以决定要打破小说的细节。
文件夹或场景的定义由您决定。它们成为你想要的任何东西。对于一个编写器,可以使用一个文件夹来包含单个章节的所有工作,在这种情况下,他们的文档树可能有30个文件夹,名为“第1章”,“第2章”等。每个文件夹内部可能是5或10个场景,每个场景包含该章节的一部分。一个描述性的场景,然后是一个会议场景,然后是战斗场景,讨论,性爱场景,等等......
对于另一位作家来说,从一个单一的MicrosoftWord文档工作的悠久历史来看,将一部小说打破这么小的作品可能是一个太过分的步骤。他们可能会选择创建一个名为“FirstDraft”的文件夹,其中可能包含30个编号为“Chapter1”,“Chapter2”等的场景,并为每个场景附加一个音符。

这真的取决于你。不要让文件夹,场景和笔记的SmartEditWriter命名约定让您感到困惑-您决定。
只为自己说话,我喜欢把我的作品分解成一系列小场景。这样做的一个优点是,如果我稍后决定在第7章中我不应该发生特定的300字的场景,我在第7章中,我可以轻松地将它从第7章文件夹拖放到第7章文件夹中第12章文件夹。或者我可能决定一个月前我写的场景根本不应该被使用,在这种情况下我选择它并单击MovetoFragments按钮,将其从我的文档树中删除但是在片段中保存它以防我想要阅读或稍后使用。
添加文件夹,场景和便笺很容易。您只需在树中选择父项,然后单击工具栏上的按钮即可添加新场景,注释或文件夹。或者右键单击树,然后从显示的菜单中进行选择。如果要将新项目(文件夹,场景或注释)添加到小说的顶层,请选择文档树顶部的项目名称,然后以相同的方式单击添加按钮。

何时将新项添加到文档树中,存在一些限制。您可以将文件夹添加到其他文件夹,您可以根据需要调整多个级别。您可以将场景添加到文件夹,甚至可以将场景添加到其他场景。场景无法添加到笔记中。说到笔记,它们可以附加或添加到任何东西:文件夹,场景,甚至其他笔记。
SmartEditWriter项目中的注释无处不在。它们具有令人难以置信的多功能性,是UI的主要组成部分。如果您选择不使用笔记或谨慎使用笔记,您将错过SmartEditWriter的主要功能之一。
对于作为策划者和策划者的作家来说,笔记真的很有用。如果你是那种在不知道你要写什么的情况下坐下来的作家,你可能找不到有用的笔记。但是对于提前计划每个场景的作家来说,笔记非常棒。
我试图将笔记作为用户界面的完全集成部分,这样当您在场景中工作时,可以在屏幕中央打开文字处理器,在左侧打开文档树,然后打开笔记。对于那个场景向右开放。这样,您可以在工作时参考注释,而无需打开不同的窗口或中断流程。
Notes编辑器使用与主文字处理器相同的工具栏,这意味着您可以在文字处理器中使用笔记中的全部字处理器功能,如粗体,斜体,列表等。
使用文档树花费的时间越多-添加文件夹和场景,创建笔记,拖放项目-越早得到它。要记住的关键是您决定文档的结构。每个作家都有不同的作您的目标应该是弯曲SmartEditWriter项目结构以满足您的工作方式,而不是觉得需要改变您的工作方式。
1、拖放
要在Document,Fragments和Research树中移动东西,您需要拖放。定位一些东西,以便它可以使用拖放进入你想去的地方,起初可能很棘手,但是一旦掌握了它,你就会发现它是直接前进的。
一旦开始拖动场景或音符,您会注意到拖动的每个项目左侧出现一个小图标。在下面的例子中,在我将第2章放在第1章的顶部之前有一个绿色箭头。绿色箭头表示该项目将被放入另一个项目中。在这种情况下,这不是我想要做的,因为我想要拖动第2章,使其紧挨着,而不是在第1章中。
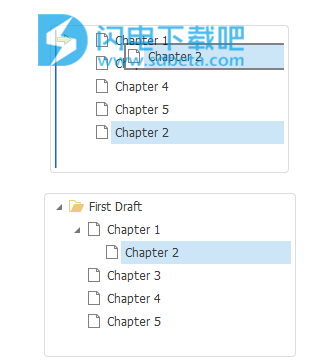
如果我再试一次,这次移动的速度要慢一点,就会出现一个蓝色箭头。这个蓝色箭头意味着第2章即将被放在第3章之上,这是我正在寻找的结果。注意移动时出现的箭头,以便达到预期的效果。当你开始时,可能需要你尝试一些正确的尝试,但很快就会成为第二天性。
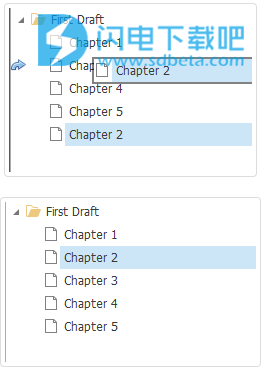
2、片段
片段是SmartEditWriter独有的,也是我最喜欢的功能之一。我在项目中构建了片段,因为我需要在某个地方存储我的点点滴滴-关于我不再需要或我选择排除的场景的场景或注释;我几周前写过的一页对话,无处可放在我的小说中;涉及到我已经摆脱的角色的场景。
将Fragments视为当前正在进行的工作的桌面抽屉。你可以抛弃以后可能会或可能不会使用的东西,或者你知道不会使用的场景或章节,但你不想扔进垃圾箱。
碎片总是在那里,你的项目的一部分,你可以随时回来,但不是你的文档或小说的一部分。当在第一个或第二个草案阶段结束时创建单个文档或手稿时,任何碎片都将被遗漏。
单击工具栏上的“碎片”按钮可访问“碎片”树。它占据文字处理器左侧相同的空间,其工作方式与文档树相同。您可以打开它包含的任何场景或音符,您可以通过拖放来移动它们,如果您愿意,可以删除它们。您可以在Fragments树中创建新的文件夹,场景和笔记。
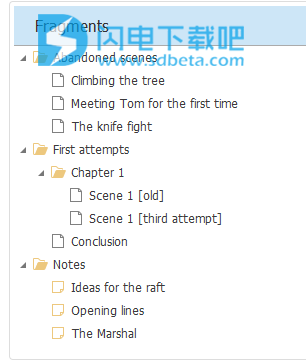
您可以使用工具栏上的“移至片段”按钮或右键单击菜单将任何内容从“文档”树移动到“片段”树。通过选择“碎片”树中的项目并选择“移动到文档”,可以以相同的方式将某些内容从“碎片”移回“文档”。当您以这种方式移动某物时,它将被放置在另一棵树的最底部。
当你到达80,000字小说的第三稿的结尾时,你可能会发现你的碎片树比你的文档树大。
3、图像,书签和文件
在版本6之前,图像,文件和书签只能添加到研究树中。虽然将所有研究保存在一个地方是个好主意,但许多用户(包括我自己)希望选择将少量链接或图像直接添加到文档树中。
版本6为Document和Fragments树打开了这些附加选项。就像添加场景,文件夹或注释一样,您现在可以添加图像,外部文件或书签。