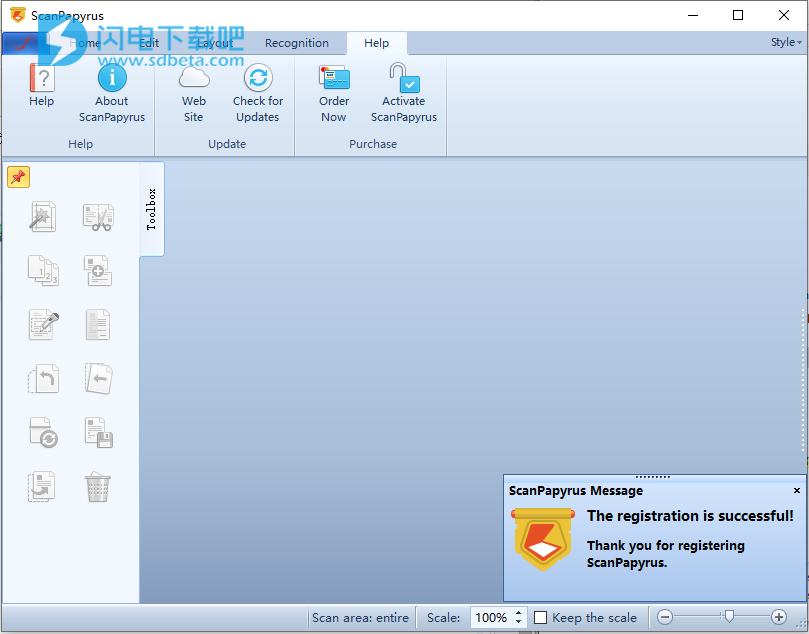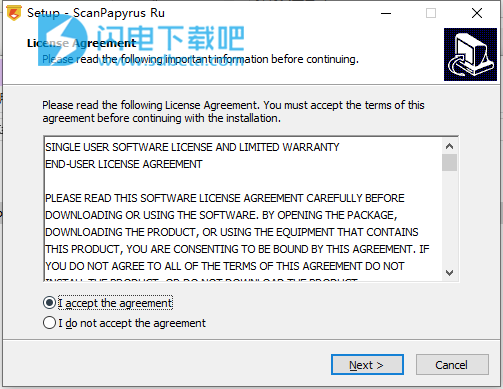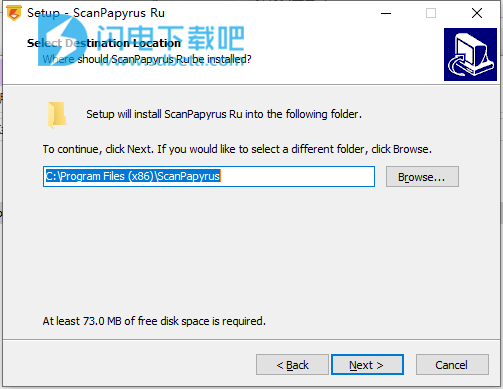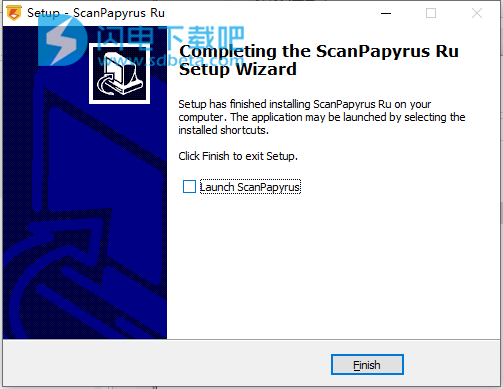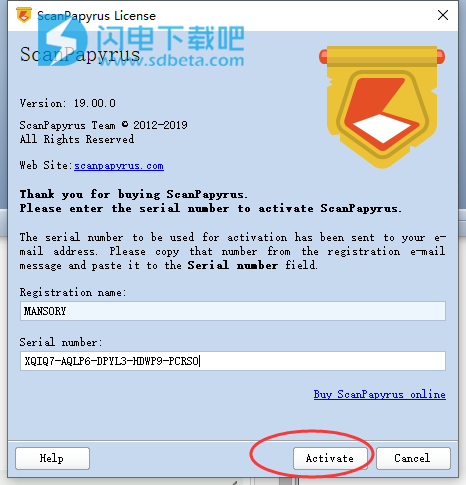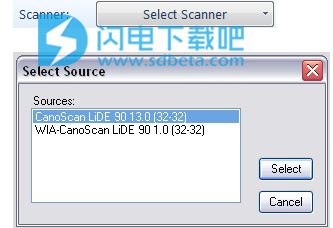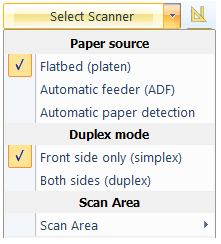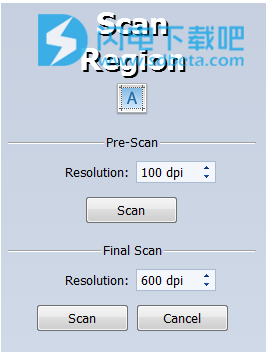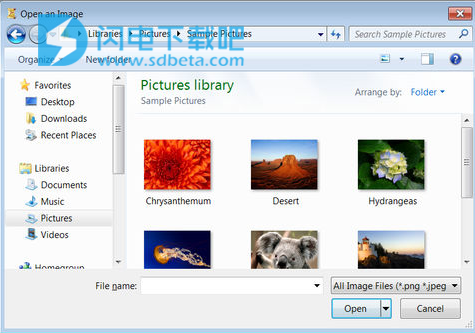ScanPapyrus破解版是一款简单好用的批量自动文档和书籍扫描软件,使用可让您快速轻松地扫描任何纸质文档,书籍,杂志或照片!并且支持扫描文档,书籍到PDF,DjVu和照片到JPG,TIFF。软件界面简单,使用方便, 可自由设置扫描间隔,您就可以在间隔时间内翻开书页或更改扫描仪上的文档页面,非常方便,并且支持预定扫描,可以一次扫描两页,扫描质量和速度各方面都超级给力,扫描完成后还可以通过精准的文本识别来识别你的文档并将其另存为Microsoft Word文件,除此之外,软件还具有自动页面排序、支持一次处理多个页面、轻松创建PDF文档、压缩PDF文档等等,本次带来破解版下载,含激活码,有需要的朋友不要错过了!
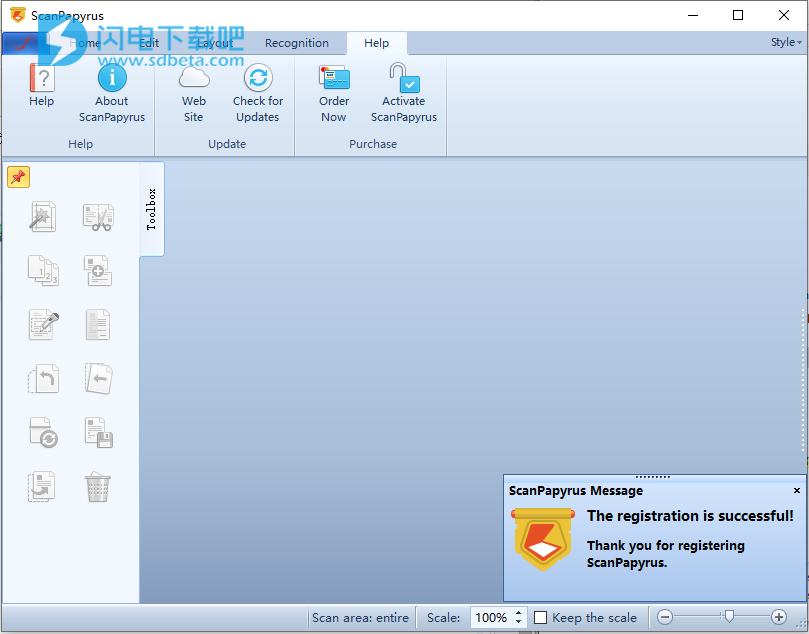
安装破解教程
1、下载并解压,双击scanpapyrus.exe运行,勾选我接受协议,点击next
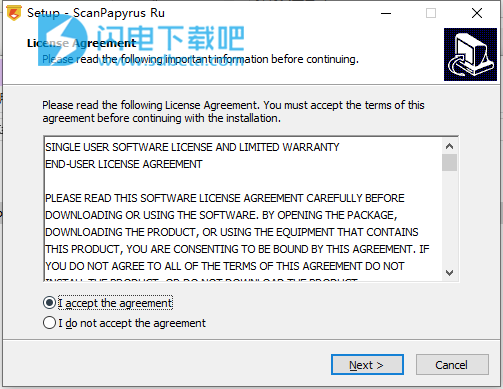
2、选择软件安装路径,点击next
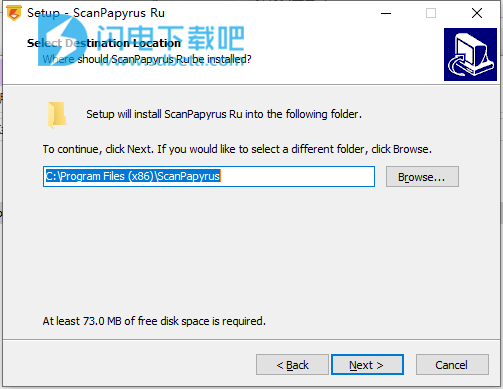
3、安装完成,点击finish
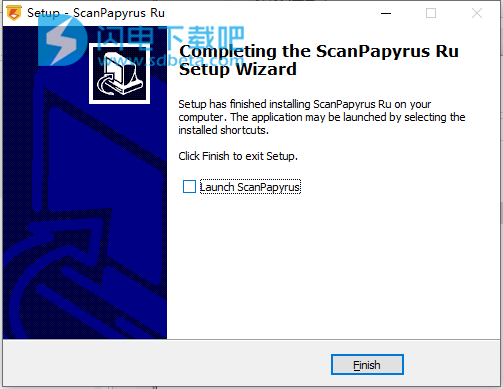
4、点击help-activate激活

5、使用以下注册信息进行注册激活即可
Reg Name: MANSORY
License key: XQIQ7-AQLP6-DPYL3-HDWP9-PCRS0
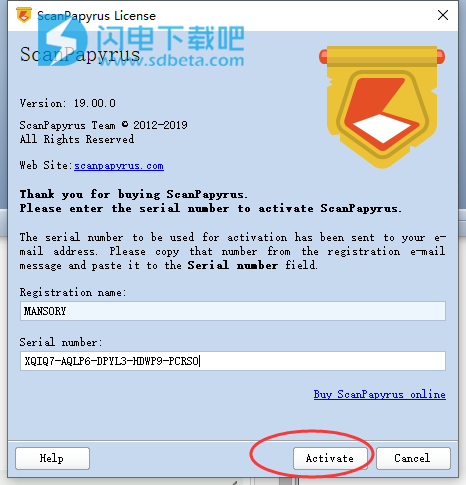
软件功能
1、批量扫描文档
使用ScanPapyrus,您可以扫描文档,而无需在扫描仪和计算机之间来回移动。
您是否需要扫描10,20或100页并将扫描的文档保存为PDF?ScanPapyrus可以帮助您更快速,更轻松地完成!只需在扫描下一页之前设置ScanPapyrus等待的时间间隔。在这段时间内,您可以翻开书页或更改扫描仪上的文档页面,ScanPapyrus将自动扫描下一页。
由于批量扫描模式,您可以在扫描文档或书籍时留在扫描仪旁边。这意味着您可以更快地完成整个工作!了解有关批量扫描文档到PDF的更多信息...
2、预订扫描
使用ScanPapyrus,您可以一次扫描两页。这意味着您可以在一半的时间内创建高质量的图书数字副本!现在您不需要单独扫描每个书页。只需扫描书籍传播,ScanPapyrus就会自动将扫描图像分成两页。
这意味着您将在一次扫描过程中获得PDF或DjVu文件的两个页面!扫描一本书比你想象的要容易......
3、卓越的扫描质量和速度
使用ScanPapyrus,您可以更快地提高扫描质量和扫描文档!页面是否放在扫描仪玻璃上?ScanPapyrus将自动校正扫描图像。扫描仪盖子是否半开?ScanPapyrus可以轻松去除每个扫描图像边缘周围的黑条。它可以增加文本清晰度,自动调整对比度,剪掉不必要的边缘,并用白色替换它来清理灰色页面背景。
您也可以使用扫描仪的自动文档进纸器(ADF)快速扫描一叠纸。ScanPapyrus可以自动选择具有ADF的扫描仪的纸张来源。如果已将一张或多张纸张装入进纸器,ScanPapyrus将使用ADF进行扫描; 否则,它将扫描扫描仪玻璃板上的纸张。ScanPapyrus还支持双面(双面)扫描。
4、质量和准确的文本识别
扫描完成后,您可以识别文档并将其另存为Microsoft Word文件,可搜索的PDF文件或纯文本文件。
这将使您不仅可以获得简单识别的文本,还可以获得具有原始文档格式的文本。保留文本位置,字体大小和缩进。支持多种语言识别:英语,德语,西班牙语,法语,捷克语,荷兰语和许多其他语言。
ScanPapyrus使用不断改进的OCR云服务,始终允许您获得最高质量的文档识别。
5、自动页面排序
ScanPapyrus 识别页码并按正确顺序自动排序页面。这意味着您可以按任何顺序扫描页面!
例如,您可以取消绑定书籍并扫描其所有松散页面。或者,使用ADF扫描文档时,可以将每张纸的一面扫描到另一面,然后扫描另一面。之后,ScanPapyrus将轻松恢复正确的页面顺序。这样,您可以快速创建PDF格式的数字文档,并按顺序返回所有页面。
6、页面上的组操作
使用ScanPapyrus,您可以一次处理多个页面。您无需对每个页面单独应用调整,因为ScanPapyrus允许您一次将组调整操作应用于多个页面!
例如,您可以在一个页面上手动选择裁剪区域,然后将相同的操作应用于项目中的所有页面。同样,您可以应用自动裁剪,自动对比度调整,将一对对页自动分割为两个单页,或对多页进行其他操作。
7、轻松创建PDF文档
使用ScanPapyrus,您可以轻松地将扫描的文档保存为PDF。导出为PDF时可以使用许多设置:自动检测页面方向,扩展页面缩放和页面定位,创建文档计数,密码保护等等。
您还可以打开现有PDF文档并进行更改。例如,您可以添加或删除页面,更改页面顺序,提高页面质量,然后重新保存PDF文档。
8、将PDF文档压缩为指定大小
某些在线服务(如银行和内部收入服务(IRS))对每个提交的PDF文件的大小设置了限制。ScanPapyrus可以将PDF文档压缩到指定的文件大小。创建PDF文档时,只需指定所需的输出文件大小(例如,2 MB),ScanPapyrus将压缩每个文档页面以使文件大小保持在该限制内。
ScanPapyrus还可以压缩您现有的PDF文档。只需在ScanPapyrus中打开它们,然后通过压缩将它们保存为PDF。
9、多语言用户界面
ScanPapyrus支持多种语言:英语,德语,法语,意大利语,荷兰语,西班牙语,葡萄牙语,瑞典语,芬兰语,波兰语,捷克语,斯洛文尼亚语,爱沙尼亚语,俄语,白俄罗斯语,匈牙利语,亚美尼亚语,中文,土耳其语和阿拉伯语。
软件特色
1、使用倒计时器进行批量扫描
2、使用计时器以批处理模式扫描文档,书籍或照片
3、自动页面裁剪以删除不必要的边距
4、自动调整页面对比度和亮度
5、将一对对页自动拆分为两个单页
6、按页码自动排页
7、将扫描页面导出为PDF,DjVu,TIFF,JPEG,BMP或PNG
8、创建多页TIFF文件
9、编辑扫描页面
10、扫描页面上的批处理操作
11、从PDF,DjVu或图像文件导入页面
使用帮助
一、扫描文档,照片或书籍
“ 扫描”选项卡包含以下子组:“ 快速设置”,“ 扫描”,“ 导入 ”和“ 导出”。

1、快速设置
“快速设置”组允许您快速更改扫描参数,而无需打开“设置”窗口。
您可以更改以下参数。
选择扫描仪-此控件将打开标准窗口以选择扫描仪。
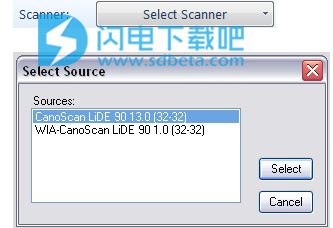
选择扫描仪时,您需要选择一个没有WIA前缀的扫描仪。例如,您可以在上图中看到两个扫描仪选项:CanoScanLiDE90和WIA-CanoScanLiDE90。您需要选择第一个选项,即非WIA扫描仪。如果您的扫描仪列表中只有WIA扫描仪,则应从其供应商的网站下载扫描仪的驱动程序,该网站将安装TWAIN驱动程序。虽然ScanPapyrus可以使用WIA驱动程序,但在这种情况下我们无法保证无故障运行。
单击“选择扫描仪”按钮还将打开一个下拉菜单,允许您快速更改扫描参数。该菜单会复制“设置”对话框中“扫描仪”部分的设置(请参阅“设置”)。
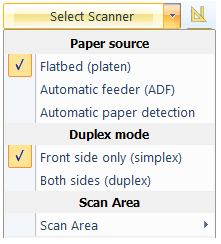
色彩模式-选择扫描的色彩模式。可以使用以下选项:彩色,黑白和灰度。要选择颜色,请使用“颜色”下拉列表。

质量-选择扫描分辨率。您可以选择任何质量预设,也可以手动设置扫描分辨率。

可以使用以下预设:
中等-200DPI
好-300DPI
高-600DPI
您可以通过“设置”对话框更改默认DPI值(请参阅“设置”)。
您还可以设置任意扫描分辨率。为此,请在“质量”下拉列表中选择“手动”。将出现一个文本字段以指定扫描分辨率。

“快速设置”组还包含三个按钮(在右侧),用于设置后处理扫描页面的参数。
按钮控制以下参数。
自动校正-自动校正稍微倾斜的页面。如果页面在扫描仪中已倾斜,则此选项很有用。请记住,偏斜校正会使原始页面略微变形,这在低扫描质量时可能会很明显。
自动裁剪-此选项自动裁剪页面以删除不必要的白边距,并切断因半开盖板扫描而导致的黑色条纹。此操作可能需要一些时间。扫描分辨率越高,处理扫描页面所需的时间越长。
自动对比度-自动调整页面亮度和对比度。如果使用此选项扫描文档,白色背景将变为白色,并且暗区(字母或其他字符)将变得更暗和更清晰。请注意,在彩色扫描模式下使用此选项可能会导致颜色失真。我们建议您仅使用此选项进行灰度扫描。
2、扫描
该扫描组包含扫描几个按钮。
单击“扫描页面”按钮将开始使用指定的“颜色”和“质量”参数扫描所选扫描仪中的页面。扫描完成后,将根据“自动歪斜校正”,“自动裁剪”和“自动对比度”设置处理页面。
单击“批扫描”按钮将打开“批扫描”向导。有关批扫描模式的更多详细信息,请参阅批扫描部分。
该扫描区域按钮可以让您扫描具有高分辨率页面的一部分。
区域扫描分两步完成。首先,整个页面以低分辨率(默认为100DPI)进行预扫描。扫描的页面和区域选择矩形将出现在工作区中。

使用对话框右下角的控件设置最终扫描分辨率(例如,600 DPI),然后开始最终扫描。将使用指定的分辨率扫描所选区域。
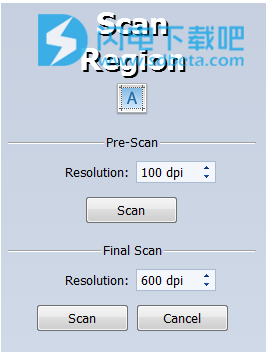
如果您只需要以高分辨率扫描部分页面,此操作非常有用。这样,您无需以高分辨率扫描整个页面,然后切出必要的部分。只扫描高质量的必要部件要快得多。
提示:请勿在预扫描和最终扫描之间移动扫描仪中的页面,否则可能无法以高质量扫描所需区域。
“复印”按钮以当前设置开始扫描,然后在默认打印机上打印扫描页面。也就是说,应用程序将模拟复印机。
“重新扫描页面”按钮使用指定的设置重新扫描扫描仪中的页面,并替换项目中的当前页面。
3、进口
“导入”组包含用于将页面从硬盘驱动器上的文件添加到文档的按钮。您可以添加PDF或DjVu文档中的页面,也可以添加JPEG,TIFF,BMP或PNG图像文件中的页面。
“从PDF提取”按钮允许您选择输入PDF文件以从中导入图像。仅加载图像,任何文本都将被忽略。
在从DjVu的提取按钮,可以选择输入的DjVu文件从导入页面。
“附加图像”按钮允许您选择一个或多个JPEG,TIFF,BMP或PNG文件。每个文件将作为单独的页面添加到项目中。要选择多个文件,请在使用文件选择对话框时按住Ctrl或Shift键。
您还可以加载多页TIFF文件。该文件的每个页面将作为单独的页面加载。
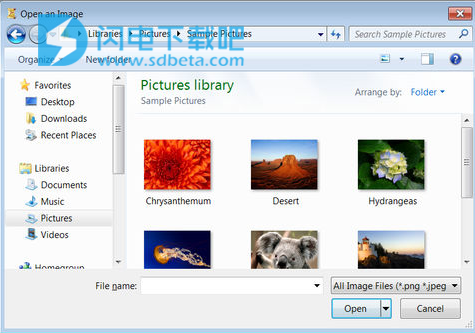
4、出口
“导出”组包含用于将扫描文档保存为PDF,DjVu文件或多个图像文件的按钮。您也可以在打印机上打印文档。
“保存到PDF”按钮将打开包含用于保存为PDF的不同设置的对话框。扫描的页面将保存为具有指定设置的PDF文件。应用程序不会对页面进行OCR,而是将它们保存为图像。多亏了这一点,每个页面看起来都与纸张原始完全一致。
有关更多详细信息,请参阅“保存到PDF”部分。
该保存的DjVu按钮,打开与保存到不同的DjVu设置对话框。该文档将以指定的压缩率保存到DjVu文件中。
“保存到文件夹”按钮允许您将扫描的页面保存为指定格式的多个图像文件。在对话框中,您可以选择格式(JPEG,TIFF,BMP或PNG)和其他参数(例如,JPEG的压缩率,TIFF的多页选项等)。
“打印”按钮将扫描的文档发送到打印机。
二、编辑扫描页面
编辑”选项卡由三个子组组成:“ 处理”,“ 旋转”,“ 缩放 ”和“ 校正”。

1、处理
“处理”组包含用于以下操作的按钮:“还原”,“自动裁剪”和“自动分割”。
“还原”按钮将回滚当前页面上执行的所有编辑操作,并还原从扫描仪接收的原始页面。
“自动裁剪”按钮可从当前页面中删除任何不必要的白色或黑色边距。如果打开“扫描”选项卡上的“自动校正”和/或“自动对比度”选项,ScanPapyrus还将自动校正图像和/或调整其亮度/对比度。
如果启用“自动分割”选项,则每个页面将被视为一对对开页面,并分为两个单独的页面,左侧和右侧页面。这意味着包含图书传播图像的当前页面将被两个页面替换,每个页面包含一个书页。为了使操作成功,书籍传播必须水平定向,即在正常的书籍阅读位置。
2、回转
“旋转”组包含的按钮允许您将页面旋转90度(顺时针或逆时针)或180度,或任意角度。
“向左转”按钮逆时针旋转当前页面90度。
“向右转”按钮可将页面顺时针旋转90度。
的翻转图像按钮旋转页面180度,也就是说,把它翻转过来。
“旋转角度”按钮允许您将当前页面旋转任意角度(例如,逆时针旋转89度或顺时针旋转89度)。
如果单击该按钮,右侧的页面列表将替换为旋转控制面板。
使用鼠标转动面板上的滚轮以指定旋转角度。转动滚轮将在预览窗格中旋转页面,以便您可以立即看到旋转的结果。或者,您可以使用方向盘下方的文本字段设置旋转角度。指定角度后,单击“接受”按钮。旋转的页面将适合白色矩形。
3、缩放
该缩放组包含按钮更改查看的页面大小。实际页面大小不会更改。您也可以通过旋转鼠标滚轮来更改比例。当前比例显示在下面的状态栏中。“缩放”文本字段允许您设置任意比例。
单击“放大”按钮将使比例增加5%。
单击“缩小”按钮会使比例缩小5%。
单击“适合窗口”按钮将设置比例,使整个页面适合应用程序的窗口。
4、更正
“更正”组包含用于修改页面的按钮。在这里,您可以手动裁剪页面或调整其亮度/对比度。
“裁剪图像”按钮允许您删除边距。
如果单击它,右侧的页面列表将替换为裁剪控制面板。
页面上将出现蓝色虚线矩形轮廓。
使用鼠标调整矩形的大小。
将鼠标悬停在矩形的一侧。当鼠标指针变为箭头时,按住鼠标左键并拖动矩形的那一侧。这样,您可以调整矩形的大小。您也可以在页面中移动矩形。为此,将鼠标悬停在矩形内的某处,按住鼠标左键并拖动矩形。这样,您可以移动矩形。
如果对矩形大小感到满意,请单击“接受”按钮。矩形外部的页面部分将被截断。因此,只留下矩形内部的页面部分。
要取消裁剪,请单击“取消”按钮。
“应用于所有页面”复选框允许您将指定的页面裁剪设置应用于项目中的所有页面。
“图像对比度”按钮可打开亮度/对比度调整窗口。
在该窗口中,您可以看到预览窗格和两个滑块,亮度和对比度。
如果使用任何滑块调整亮度或对比度,您将在预览窗格(目标图像)中看到结果。
调整亮度和对比度后,单击“确定”按钮。更改将应用于页面。
如果选中“应用于所有页面”复选框,则指定的亮度/对比度调整设置将应用于项目中的所有页面。