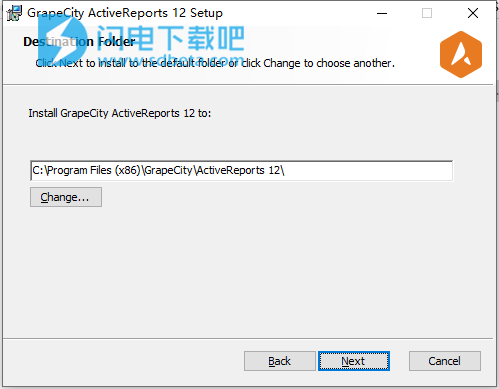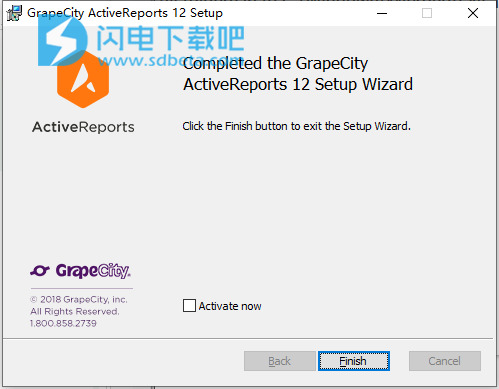ActiveReports12破解版是功能强大的 .NET 平台的报表控件,使用旨在为用户带来全方位对额报表设计工具,并且超级容易使用,能够满足你所有的报表需求,极易使用的报表模板设计器、丰富而完善的功能、数据交互的能力强、处理海量数据性能卓越、运行稳定、技术支持高效专业。内置新颖的报表控件,灵活的用户自定义功能,全面满足 .NET 报表开发需求,对于HTML5 / WinForm / ASP.NET / ASP.NET MVC / WPF 等平台下报表设计和报表开发的需求都能够很好的完成,提供完美的解决方案,ActiveReports提供VSDesigner,Visual Studio 加载项、独立的桌面端设计器和在线报表设计器。这些报表设计工具均可嵌入到您的应用系统中,为您的最终用户提供报表设计功能。使用 ActiveReports 报表设计器,用户可轻松设计如 Excel 表格、Word 文档、Chart 图表、Dashboard 大屏等多种类型的报表,并将数据以丰富灵活的可视化方式呈现给最终用户。同时,ActiveReports 报表控件在运行时还为最终用户提供数据筛选、排序、钻取、表达式跳转等强大的报表交互分析能力,无需修改代码即可满足用户在不同场景下的报表需求,从而提高开发效率,加速项目交付。本次带来破解版下载,含破解文件,有需要的朋友不要错过了!

安装破解教程
1、在本站下载并解压,如图所示,得到ActiveReports-v12.2.13986.0.msi安装程序和crack破解文件夹

2、双击ActiveReports-v12.2.13986.0.msi运行,勾选我接受许可证协议条款,点击next

3、选择软件安装路径,点击next
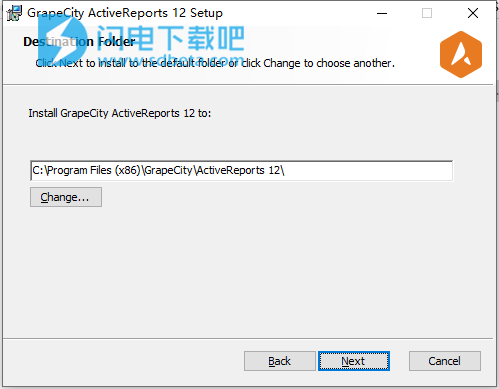
4、安装完成,点击finish
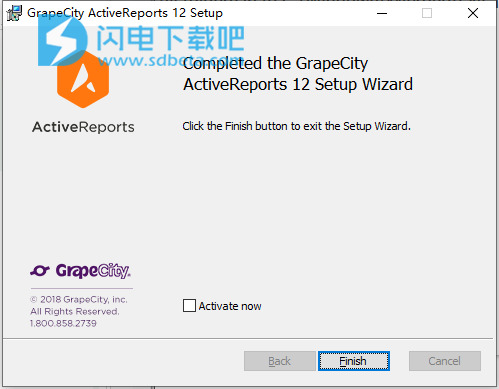
5、将crack中的
所有文件夹复制并替换为C:\ Windows \ Microsoft.NET \ assembly \ GAC_MSIL

将每个文件夹中的.dll文件(一共7个文件)复制并替换为“C:\ Program Files(x86)\ Common Files \ GrapeCity \ ActiveReports 12”

软件特色
1、极简主义
全新的报表设计方式
ActiveReports报表设计器通过拖拽的方式将报表控件从工具箱拖放到设计界面,单机鼠标即可绑定数据,通过预览功能实时掌握报表运行结果。
2、在线报表设计器
ActiveReports内置了一款轻量但强大的Web端在线报表设计器。只需几行代码,就可以轻松地将其嵌入到网站和应用程序中,在B/S架构进行设计、创建和修改报表。
3、为您的用户
提供Web和桌面端报表设计器
ActiveReports允许在桌面或Web应用中嵌入最终用户报表设计器,使用户可自行创建报表,并可针对已有的报表标题、控件和公式进行修改。
4、更全面的API
可用代码生成动态报表
除了可视化设计界面,ActiveReports还支持使用代码进行报表开发,通过API更改各组件运行时行为,实现基于事件的、动态的交互式报表。
5、与VisualStudio完美集成
ActiveReports是为数不多的将报表设计器直接集成到VisualStudio中的报表工具,其加载项中包含了工具箱和属性窗口,在最流行的IDE中为您提供熟悉、直观的报表设计体验。
6、跨平台报表查看器
使用基于JavaScript、HTML5、WinForm、ASP.NETMVC、WPF和ASP.NET的报表查看器为您的用户提供导航、缩略图、深入交互分析、参数引用以及注释等功能。
软件优势
1、在线报表设计器
用拖拽的方式,在Web应用程序和浏览器中在线设计报表!
拖放控件到设计界面
在Web浏览器中预览报表
在线编辑现有布局
所有功能均可自定制
2、自适应布局
JSViewer,基于JavaScript,为用户提供响应式布局和屏幕尺寸自适应功能。
响应式布局设计
支持.NET语法的嵌入和自定义
支持导出、打印、排序、CSS主题
在任何现代浏览器上运行,支持Angular、React、Vue
3、无代码报表开发
使用ActiveReports报表设计器,用无代码的方式设计报表。
支持拖拉拽
可视化设计界面
常用属性编辑对话框
轻量、独立、具备相同UI的报表设计器
4、设计更精美的页面报表
使用ActiveReports设计美观、自适应屏幕的页面报表。
可直接套用母版主题
设置分层树以隐藏多余数据
支持自动合并计算
可插入形状和图片
5、创建更复杂的RDL报表
在ActiveReports中,使用组和参数设计复杂的交互式报表。
创建并使用主从报表
共享数据源
支持数据钻取、分组、排序
可插入图标、书签和分页符
软件功能
1、快速设计多种报表样式
ActiveReports报表控件提供开发多种报表样式的能力,并通过强大的报表设计器及内置丰富的报表控件,如表格、独有的矩表、地图、图表等控件,帮助用户轻松设计多种报表样式,如:
Excel表格类(财务报表、会计报表、统计报表)
Word文档类(质检报告、检测结果报告、不规则表格)
Dashboard管理看板(大屏驾驶舱)
分组报表、分栏报表、树形结构多层统计报表
各类套打单据报表
2、丰富的数据可视化方式
ActiveReports报表控件提供丰富的数据可视化方式,用以展现、分析报表解决方案中常见的可视化场景,能够帮助用户以直观简洁的方式理解业务数据,从而提供决策依据,提供的可视化方式有:
超过30种图表类型(多Y轴图表,条形图,饼状图,气泡图,甘特图,散点图,漏斗图)
地图
条件格式化
数据预警
迷你图
数据条
信号灯
3、灵活的报表交互式分析
ActiveReports报表控件提供多样化的数据交互式分析能力,您不仅能够一目了然的分析业务发展趋势,还能以交互的方式操作报表数据,进行深入、透彻的业务分析,同时支持多种数据交互方式,如:
数据钻取、深化、排序(上卷下钻)
URL参数化跳转
图表表格联动
动态表格
文档目录
4、支持多种开发平台及终端
ActiveReports报表引擎和模板与开发平台和运行设备无关,这意味着你开发的报表模板无需做任何修改,就能在HTML\HTML5\WinForm\ASP.NET\ASP.NETMVC\WPF\JSP\PHP\Node.js平台中直接使用。
同时,ActiveReports报表查看器提供了在浏览器以及移动端设备查看报表的能力。
*浏览器包含:Chrome\IE\Firefox\Safari
5、提供多种报表设计器
ActiveReports提供了多种用于报表设计的工具,如VSDesigner,VisualStudio加载项、独立的桌面端设计器和在线报表设计器。只需几行代码,就可以轻松地将这些报表设计器嵌入到您的网站和应用程序中,从而使您的用户能够设计、创建和修改报表。
在线报表设计器
VSDesigner
VisualStudio加载项
独立的桌面端设计器
6、最终用户报表设计器
ActiveReports报表控件不仅提供了集成于VisualStudio中的报表设计器,同时也为最终用户提供本地运行的报表设计器,便于用户自行修改报表样式,因此,最终用户或实施人员可以在客户现场完成报表设计、修改工作,极大的提高系统实施效率及降低后期维护成本。
新功能介绍
1、定制安装
现在,ActiveReports安装程序提供了指定安装路径的选项,并选择将ActiveReports集成到特定的VisualStudio IDE版本中。
2、更多条形码
现在,ActiveReports支持一些行业标准的条形码,如Code_11,SSCC-18,Telepen和Maxicode,引用一些。
3、绑定到不同数据的嵌套数据区域
现在,在Page和RDL报告中,您可以使用绑定到不同数据集的嵌套数据区域。要显示数据,可以对嵌套数据区域使用过滤器,也可以对新DataSetParameters属性中设置的参数使用过滤器。此新属性适用于所有受支持的数据区域。
4、在TextBox和Label控件中压缩字符
现在,您可以使用MinCondenseRate属性缩小TextBox和Label控件中的文本以适应控件的宽度。所有字符和字符空间都以属性中指定的相同比率缩小。 PDF,HTML和MHT导出格式以及WinForms,WPF,Web和HTML5查看器支持精简字符功能。
5、支持CSV和JSON导出(页面和RDL报告)
您现在可以将报告导出为CSV和JSON文件格式。虽然CSV导出在WinForms,WPF和HTML5查看器中可用,但JSON导出在WinForms和WPF查看器中可用。您还可以通过代码自定义CSV和JSON的导出设置。
6、Tablix的新RepeatToFill属性(页面报告)
Tablix数据区域的新属性RepeatToFill管理Tablix中页面上的空白区域。如果设置为True,则此属性允许Tablix在没有足够的数据填充报表页面时添加相同数量的格式化空行。
7、页面报告中的子报告
现在,页面报告支持子报表,就像在Section和RDL报表中一样。使用此功能,您还可以在报表中添加多个数据集,每个子报表都有自己的数据集。您可以使用RDL报告作为页面报告的目标子报告。
8、RPX转换工具
我们通过添加新的RPX导入功能增强了ActiveReports导入工具,允许您将部分报告转换为RDL报告。转换时,整个部分报告将作为BandedList控件导入RDL报告。
9、改进文本导出过滤器
文本导出过滤器现在允许在新的QuotationSymbol属性中添加文本限定符。 QuotationSymbol属性的默认值是双引号。
10、关闭CrossSectionBox控件的边框(部分报告)
使用可用于CrossSectionBox控件的新CloseBorder属性,如果报表跨越多个页面,您现在可以选择关闭控件的边框。
11、双线型(页面和部分报告)
新的“双”线样式属性允许设置双线,线之间有指定的间隙。此线条样式可用于“页面”和“截面”报告中的“线”控件,以及“截面”报告中的“形状”,“图片”和“截面”控件。
12、改进图表外观
页面/ RDL报告中图表标签的文本方向:使用新的“标签文本方向”属性,可以控制图表轴点的标签文本的方向。可用选项包括Auto,Angle,Horizontal,Rotated90,Rotated270和Stacked。
在Page / RDL和Section报告中的Column和Bar图表中为每个系列行设置外观:新的Series Line属性允许您在Column和Bar图表(Stacked和PercentStacked)中对系列应用不同的设置。这些新属性包括样式,宽度和颜色。
13、将简单数据显示为地图点图层
现在,您可以使用新函数= MapPoint(<Latitude>,<Longitude>)直接在Map上显示简单数据。此功能仅适用于地图点图层。
14、形状和容器控件的新背景图像样式(页面/ RDL和截面报告)
您现在可以使用背景图像样式 - 现在可在Shape和Container控件中使用的渐变和填充(或图案)。在Page / RDL报告中,可以使用BackgroundImage属性中提供的Data Visualizers设置背景样式。对于节报告,可以直接从BackgroundStyle属性设置这些样式。
使用帮助
一、添加ActiveReports控件
ActiveReports 12> ActiveReports用户指南>入门>添加ActiveReports控件
您可以在不使用Visual Studio工具箱的情况下将ActiveReport添加到项目中,但是为了使用Viewer控件,任何导出,Designer和相关控件或WebViewer控件,您需要将它们放在工具箱中。
安装程序通常会将控件添加到ActiveReports 12选项卡中的Visual Studio工具箱中。 但是,如果因任何原因将其删除,您可以随时重新添加它们。
添加控件
右键单击要添加ActiveReports控件的Visual Studio工具箱选项卡,然后选择“选择项”。
在出现的“选择工具箱项”窗口中,在“.NET Framework组件”选项卡上的“过滤器”文本框中,输入GrapeCity.ActiveReports。
选中要添加到工具箱的任何控件旁边的复选框:
单击“确定”将控件添加到所选工具箱选项卡。
警告:除非您的项目使用的是.NET 4.5.2或更高版本,否则ActiveReports控件可能不会出现在工具箱中。
二、将ActiveReport添加到项目中
若要在Visual Studio项目中使用ActiveReports,请添加一个包含的报告模板。
将ActiveReport添加到项目中
从Visual Studio项目菜单(或Web项目中的网站菜单),选择添加新项。
选择要添加的报告类型(有关差异的信息,请参阅报告类型):
部分报告(基于代码)
部分报告(基于xml)
页面报告
RDL报告
在“名称”框中,键入报告的名称,然后单击“添加”。选定的报告类型将添加到项目中,并在报告设计器中打开。
注意:添加报表布局时,Viewer程序集(GrapeCity.ActiveReports.Viewer.Win.v12.dll)不会自动添加到项目引用中。如果需要,您可能需要在项目中手动添加它。
在运行时将ActiveReport添加到项目
在Visual Studio中,创建新的Windows窗体应用程序或打开现有的窗体应用程序。
从Visual Studio工具箱中,将Viewer控件拖到Windows窗体上。
将Viewer的Dock属性设置为Fill,以在窗体上显示完整的Viewer控件。
在打开的Form.cs或Form.vb上,双击标题栏以创建Form_Load事件。
在Form_Load事件中添加以下代码。
三、将数据源添加到报表
创建报告时,您可能要做的第一件事是添加数据。您可以通过多种方式完成此操作,具体取决于您使用的报告类型。
页面报告/ RDL报告数据
使用页面报告或RDL报告,您基本上可以连接到数据源,然后添加数据集。如果对许多报告使用相同的数据源,也可以创建共享数据源。有关如何执行这些任务的信息,请参阅“如何”部分中的“使用数据”。有关关联对话框中每个项目的详细信息,请参阅“概念”部分中的“数据源和数据集”。
有关连接数据的更高级方法,请参阅演练部分,了解有关使用带存储过程的报表或创建自定义数据提供程序的分步说明。
部分报告数据
使用节报告,可以将报告绑定到任何各种数据源,并使用“数据源”对话框中的SQL查询或XPath表达式选择数据。您还可以使用代码创建未绑定的数据源或在运行时更改数据源。有关将报表绑定到数据的所有这些方法的详细信息,请参阅“如何”部分中的“使用数据”部分。
四、连接到ActiveReports服务器
ActiveReports可以访问共享资源,例如共享数据集,共享数据源,.etc。使用单个“连接到服务器”选项轻松实现ActiveReports Server。连接到ActiveReports Server后,将为当前会话存储连接信息。因此,每次从ActiveReports服务器访问共享资源时,“连接到服务器”选项都会减少报表作者为指定连接信息所做的工作。使用共享资源设计的报告在ActiveReports Server上执行。
连接到ActiveReports服务器
从独立设计器或Visual Studio设计器访问“连接到服务器”选项。
在独立设计器中
从独立设计器的“服务器”菜单访问“连接到服务器”对话框。
在Visual Studio Designer中
从Visual Studio设计器的“报表”菜单访问“连接到服务器”对话框。
在出现的“连接到服务器”对话框中,键入服务器URL(统一资源定位器)。服务器URL指定为“http:// <ServerName>:<PortNumber> /”,其中Server Name是安装ActiveReports Server的计算机的名称,Port Number是安装服务器的IIS上的端口。示例:http://1.0.0.0:8080 /
输入用户名和密码,然后单击用于将ActiveReports Designer连接到ActiveReports Server的按钮。设计图面下方的绿色服务器图标表示您已连接到ActiveReports Server。服务器图标的工具提示指定ActiveReports连接的服务器URL。连接后,您可以访问ActiveReports服务器上的所有共享资源。
断开与ActiveReports服务器的连接
在独立设计器中,单击“服务器”菜单,然后选择“断开与服务器的连接”。在Visual Studio Designer中,导航到“报表”菜单>“服务器”,然后单击“从服务器断开连接”。设计图面下方的红色服务器图标表示您与ActiveReports Server断开连接。
五、添加ActiveReports应用程序
ActiveReports提供了一个内置的示例应用程序,其中包括一个报表模板以及Viewer控件。您了解了如何创建报告并在前面的主题中查看报告。有关更多详细信息,请参阅将ActiveReport添加到项目并查看报告。使用此Windows窗体应用程序,您只需创建报表布局并运行应用程序即可查看报表,从而有效地跳过单独添加查看器和模板以及创建报表实例的手动过程。
将ActiveReports应用程序添加到项目中
从Visual Studio文件菜单中,选择新建,然后选择项目。
在出现的“新建项目”对话框中,按所需语言(VB.NET或C#),单击“报告”节点。
选择要添加的报告应用程序类型(有关差异的信息,请参阅报告类型):
ActiveReports 12页报告应用程序
ActiveReports 12 RDL报告应用程序
ActiveReports 12部分报告应用程序(基于xml)
ActiveReports 12部分报告应用程序(基于代码)
在“名称”字段中,输入报告应用程序的名称,然后单击“确定”。选定的报告类型将添加到项目中。
转到Visual Studio解决方案资源管理器,然后双击Form1.cs或Form1.vb。请注意,Viewer控件已经出现在表单上。
注意:如果在创建新报表项目后立即运行应用程序,则表单上将显示空白报表。