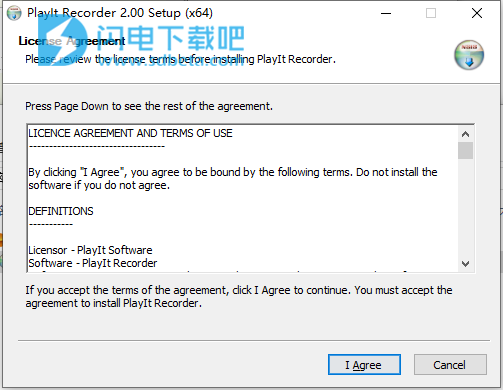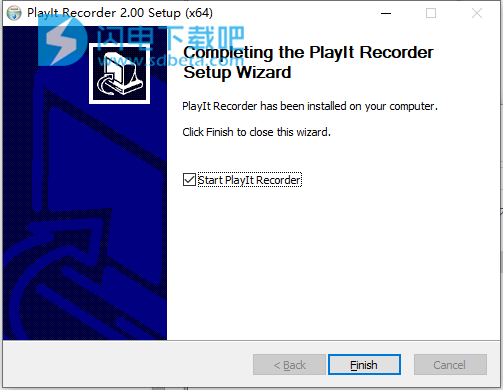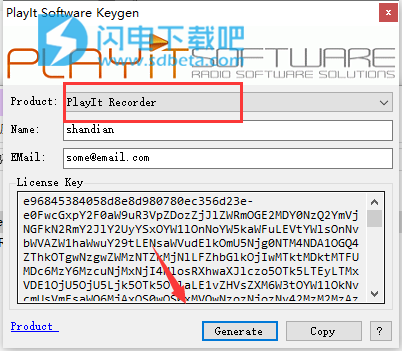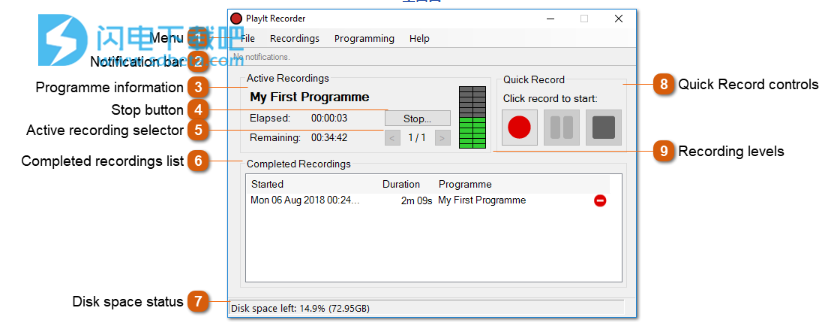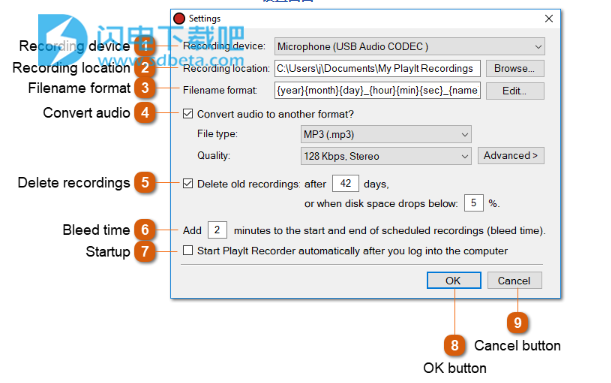PlayIt Recorder破解版是简单好用的可预订的语音录制软件,旨在为您提供自动化和安排录音,非常适合电台录音使用,PlayIt Recorder可用于创建所选声卡设备的音频预定录制。可进行详细的设置,可选择要录制的设备、录制位置、录制文件名的格式以及录制格式。如果您选择不转换录制音频,它将以WAV格式录制。您还可以选择在几天后删除录像,或者当磁盘空间低于某个百分比时删除录像。您还可以为每个录音添加选定的分钟数,以确保每个录音都有叠加。支持进行重复录制,这样的话您可以每天的或者每周等的固定时段进行录制,非常方便,本次带来破解版下载,有需要的朋友不要错过了!

安装破解教程
1、在本站下载并解压,得到PlayItRecorderSetup_2.00.2.407.exe安装程序和keygen注册机
2、双击PlayItRecorderSetup_2.00.2.407.exe运行,点击i agree
3、选择软件安装路径,点击next
4、安装完成,点击finish
5、运行keygen注册机,点击生成按钮即可生成有效的注册码
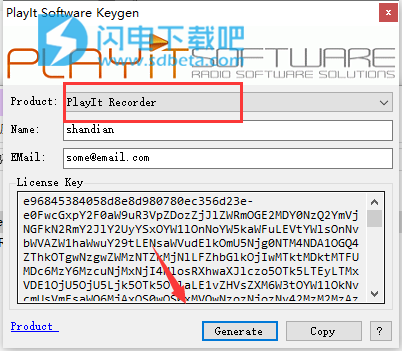
功能特色
1、用易于使用的交互式时间表编程录音。
2、使用“快速录制”按钮手动开始录制。
3、录制到WAVE或MP3。
4、在指定天数或磁盘空间不足时清理记录。
使用帮助
一、
快速开始
PlayItRecorder用于创建所选声卡设备的音频预定录制。
首次启动PlayItRecorder时,通知栏中将显示“单击此处设置PlayItRecorder”消息。单击此按钮打开“设置”窗口。
初始设置后,您可以从主窗口转到文件>设置...打开设置窗口。
从“设置”窗口中,选择要录制的设备,录制位置,录制文件名的格式以及录制格式。如果您选择不转换录制音频,它将以WAV格式录制。
您还可以选择在几天后删除录像,或者当磁盘空间低于某个百分比时删除录像。您还可以为每个录音添加选定的分钟数,以确保每个录音都有叠加。
单击“确定”保存设置。有关每个设置的详细信息,请参阅“设置”窗口部分。
每个录音必须与节目相关联。要创建程序,请从主窗口转到编程>程序...
单击“添加”按钮,然后输入第一个程序的名称:
要确认更改,请单击“程序”窗口上的“确定”按钮:
接下来,您需要安排一个程序进行记录。转到编程>计划...
通过单击网格选择要计划的插槽,或单击“添加新按钮”:
然后选择要安排的程序:
查看计划项目设置。
如果要重复录制,可以使用“重复”复选框。例如,如果您只是想记录每天的每小时,您可以选择每日重复,每1天,在所有时间:
单击“确定”以保存计划项目。
网格显示新的计划项目:
单击“确定”以保存计划。
如果您尚未启动调度程序,系统将提示您启动调度程序:
转到录制>启动计划程序...以启动计划程序:
在预定的项目时间内,录像机将记录您在设置中设置的设备。
要尽早停止录制,请按停止...
快速录制
如果您需要在时间表之外录制一次性录制,则可以使用“快速录制”控件:
单击录制按钮以启动“开始快速录制”窗口:
该名称将被赋予默认值,因此按Enter键开始录制,但如果需要,您可以将名称更改为更具信息性的内容。您也可以在一段时间后停止录制。单击“确定”或按Enter键开始录制。
二、主窗口
主窗口是PlayItRecorder的主要控件。它显示活动录音,完成录音并允许启动快速录音。
1.菜单
文件:
设置..::配置PlayItRecorder
退出...:退出PlayItRecorder。任何预定的录音将停止,未来的录音将无法开始。
录音:
启动计划程序...:启动计划程序,任何计划的录像将开始。
停止计划程序...:停止计划程序,任何计划的录制将停止。
探索录音......:浏览录音文件夹以访问任何已完成的录音。
编程:
程序......:管理程序。程序指示录制的名称。
时间表......:管理时间表,定义何时记录节目。
2.通知栏
显示重要通知,例如,如果录制无法启动。
3.计划信息
显示有关当前所选活动记录的信息,其名称为标题,下面是已用时间和剩余时间。
4.停止按钮
尽早停止当前选定的活动录制。
5.主动录音选择器
使用箭头选择当前活动的录像。如果同时安排了多个节目,或者您已输入出血时间设置,则可能会发生多个活动录音。
6.完成录音列表
显示所有已完成的录像。使用按钮删除录音。这也将删除基础音频文件。
7.磁盘空间状态
显示记录文件夹位置的驱动器的剩余磁盘空间百分比和金额。
8.快速记录控件
单击录制按钮开始快速录制。这将显示“开始快速录制”窗口,允许您输入录制的名称。将显示默认名称,以便您只需按Enter键或单击“确定”即可开始录制。如果需要,您可以输入其他名称。您也可以选中“停止录制后”复选框以选择录制停止的时间。
录制处于活动状态时,控件将如下所示:
按暂停按钮暂时停止录制。按停止按钮结束录制。
9.录音水平
录音电平显示录音的音量。这用于监控录音以确保音频不会太大或太安静。录音应针对绿色区域。
三、设置窗口
1.录音设备
选择您要录制的音频设备。
2.录制位置
输入您要放置录制音频文件的文件夹。使用浏览...查找文件夹。您应该确保当前登录的用户有权写入此位置。
3.文件名格式
输入文件名的格式。这是用于生成录制文件名的模板。使用“ 编辑...”按钮显示帮助窗口,以帮助您构建文件名格式。将鼠标悬停在每个动态值按钮上,例如{year},以查找将显示的内容。示例显示在文本框下方,以显示将生成的内容。
可以添加斜杠\以将记录放入文件夹中。例如,{year} {month} {day} \ {hour} {min} {sec} _ {name}会将记录放入每天的新文件夹中。
4.转换音频
默认情况下,音频将以WAV格式录制。
录制音频可以转换为其他格式。在最简单的配置中,您可以配置各种质量的MP3,更高质量的声音更好,但占用更多的磁盘空间。如果要使用自己的编码器和参数,请单击高级>按钮。
5.删除录音
您可以配置在设定天数后删除的记录,或者磁盘空间低于给定百分比时删除的记录。
6.出血时间
您可以在计划录制的开始和结束时添加指定的分钟数,以确保旧录制停止和新录制开始之间没有分手。
7.启动
选中此框可在登录Windows时自动启动PlayIt Recorder。
8.确定按钮
单击“确定”按钮以保存设置。
9.取消按钮
单击“取消”按钮放弃更改。
四、程序窗口
程序指示录制的名称和描述。该名称可用于生成录制文件名。
1.节目单
添加到PlayIt Recorder的所有程序列表。
2.添加新按钮
单击“添加”按钮以添加新程序。这将显示“ 添加/编辑程序”窗口。
3.编辑按钮
单击“编辑”按钮以编辑所选程序。
4.确定按钮
单击“确定”按钮以保存对程序列表所做的所有更改。
5.取消按钮
单击“取消”按钮放弃对程序列表所做的所有更改。
6.按应用按钮
单击“应用”按钮以保存对程序列表所做的所有更改,但保持窗口打开。